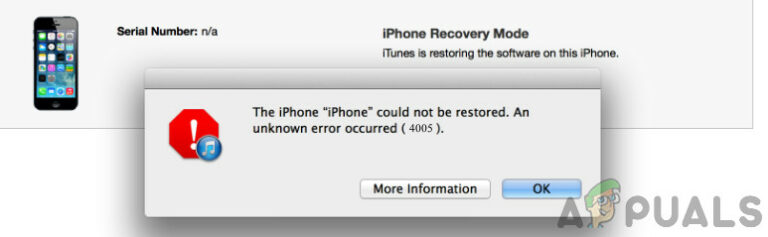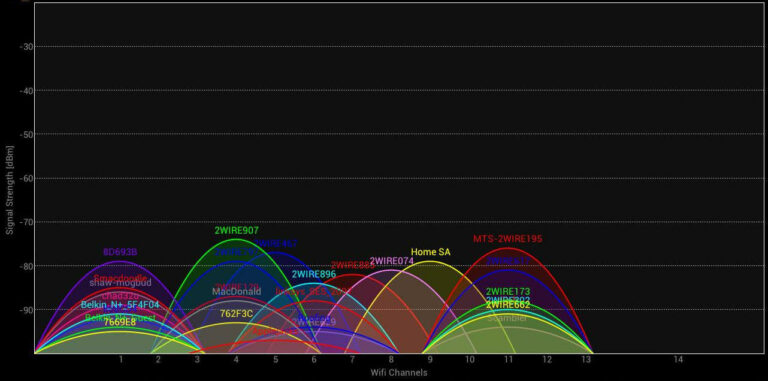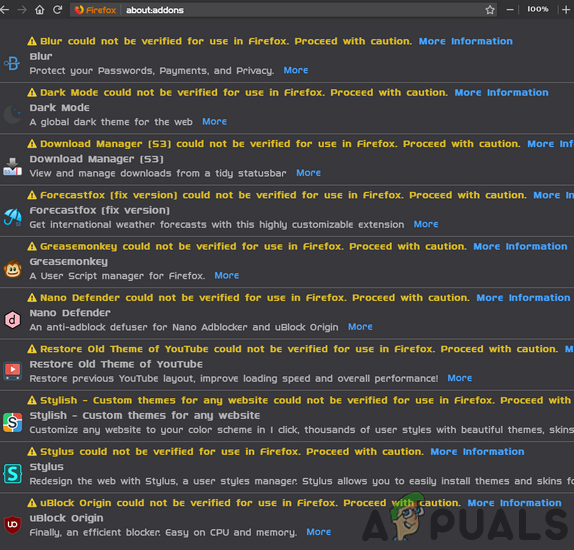Исправлено: не удалось обновить Windows 10 Ошибка 0X80242FFF
Некоторые пользователи Windows 10 сталкиваются с ошибкой 0x80242fff при попытке установить ожидающее обновление Windows на свой компьютер. Чаще всего этот конкретный код ошибки возникает при обновлении KB3069068.
 Ошибка Центра обновления Windows 0x80242fff
Ошибка Центра обновления Windows 0x80242fff
Программы для Windows, мобильные приложения, игры - ВСЁ БЕСПЛАТНО, в нашем закрытом телеграмм канале - Подписывайтесь:)
После изучения этой конкретной проблемы выясняется, что существует несколько различных основных потенциальных виновников, которые могут нести ответственность за появление этого кода ошибки. Вот список сценариев, которые могут вызвать ошибку 0x80242fff:
- Общий сбой с Центром обновления Windows. Как оказалось, есть общие сбои, которые могут повлиять на функцию обновления в Windows 10 (при разных обстоятельствах). Подавляющее большинство этих возможных случаев покрывается стратегией восстановления, присутствующей в средстве устранения неполадок Центра обновления Windows. Если этот сценарий применим, вы сможете решить проблему, запустив средство устранения неполадок Центра обновления Windows и применив рекомендованное исправление.
- Компонент Центра обновления Windows застрял в состоянии «неопределенности». Еще одна причина, по которой вы могли ожидать увидеть эту проблему, – это подкомпонент Центра обновления Windows, который в настоящее время застрял в состоянии неопределенности (он не открыт и не закрыт). В этом случае вы сможете решить проблему, запустив автоматический агент WU или вручную сбросив все зависимости WU.
- Функция Центра обновления Windows не работает. Существуют также ситуации, когда проблема может быть связана с препятствием на уровне системы, которое не позволяет вашей ОС автоматически устанавливать ожидающие обновления. В этом случае вы сможете обойти появление ошибки, используя каталог Центра обновления Майкрософт для установки ожидающих обновлений вручную.
- Основное повреждение системного файла – при определенных обстоятельствах вы должны знать, что вы можете столкнуться с этой проблемой из-за какого-либо повреждения системного файла, которое влияет на компонент Центра обновления Windows. В этом случае вы сможете решить проблему, выполнив процедуру ремонта на месте или чистой установки.
Теперь, когда вы знакомы со всеми потенциальными исправлениями, которые могут быть причиной этой проблемы, вот список проверенных методов, которые другие затронутые пользователи успешно использовали для устранения ошибки и установки ожидающих обновлений без того же 0x80242fff:
Метод 1. Запуск средства устранения неполадок Центра обновления Windows
Прежде чем мы рассмотрим другие расширенные стратегии восстановления, способные решить проблему 0x80242fff, давайте посмотрим, не способна ли ваша Windows решить проблему автоматически. Windows 10 известна тем, что включает в себя множество встроенных стратегий восстановления, способных решить большинство проблем, связанных с компонентом WU.
Нескольким пользователям, столкнувшимся с этой конкретной проблемой, удалось решить проблему 0x80242fff, запустив средство устранения неполадок Центра обновления Windows и применив рекомендованное исправление.
Средство устранения неполадок Центра обновления Windows содержит десятки стратегий восстановления, которые будут применяться автоматически при обнаружении существенного несоответствия. Если сканирование обнаружит жизнеспособную стратегию восстановления, оно автоматически порекомендует жизнеспособное исправление, которое можно применить простым щелчком.
Вот краткое руководство по запуску средства устранения неполадок Центра обновления Windows для устранения кода ошибки 0x80242fff в Windows:
- Начните с нажатия диалогового окна «Выполнить», нажав клавиши Windows + R. Затем введите «ms-settings-Troubleshoot» и нажмите Enter, чтобы открыть вкладку «Устранение неполадок» в приложении «Настройки».
 Открытие вкладки Устранение неполадок
Открытие вкладки Устранение неполадок - На вкладке «Устранение неполадок» перейдите в правую часть экрана «Настройки» и прокрутите вниз до раздела «Приступить к работе». Внутри щелкните Центр обновления Windows, затем щелкните Запустить средство устранения неполадок в появившемся контекстном меню.
 Запуск средства устранения неполадок Центра обновления Windows
Запуск средства устранения неполадок Центра обновления Windows - После запуска средства устранения неполадок Центра обновления Windows оно автоматически начнет сканировать вашу систему на предмет любых несоответствий. Терпеливо дождитесь завершения первоначального сканирования.
 Обнаружение проблемы с Центром обновления Windows
Обнаружение проблемы с Центром обновления WindowsПримечание. Цель этого теста – определить, подходит ли какая-либо из стратегий ремонта, включенных в него, для конкретной проблемы, с которой вы столкнулись.
- Если определена жизнеспособная стратегия восстановления, вам будет представлено новое окно, в котором вы можете нажать «Применить это исправление», чтобы применить рекомендованную стратегию восстановления.
 Применение рекомендованного исправления
Применение рекомендованного исправленияПримечание. В зависимости от типа исправления вам может потребоваться следовать инструкциям на экране, чтобы применить рекомендуемое исправление.
- После успешного применения исправления перезагрузите компьютер и посмотрите, будет ли проблема решена после завершения следующего запуска.
Если ошибка Центра обновления Windows 0x80242fff все еще возникает (или средство устранения неполадок не нашло жизнеспособной стратегии восстановления), перейдите к следующему потенциальному исправлению ниже.
Метод 2: перезапуск всех компонентов Центра обновления Windows
Если Центр обновления Windows не нашел жизнеспособной стратегии восстановления, скорее всего, вы столкнулись с ошибкой, которая влияет на способность вашей ОС завершить установку новых обновлений Windows.
В подобных ситуациях вам следует развернуть серию стратегий восстановления, чтобы сбросить каждый компонент Центра обновления Windows, который может вызывать проблемы с ожидающими обновлениями Windows.
Скорее всего, этот тип проблемы возникает из-за того, что один или несколько компонентов WU (Центра обновления Windows) в настоящее время застряли в неопределенном состоянии (они не открыты и не закрыты). Если этот сценарий применим, вы сможете решить проблему, сбросив все компоненты WU, участвующие в процессе обновления.
Вот два разных метода, которыми вы можете воспользоваться, чтобы сбросить все компоненты Центра обновления Windows. Следуйте за тем, что вам удобнее:
A. Сброс WU через агента WU
- Откройте наш браузер и посетите этот Страница загрузки Microsoft Technet чтобы загрузить сценарий сброса агента обновления Windows.
 Скачивание агента сброса Windows
Скачивание агента сброса Windows - После завершения загрузки извлеките zip-архив с помощью такой утилиты, как WinRar, WinZip или 7Zip, и вставьте его в легкодоступное место.
- Затем дважды щелкните файл ResetWUENG.exe, нажмите Да в разделе Контроль учетных записей пользователей.
- На следующем экране следуйте инструкциям по запуску сценария на вашем компьютере. После завершения операции это исправление сбросит все ваши компоненты WU.
- Наконец, перезагрузите компьютер и посмотрите, сможете ли вы установить неудачное обновление после завершения следующей последовательности запуска.
Б. Сброс WU через CMD с повышенными правами
- Нажмите клавишу Windows + R на клавиатуре, чтобы открыть диалоговое окно «Выполнить». Затем введите «cmd» в текстовое поле и нажмите Ctrl + Shift + Enter, чтобы открыть командную строку с повышенными правами.
 Открытие командной строки CMD
Открытие командной строки CMDПримечание. В ответ на запрос UAC (Контроль учетных записей пользователей) нажмите Да, чтобы предоставить права администратора.
- В командной строке с повышенными привилегиями введите следующие команды по порядку и нажмите Enter после каждой, чтобы остановить все службы, связанные с WU: net stop wuauserv net stop cryptSvc net stop bit net stop msiserver
Примечание. Чтобы вы знали, что вы на самом деле инструктируете терминалу, эти команды остановят службы Windows Update, установщик MSI, службы криптографии и службы BITS.
- После остановки каждой соответствующей службы выполните следующие команды, чтобы очистить и переименовать папки SoftwareDistribution и Catroot2: ren C: Windows SoftwareDistribution SoftwareDistribution.old ren C: Windows System32 catroot2 Catroot2.old
Примечание. Эти две папки содержат обновленные файлы, используемые компонентом WU. Переименование этих папок заставит вашу ОС создавать новые исправные эквиваленты, на которые не повлияет повреждение.
- Теперь, когда папки очищены, выполните следующие команды, чтобы повторно включить службы, которые мы ранее отключили: net start wuauserv net start cryptSvc net start bits net start msiserver
- Перезагрузите компьютер еще раз и посмотрите, будет ли проблема решена при следующем запуске компьютера.
Если та же проблема все еще возникает даже после успешного обновления всех компонентов Центра обновления Windows, перейдите к следующему потенциальному исправлению ниже.
Метод 3: установите неудачное обновление вручную
В случае, если два вышеупомянутых метода не позволили вам выявить какие-либо основные проблемы с компонентом Центра обновления Windows, одно быстрое исправление, которое должно позволить вам обойти ошибку 0x80242fff, – это использовать каталог Центра обновления Windows для поиска обновления, которое не работает. установить и установить их вручную (чаще всего KB3069068).
Многие затронутые пользователи подтвердили, что эта операция работает – этот процесс может быть немного утомительным (особенно если вы имеете дело с несколькими обновлениями, которые не работают с одной и той же ошибкой), но оно того стоит, если вы не хотите полагаться на на встроенном компоненте Центра обновления Windows.
Если вы решите исправить это, следуйте пошаговым инструкциям ниже:
- Откройте браузер и получите доступ к корневой адрес каталога Центра обновления Майкрософт.
- Как только вы окажетесь внутри, используйте функцию поиска в верхнем левом углу экрана, чтобы найти обновление, которое выдает ошибку 0x80242fff. (чаще всего обновляют KB3069068)
 Поиск обновления для установки вручную
Поиск обновления для установки вручную - После того, как результаты будут успешно получены, продолжайте поиск подходящего обновления, учитывая при этом вашу текущую архитектуру ОС и версию Windows, которую вы используете.
 В поисках подходящего Центра обновления Windows
В поисках подходящего Центра обновления Windows - После того, как вам удалось найти нужное обновление, нажмите кнопку «Загрузить», связанную с нужным драйвером.
- Затем откройте проводник и вручную перейдите к месту, где был загружен драйвер. Когда вы перейдете в место, где вы загрузили драйвер, который ранее не работал, щелкните правой кнопкой мыши файл .inf и выберите «Установить» в появившемся контекстном меню.
 Установка драйвера INF
Установка драйвера INFПримечание. Если несколько обновлений не работают с одним и тем же кодом ошибки, повторите шаги с 3 по 5 с каждым Центром обновления Windows, который ранее не работал, когда вы пытались установить его обычным способом.
Если та же проблема все еще возникает при попытке установить обновления через каталог Центра обновления Windows, перейдите к следующему потенциальному исправлению ниже.
Метод 4: обновите каждый компонент Windows
Если ни одно из вышеперечисленных исправлений не позволило вам разрешить ошибку 0x80242fff, есть большая вероятность, что вы действительно имеете дело с каким-либо повреждением системного файла, которое не может быть решено традиционным способом.
В этом случае ваша лучшая надежда на решение проблемы обычным способом – сбросить каждый компонент WIndows с помощью такой процедуры, как чистая установка или установка ремонта (восстановление на месте).
Самая простая процедура из всех возможных – это чистая установка. Но имейте в виду, что если вы не создадите резервную копию своих данных заранее, вы можете ожидать потерять все свои личные данные, имеющиеся в драйвере ОС. Основное преимущество этого метода заключается в том, что вам не потребуется использовать совместимый установочный носитель.
 Чистая установка Windows 10
Чистая установка Windows 10
Однако, если вы ищете целенаправленный подход, вам понадобится совместимый установочный носитель, чтобы начать ремонтную установку (процедура восстановления на месте).
 Ремонт установка
Ремонт установка
В отличие от чистой установки, эта операция значительно более утомительна, но ее главное преимущество заключается в том, что вы сможете обновить каждый потенциально поврежденный компонент без потери данных из ваших приложений, игр, документов и личных носителей, которые в настоящее время хранятся на вашем компьютере. Диск ОС.
Программы для Windows, мобильные приложения, игры - ВСЁ БЕСПЛАТНО, в нашем закрытом телеграмм канале - Подписывайтесь:)

 Открытие вкладки Устранение неполадок
Открытие вкладки Устранение неполадок Запуск средства устранения неполадок Центра обновления Windows
Запуск средства устранения неполадок Центра обновления Windows Обнаружение проблемы с Центром обновления Windows
Обнаружение проблемы с Центром обновления Windows Применение рекомендованного исправления
Применение рекомендованного исправления Скачивание агента сброса Windows
Скачивание агента сброса Windows Открытие командной строки CMD
Открытие командной строки CMD Поиск обновления для установки вручную
Поиск обновления для установки вручную В поисках подходящего Центра обновления Windows
В поисках подходящего Центра обновления Windows Установка драйвера INF
Установка драйвера INF![[FIX] Ошибка Windows 10 версии 2004 0xc19001e1](https://ddok.ru/wp-content/uploads/2020/12/Open-Disk-Properties-768x580.png)