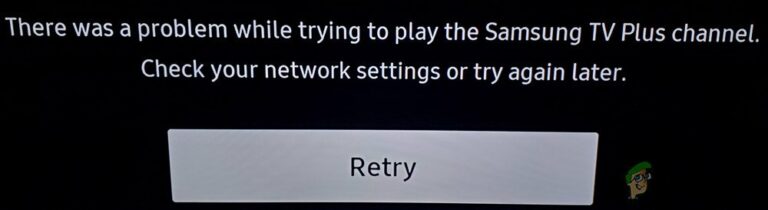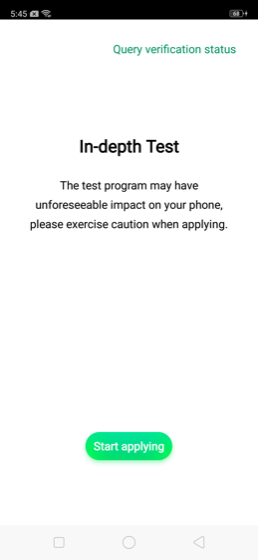Исправлено: WiinUSoft не удалось подключиться
Приложение WiinUSoft может не синхронизироваться / не синхронизироваться с контроллером из-за устаревшей версии приложения. Более того, глючное обновление Windows также может вызвать обсуждаемую ошибку.
Уязвимый пользователь сталкивается с ошибкой при попытке связать контроллер с системой. В некоторых случаях пользователь сталкивался с ошибкой после длительного использования контроллера, тогда как другие пользователи сталкивались с проблемой при настройке устройства для первого использования. Некоторые пользователи столкнулись с проблемой только с внешними ключами Bluetooth.
Программы для Windows, мобильные приложения, игры - ВСЁ БЕСПЛАТНО, в нашем закрытом телеграмм канале - Подписывайтесь:)
Прежде чем переходить к решениям, убедитесь, что модуль Bluetooth вашей системы работает нормально (попробуйте использовать гарнитуру Bluetooth или другое устройство). Кроме того, перезагрузите контроллер / систему и попробуйте подключить устройства. Если проблема возникает с клиентом Steam, попробуйте использовать режим Big Picture клиента. Более того, всегда полезно отключить контроллер от Windows после того, как вы закончите с играми.
Решение 1. Повторное сопряжение устройств и синхронизация через приложение WiinUSoft
Временная ошибка программного обеспечения / связи может быть причиной проблемы. Ошибка может быть устранена путем повторного сопряжения устройств.
- Выйдите из приложения WiinUSoft и убейте все связанные процессы через диспетчер задач.
- Щелкните правой кнопкой мыши по кнопке Windows и выберите «Настройки».
 Откройте настройки Windows
Откройте настройки Windows - Теперь нажмите «Устройства», затем в списке устройств нажмите на контроллер и затем нажмите «Удалить устройство».
 Нажмите на вкладку «Устройства» в окне «Настройки».
Нажмите на вкладку «Устройства» в окне «Настройки». - Лучше удалить все устройства Bluetooth (если это возможно).
- Теперь снова попробуйте выполнить повторное сопряжение устройства и проверьте, решена ли проблема.
- Если нет, удалите устройство еще раз (выполнив шаги 1-3) и запустите приложение WiinUSoft.
- Теперь нажмите кнопку синхронизации в приложении, а затем кнопку синхронизации (обычно красную) на контроллере, чтобы проверить, решена ли проблема.
Решение 2. Включите службу для HID для контроллера
Контроллер – это устройство интерфейса пользователя, и оно должно быть настроено как единое целое. Вы можете столкнуться с обсуждаемой ошибкой, если служба HID не включена для вашего контроллера. В этом контексте включение службы устройства HID может решить проблему.
- Введите Панель управления в поле поиска Windows (на панели задач вашей системы) и в списке отображаемых результатов щелкните Панель управления.
 Открытая панель управления
Открытая панель управления - Теперь нажмите на Просмотр устройств и принтеров.
 Просмотр устройств и принтеров – Панель управления
Просмотр устройств и принтеров – Панель управления - Затем в списке устройств щелкните правой кнопкой мыши по вашему контроллеру и перейдите к Сервисам.
- Теперь включите опцию Драйверы для клавиатуры, мыши и т. Д. (HID), а затем проверьте, решена ли проблема.
Решение 3. Измените тип запуска связанных служб на ручной
Некоторые системные службы необходимы для работы вашего контроллера. Вы можете столкнуться с ошибкой под рукой, если эти службы застряли в состоянии ошибки. В этом контексте установка типа запуска этих служб в руководстве может решить проблему.
- Отключите все активные устройства Bluetooth, а затем отключите все ключи Bluetooth (если это возможно) от системы.
- Одновременно нажмите клавиши Windows + R и введите services.msc в поле «Выполнить».
 Введите «services.msc» в диалоговом окне «Выполнить» и нажмите Enter
Введите «services.msc» в диалоговом окне «Выполнить» и нажмите Enter - Теперь щелкните правой кнопкой мыши на Device Association Services и затем выберите Properties.
 Открытые свойства службы ассоциации устройств
Открытые свойства службы ассоциации устройств - Теперь измените тип запуска на Ручной.
 Изменить тип запуска на ручной
Изменить тип запуска на ручной - Затем повторите процедуру, чтобы установить тип запуска следующих служб как «Вручную»: Установка устройства Служба управления устройствами Регистрация Служба настройки устройства Диспетчер фонового обнаружения DevQuery
 Изменить тип запуска на ручной для связанных служб
Изменить тип запуска на ручной для связанных служб - Теперь проверьте, отображается ли контроллер на устройствах и принтерах на панели управления. Если так, то удалите его оттуда.
- Теперь перезапустите вашу систему и затем проверьте, работает ли согласование между контроллером и вашей системой.
Решение 4. Отключите Xboxstate.exe при запуске системы
XBoxstate.exe используется для эмуляции вашего контроллера и превращения его в контроллер 360. Вы можете столкнуться с ошибкой под рукой, если XBoxstate.exe застрял в операции. В этом случае принудительное закрытие процесса исполняемого файла может решить проблему.
- Щелкните правой кнопкой мыши по кнопке Windows и выберите Диспетчер задач.
 Выбор диспетчера задач после нажатия Windows + X
Выбор диспетчера задач после нажатия Windows + X - Теперь на вкладке процессов выберите XBoxStat.exe и нажмите «Завершить задачу».
 Конечная задача XboxStat.exe
Конечная задача XboxStat.exe - Затем перейдите на вкладку «Автозагрузка» и отключите процессы, принадлежащие XBoxStat.exe.
- Теперь перезагрузите систему и после перезагрузки убедитесь, что XBoxStat.exe не запускается во время загрузки.
- Затем попробуйте соединить контроллер с вашей системой, чтобы проверить, решена ли проблема.
Решение 5. Добавьте устройство через личную сеть
Начиная с обновления Creators, устройства Bluetooth без ПИН не могут быть сопряжены с компьютерами Windows. В этом контексте настройка контроллера через личную сеть с настройками Bluetooth (PIN-код не требуется) может решить проблему.
- На панели задач щелкните правой кнопкой мыши значок Bluetooth и выберите «Присоединиться к личной сети».
 Присоединиться к личной сети
Присоединиться к личной сети - Теперь нажмите на Добавить устройство.
- Затем переведите контроллер в режим сопряжения (нажав красную кнопку на задней панели контроллера) и, когда появится запрос на ввод PIN-кода, просто нажмите кнопку «Далее».
 Нажмите Next, когда будет запрашиваться PIN-код Bluetooth вашего контроллера
Нажмите Next, когда будет запрашиваться PIN-код Bluetooth вашего контроллера - Теперь дождитесь завершения установки, а затем проверьте, решена ли проблема.
Решение 6. Обновите приложение WiinUSoft
WiinUSoft регулярно обновляется, чтобы насыщать технологические достижения и улучшать производительность, исправляя известные ошибки. Вы можете столкнуться с обсуждаемой ошибкой, если используете устаревшую версию программного обеспечения. В этом контексте обновление программного обеспечения до последней сборки может решить проблему.
- Полностью выйдите из приложения и завершите все связанные процессы с помощью диспетчера задач Windows.
- Также убедитесь, что контроллер не спарен в настройках Bluetooth вашей системы.
- Скачать последняя версия WiinUSoft.
 Скачать последнюю версию WiinUSoft
Скачать последнюю версию WiinUSoft - Теперь щелкните правой кнопкой мыши на загруженном файле и выберите «Запуск от имени администратора».
- Затем следуйте инструкциям на экране, чтобы завершить процесс обновления.
- Теперь проверьте, работает ли контроллер с вашим ПК.
Решение 7. Верните Центр обновления Windows
Microsoft имеет историю обновлений с ошибками. Вы можете столкнуться с обсуждаемой ошибкой, если глючное обновление Windows нарушило работу контроллера. В этом контексте отмена обновления может решить проблему.
- Введите «Настройки» в поле поиска Windows (на панели задач вашей системы), а затем в списке результатов нажмите «Настройки».
- Затем нажмите «Обновление и безопасность», а затем нажмите «Просмотреть историю обновлений».
 Open View Update History
Open View Update History - Теперь нажмите «Удалить обновления».
 Удалить обновления
Удалить обновления - Затем в списке обновлений установки щелкните правой кнопкой мыши на глючном обновлении и выберите «Удалить».
 Удаление обновлений Microsoft
Удаление обновлений Microsoft - Теперь следуйте инструкциям на экране, чтобы удалить ошибочное обновление и перезагрузить систему.
- После перезапуска проверьте, свободен ли контроллер от ошибки.
Решение 8. Используйте сервис WinSCP
Служба WinSCP используется для пересылки ввода контроллера в Xbox Xinput. Вы можете столкнуться с ошибкой под рукой, если вы не установили драйвер WinSCP с программным обеспечением контроллера. В этом контексте установка драйвера WinSCP может решить проблему.
- Выйдите из WiinUSoft. Теперь отсоедините все устройства Bluetooth, а затем удалите все ключи Bluetooth.
- Скачать Zip-версия приложения WiinUSoft от Git Hub.
 Скачать Zip-версию WiinUSoft
Скачать Zip-версию WiinUSoft - Затем разархивируйте папку и откройте папку Drivers.
 Открыть папку драйверов
Открыть папку драйверов - Теперь откройте папку SCP_Driver и затем откройте папку Win32 или Win64 в соответствии с вашей ОС.
 Откройте папку Win32 или Win64
Откройте папку Win32 или Win64 - Теперь щелкните правой кнопкой мыши на SCPUser.exe и выберите «Запуск от имени администратора».
 Откройте SCPUser.Exe от имени администратора.
Откройте SCPUser.Exe от имени администратора. - Затем следуйте инструкциям на экране для установки WinSCP. Но обязательно снимите флажок с Bluetooth Driver.
 Снимите флажок «Установка драйвера Bluetooth в настройке SCP».
Снимите флажок «Установка драйвера Bluetooth в настройке SCP». - Теперь перезагрузите вашу систему и затем проверьте, решена ли проблема.
Решение 9. Установите Bluetooth-накопитель Toshiba (Dynabook) после отключения принудительного применения подписи драйверов
Приложение WiinUSoft было построено на стеке Toshiba. Хотя в последней версии приложения также поддерживается стек Microsoft. Но вы можете столкнуться с ошибкой под рукой, если ваш контроллер имеет проблемы со стеком Microsoft. В этом контексте использование стека Toshiba может решить проблему.
- Щелкните правой кнопкой мыши по кнопке Windows и выберите «Диспетчер устройств».
 Открыть диспетчер устройств
Открыть диспетчер устройств - Теперь, в диспетчере устройств, щелкните правой кнопкой мыши по вашему контроллеру и затем нажмите «Удалить».
- Затем установите флажок Удалить программное обеспечение драйвера для этого устройства и следуйте инструкциям на экране, чтобы завершить удаление устройства Bluetooth.
 Выберите «Удалить программное обеспечение драйвера для этого устройства» и нажмите «Удалить».
Выберите «Удалить программное обеспечение драйвера для этого устройства» и нажмите «Удалить». - Теперь перезагрузите вашу систему.
- После перезагрузки щелкните правой кнопкой мыши кнопку Windows и введите «Настройки».
- Теперь нажмите на Обновление и безопасность. Затем в левой части окна нажмите «Восстановление».
 Вариант восстановления
Вариант восстановления - Теперь нажмите кнопку «Перезагрузить сейчас» (в разделе «Расширенный запуск»).
 Перезагрузите сейчас в окне восстановления
Перезагрузите сейчас в окне восстановления - После перезагрузки выберите Устранение неполадок, а затем выберите Дополнительные параметры.
 Расширенные опции
Расширенные опции - Теперь нажмите на Настройки запуска.
 Расширенные параметры восстановления
Расширенные параметры восстановления - Затем нажмите Отключить принудительное использование подписи драйверов.
 Отключить принудительное использование подписи драйверов.
Отключить принудительное использование подписи драйверов. - Затем перезагрузите вашу систему в обычном режиме.
- Скачать и установите (с правами администратора) последнюю версию WiinUSoft.
- затем скачать и установите (с правами администратора) последнюю версию стека Toshiba (Dynabook). Возможно, вам придется указать идентификатор оборудования вашего устройства Bluetooth.
 Скачать Bluetooth Toshiba Stack
Скачать Bluetooth Toshiba Stack - Теперь запустите «Добавить новое подключение» из стека Toshiba и используйте пользовательский режим.
 Начните новое соединение Bluetooth в стеке Toshiba Bluetooth
Начните новое соединение Bluetooth в стеке Toshiba Bluetooth - Затем переведите контроллер в режим сопряжения, нажав красную кнопку.
- Теперь продолжайте нажимать Далее на экранах, пока не появится опция Подготовка к подключению удаленного устройства HID.
- Теперь подождите, пока контроллер не перестанет мигать.
- Затем нажмите ОК и сразу нажмите красную кнопку на контроллере.
- Теперь запустите WiinUSoft.
- В меню Toshiba щелкните правой кнопкой мыши контроллер и выберите «Подключиться». Будьте готовы, поскольку вы должны выполнить следующие действия очень быстро.
- Теперь нажмите ОК и сразу нажмите красную кнопку на контроллере.
- В окне Toshiba появятся зеленые и желтые провода.
- Теперь в приложении WiinUSoft нажмите зеленую кнопку обновления, и в приложении должен появиться контроллер.
- Теперь нажмите кнопку ID в WiiNUSoft, и контроллер должен быть подключен после показа вспышки. Не забудьте назначить кнопку Xbox в WiiNUSoft.
Если у вас все еще есть проблемы с сопряжением контроллера и системы, попробуйте использовать Mayflash
Программы для Windows, мобильные приложения, игры - ВСЁ БЕСПЛАТНО, в нашем закрытом телеграмм канале - Подписывайтесь:)

 Откройте настройки Windows
Откройте настройки Windows Нажмите на вкладку «Устройства» в окне «Настройки».
Нажмите на вкладку «Устройства» в окне «Настройки». Открытая панель управления
Открытая панель управления Просмотр устройств и принтеров – Панель управления
Просмотр устройств и принтеров – Панель управления Введите «services.msc» в диалоговом окне «Выполнить» и нажмите Enter
Введите «services.msc» в диалоговом окне «Выполнить» и нажмите Enter Открытые свойства службы ассоциации устройств
Открытые свойства службы ассоциации устройств Изменить тип запуска на ручной
Изменить тип запуска на ручной Изменить тип запуска на ручной для связанных служб
Изменить тип запуска на ручной для связанных служб Выбор диспетчера задач после нажатия Windows + X
Выбор диспетчера задач после нажатия Windows + X Конечная задача XboxStat.exe
Конечная задача XboxStat.exe Присоединиться к личной сети
Присоединиться к личной сети Нажмите Next, когда будет запрашиваться PIN-код Bluetooth вашего контроллера
Нажмите Next, когда будет запрашиваться PIN-код Bluetooth вашего контроллера Скачать последнюю версию WiinUSoft
Скачать последнюю версию WiinUSoft Open View Update History
Open View Update History Удалить обновления
Удалить обновления Удаление обновлений Microsoft
Удаление обновлений Microsoft Скачать Zip-версию WiinUSoft
Скачать Zip-версию WiinUSoft Открыть папку драйверов
Открыть папку драйверов Откройте папку Win32 или Win64
Откройте папку Win32 или Win64 Откройте SCPUser.Exe от имени администратора.
Откройте SCPUser.Exe от имени администратора. Снимите флажок «Установка драйвера Bluetooth в настройке SCP».
Снимите флажок «Установка драйвера Bluetooth в настройке SCP». Открыть диспетчер устройств
Открыть диспетчер устройств Выберите «Удалить программное обеспечение драйвера для этого устройства» и нажмите «Удалить».
Выберите «Удалить программное обеспечение драйвера для этого устройства» и нажмите «Удалить». Вариант восстановления
Вариант восстановления Перезагрузите сейчас в окне восстановления
Перезагрузите сейчас в окне восстановления Расширенные опции
Расширенные опции Расширенные параметры восстановления
Расширенные параметры восстановления Отключить принудительное использование подписи драйверов.
Отключить принудительное использование подписи драйверов. Скачать Bluetooth Toshiba Stack
Скачать Bluetooth Toshiba Stack Начните новое соединение Bluetooth в стеке Toshiba Bluetooth
Начните новое соединение Bluetooth в стеке Toshiba Bluetooth![[FIX] «Ошибка загрузки конфигурации игры с веб-сайта» в Runescape](https://ddok.ru/wp-content/uploads/2020/07/runescape.png)