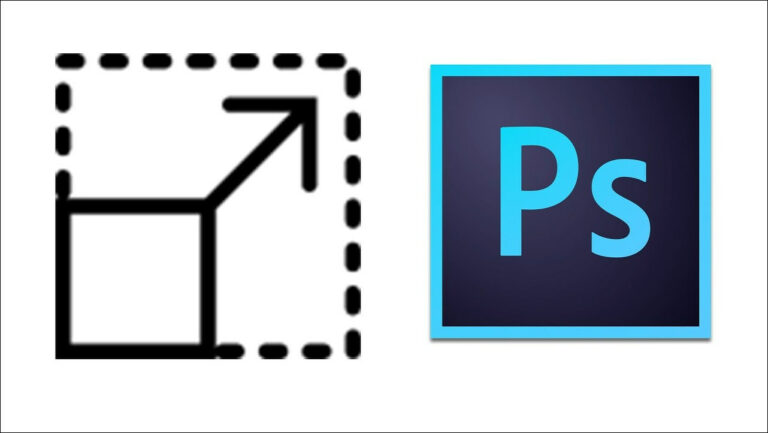Исправлено: сбой VPN-подключения из-за неудачного разрешения доменного имени.
Ошибка «Сбой VPN-подключения из-за неудачного разрешения имени домена» возникает при использовании клиента Cisco AnyConnect Secure Mobility Client для удаленного подключения к другому компьютеру.
 Сбой VPN-подключения из-за неудачного разрешения доменного имени
Сбой VPN-подключения из-за неудачного разрешения доменного имени
Программы для Windows, мобильные приложения, игры - ВСЁ БЕСПЛАТНО, в нашем закрытом телеграмм канале - Подписывайтесь:)
Проблема с DNS является потенциальной причиной этой проблемы, проблемы с файлом anyconnect.xml или повреждением какого-либо системного файла.
Вот список шагов по устранению неполадок, которые вы можете попытаться решить.
1. Измените настройки DNS
Эта ошибка возникает чаще, когда используется собственный общедоступный DNS (например, Cloudflare, Google Public DNS или Open DNS). Встроенный компонент VPN, используемый Cisco AnyConnect, очень специфичен и, как известно, вызывает ошибки несовместимости с большинством общедоступных адресов DNS.
Чтобы гарантировать, что конфликт на основе DNS не вызывает следующую ошибку. Для получения пошаговых инструкций о том, как это сделать, следуйте инструкциям ниже:
- Нажмите одновременно клавиши Win + R, чтобы открыть диалоговое окно «Выполнить».
- Введите «ncpa.cpl» и нажмите Ctrl + Shift + Enter, чтобы открыть окно «Сетевые подключения».
 Откройте меню «Сетевое подключение».
Откройте меню «Сетевое подключение». - В разделе «Контроль учетных записей» (UAC) нажмите «Да», чтобы предоставить доступ администратора.
- Как только вы окажетесь в меню «Сетевые подключения», щелкните правой кнопкой мыши активную сеть, затем выберите «Свойства» в только что появившемся контекстном меню.
 Доступ к экрану свойств вашего сетевого подключения
Доступ к экрану свойств вашего сетевого подключения - В меню «Свойства» вашей активной сети щелкните вкладку «Сеть», затем прокрутите вниз до «Это соединение использует следующие элементы:», выберите «Протокол Интернета версии 4 (TCP/IPv4)» и нажмите «Свойства».
 Доступ к экрану свойств IPV4
Доступ к экрану свойств IPV4 - На экране «Свойства протокола Интернета версии 4 (TCP/IPv4)» перейдите на вкладку «Общие» и убедитесь, что переключатель «Получить адрес DNS-сервера автоматически» включен, и нажмите «ОК», чтобы сохранить изменения.
 Перенастройте IPV4 для автоматического получения DNS-сервера.
Перенастройте IPV4 для автоматического получения DNS-сервера. - Перезагрузите компьютер, чтобы изменения вступили в силу.
2. Восстановите файл anyconnect.xml.
Следующая ошибка также возникает, если профили AnyConnect XML повреждены.
Вы можете получить доступ к XML-файлу и найти несоответствия в показанных путях, если вы разбираетесь в сетях.
Вы можете эффективно сбросить XML-профили AnyConnect, переустановив приложение AnyConnect.
Следуйте инструкциям, чтобы восстановить anyconnect.xml:
- Нажмите клавишу Windows + R, чтобы открыть диалоговое окно «Выполнить».
- Теперь введите «appwiz.cpl» внутри текстового поля, затем нажмите Ctrl + Shift + Enter, чтобы открыть диалоговое окно «Выполнить».
 Откройте меню «Программы и функции».
Откройте меню «Программы и функции». - В разделе «Контроль учетных записей» (UAC) нажмите «Да», чтобы предоставить доступ администратора.
- Когда вы окажетесь в меню «Программы и компоненты», прокрутите список программ вниз и найдите установку AnyConnect.
- Щелкните правой кнопкой мыши установку AnyConnect и выберите «Удалить» в только что появившемся контекстном меню.
 Удалите приложение AnyConnect
Удалите приложение AnyConnect - Когда вы увидите экран удаления, следуйте инструкциям на экране, чтобы завершить удаление, затем перезагрузите компьютер, чтобы удалить все оставшиеся файлы, оставшиеся после установки.
- При следующем запуске перейдите к официальному страница загрузки AnyConnect Security Mobility Client и загрузите последний исполняемый файл из меню «Загрузки» > «Параметры загрузки».
 Загрузка последней версии AnyConnect
Загрузка последней версии AnyConnectПримечание. Чтобы загрузить программное обеспечение, необходимо войти в систему под своей учетной записью Cisco.
- По следующей ссылке убедитесь, что вы загружаете пакет файлов, совместимый с вашей ОС.
- После завершения загрузки откройте исполняемый файл с правами администратора и следуйте инструкциям на экране, пока не будет переустановлен AnyConnect Secure Mobility Client.
- Попытайтесь подключиться к машине удаленно с помощью недавно установленного программного обеспечения и посмотрите, устранена ли проблема.
Если та же проблема все еще возникает, перейдите к следующему способу ниже.
3. Подключиться к другому региону (с другими VPN HE)
Если вы зашли так далеко без жизнеспособного решения, еще одна вещь, которую вы можете сделать, чтобы избежать следующей ошибки, — это подключиться к другому региону с другим набором VPN HE.
Примечание. Этот метод решит проблему, если файл anyconnect.xml будет поврежден, а описанный выше метод не работает в вашем случае.
Это действие вызовет загрузку нового файла, что позволит вам подключиться к исходным HE.
 Подключиться к другому региону
Подключиться к другому региону
Если вы являетесь администратором AnyConnect и можете подключиться к другому набору HE, сделайте так, чтобы был сгенерирован новый файл.
Затем подключитесь к исходным HE и посмотрите, устранена ли теперь проблема. Если вы по-прежнему видите сообщение «Ошибка VPN-подключения из-за неудачного разрешения имени домена» или у вас нет необходимых разрешений для завершения операции, попробуйте следующий способ, описанный ниже.
4. Отключите или удалите сторонний брандмауэр.
Если вы зашли так далеко без решения и используете сторонний антивирус, вам следует изучить его, чтобы узнать, не является ли он причиной того, что программное обеспечение Cisco AnyConnect отключает соединение.
Ошибка «Ошибка VPN-подключения из-за неудачного разрешения доменного имени» может быть вызвана серией сверхзащитных пакетов, которые отключают соединение с VPN-сервером, поскольку они считают, что это угроза.
Примечание. Norton и Comodo Antivirus, оба антивирусных пакета, часто вызывают эту проблему.
Начните с попытки отключить сторонний пакет, чтобы увидеть, не в нем ли проблема. Большинство сторонних пакетов безопасности позволяют сделать это прямо из значка на панели задач.
 Отключить сторонний брандмауэр
Отключить сторонний брандмауэр
После отключения брандмауэра перезагрузите компьютер и снова откройте Cisco AnyConnect, чтобы проверить, устранена ли проблема.
Важно: даже если вы отключите защиту в реальном времени на некоторых брандмауэрах, правила, специфичные для сети, все равно будут действовать. Таким образом, если в прошлом вы настроили брандмауэр для блокировки определенных видов связи с внешними серверами, эта роль, скорее всего, останется прежней после отключения защиты брандмауэра.
В этом случае выполните следующие действия, чтобы удалить сторонний брандмауэр и посмотреть, исчезнет ли ошибка.
Что вам нужно сделать, это:
- Нажмите клавишу Windows + R, чтобы открыть окно «Выполнить», введите «appwiz.cpl» и нажмите Enter. Это вызовет меню «Программы и файлы».
 Откройте меню «Программы и функции».
Откройте меню «Программы и функции». - Используйте меню «Программы и файлы» для просмотра списка установленных программ, пока не найдете сторонний инструмент брандмауэра, от которого хотите избавиться.
- Чтобы завершить удаление, щелкните правой кнопкой мыши найденную стороннюю антивирусную программу и выберите «Удалить» в появившемся новом меню.
 Удаление антивируса/брандмауэра
Удаление антивируса/брандмауэра
4. Теперь вам нужно закончить выполнение инструкций по удалению программы и перезагрузке компьютера, чтобы проверить, сохраняется ли проблема.
Если вы по-прежнему получаете сообщение об ошибке «Ошибка VPN-подключения, поскольку не удалось разрешить доменное имя», перейдите к последнему решению ниже.
5. Отключите прокси-сервер или сторонний VPN.
Еще одним сторонним компонентом, который может помешать обмену данными между вашей версией Windows для конечных пользователей и VPN-сервером Cisco AnyConnect, является прокси-сервер или VPN-клиент. В большинстве случаев эта проблема была вызвана VPN-клиентом или прокси-сервером, настроенным в Windows.
Попробуйте удалить VPN-клиент или отключить прокси-сервер, если ситуация похожа на описанную выше.
Выберите руководство, которое лучше всего соответствует вашим потребностям, из двух, которые мы создали для этих сценариев.
5.1. Отключить VPN-клиент
Независимо от того, была ли служба VPN настроена самой Windows или внешней программой, зависит, как отключить ее на компьютере с Windows.
Вы должны перейти к интерфейсу VPN, если вы используете отдельное приложение для отключения от VPN.
Однако вы можете отключить его, выполнив следующие шаги, если вы настроили VPN с помощью встроенной функции:
- Нажмите клавишу Windows + R, чтобы открыть окно «Выполнить».
- Затем нажмите Enter после ввода «ms-settings:network-vpn», чтобы открыть вкладку VPN в приложении «Параметры Windows».

- Нажмите на ваше VPN-подключение справа.
- Нажмите «Удалить» в новом контекстном меню, чтобы оно не мешало подключению к внешнему миру.

- Снова откройте Cisco AnyConnect и подключитесь к тому же компьютеру, который ранее выдавал ошибку «Ошибка VPN-подключения из-за сбоя разрешения доменного имени».
5.2 Отключить прокси-сервер
Если вы уже настроили локальный прокси-сервер, вы можете быстро отключить его, выбрав вкладку «Прокси» в меню «Настройки».
Вот как:
- Нажмите клавишу Windows + R, чтобы открыть окно «Выполнить».
- В следующем меню введите «ms-settings:network-proxy» и нажмите Enter, чтобы открыть вкладку «Прокси» в приложении «Настройки».
 Откройте прокси-сервер
Откройте прокси-сервер - Перейдите на вкладку «Прокси» в меню «Настройки» и нажмите «Настройка прокси вручную».
- В правой части экрана снимите флажок «Использовать прокси-сервер».
 Отключить прокси-сервер
Отключить прокси-сервер - После отключения прокси-сервера перезагрузите компьютер и снова попробуйте удаленно подключиться с помощью Cisco AnyConnect, чтобы убедиться, что проблема устранена.
6. Отключите помощь при ошибках DNS (если применимо).
Функция DNS Error Assist может быть причиной вашей проблемы, если вы столкнулись с этой ошибкой при попытке подключения из сети AT&T.
Если вы можете войти в свою учетную запись AT&T и изменить настройки конфиденциальности, чтобы функция DNS Error Assist была отключена, вы сможете решить проблему.
Примечание. Если вы попытаетесь использовать AnyConnect для подключения извне из сети AT&T, возможно, проблема именно в этом.
Чтобы отказаться от помощи при ошибках DNS, следуйте приведенным ниже инструкциям:
- Откройте любой браузер и зайдите на домашняя страница AT&T.
- Нажмите «Мой AT&T» (в правом верхнем углу), затем нажмите «Войти».
 Войдите в свою учетную запись
Войдите в свою учетную запись - Используйте учетные данные своей учетной записи, чтобы войти в свою учетную запись.
- После того, как вы успешно вошли в свою учетную запись, нажмите «Просмотреть профиль».
- Перейдите в «Настройки связи», затем нажмите «Настройки конфиденциальности».
- Выберите «Помощник при ошибках DNS» и отключите его с помощью опции отказа.
 Отключить помощь при ошибках DNS
Отключить помощь при ошибках DNS - Перезагрузите компьютер, затем снова попытайтесь подключиться к AnyConnect и посмотрите, устранена ли проблема.
7. Чистая установка или ремонтная установка
Если ни одно из вышеперечисленных решений не сработало, вероятно, проблема вызвана поврежденными системными файлами, которые влияют на локальную сеть и не позволяют AnyConnect подключиться к VPN-серверу.
В этом случае единственный способ решить проблему — выполнить ряд шагов, которые сбросят все части ОС.
У вас есть два варианта, как это сделать: ремонтная установка или чистая установка.
- Чистая установка — это простой процесс, который занимает всего несколько щелчков мышью и не требует никаких установочных носителей. Но самая большая проблема заключается в том, что если вы сначала не создадите резервную копию своих приложений, игр, пользовательских настроек и других личных данных, вы можете потерять большую их часть.
- Для восстановительной установки потребуется совместимый установочный носитель Windows 11, но вы сможете сохранить все свои личные приложения, игры, пользовательские настройки и медиафайлы. Операция изменит только части ОС. Все остальное останется прежним.
Программы для Windows, мобильные приложения, игры - ВСЁ БЕСПЛАТНО, в нашем закрытом телеграмм канале - Подписывайтесь:)

 Откройте меню «Сетевое подключение».
Откройте меню «Сетевое подключение». Доступ к экрану свойств вашего сетевого подключения
Доступ к экрану свойств вашего сетевого подключения Доступ к экрану свойств IPV4
Доступ к экрану свойств IPV4 Перенастройте IPV4 для автоматического получения DNS-сервера.
Перенастройте IPV4 для автоматического получения DNS-сервера. Откройте меню «Программы и функции».
Откройте меню «Программы и функции». Удалите приложение AnyConnect
Удалите приложение AnyConnect Загрузка последней версии AnyConnect
Загрузка последней версии AnyConnect

 Откройте прокси-сервер
Откройте прокси-сервер Отключить прокси-сервер
Отключить прокси-сервер Войдите в свою учетную запись
Войдите в свою учетную запись Отключить помощь при ошибках DNS
Отключить помощь при ошибках DNS