Исправлено: отсутствует вкладка поиска “Проводник (Windows 10 – 1909)”.
Проводник вашей системы может не отображать вкладку «Поиск» из-за изменения дизайна Microsoft, реализованного с обновлением Windows 1909 и более поздними версиями.
Проблема в том, что пользователи привыкли к автоматическому поиску (где результаты поиска отображались, когда пользователь вводил поисковый запрос, и использовался другой синтаксис поиска), и пользователь может использовать вкладку «Поиск» для настройки своего поиска даже до выполнения поиска, но этот метод потребовал значительных ресурсов системы и был изменен в конструкции. Microsoft реализовала новую функциональность, в которой пользователь должен нажать клавишу Enter после ввода поискового запроса, чтобы открыть скрытую вкладку поиска.
Программы для Windows, мобильные приложения, игры - ВСЁ БЕСПЛАТНО, в нашем закрытом телеграмм канале - Подписывайтесь:)
 Вкладка поиска отсутствует
Вкладка поиска отсутствует
Прежде чем перейти к решениям по добавлению вкладки поиска в проводник, проверьте, удовлетворяет ли использование представления «Сведения» на вкладке «Просмотр» в проводнике файлов вашим требованиям к поиску.
 Используйте заголовки столбцов в подробном представлении, чтобы отсортировать результаты поиска
Используйте заголовки столбцов в подробном представлении, чтобы отсортировать результаты поиска
Решение 1. Нажмите клавишу Enter после ввода поискового запроса.
Данная проблема является результатом изменения дизайна (нравится вам это или нет) со стороны Microsoft, поскольку автоматический поиск (когда поиск запускался, когда пользователь печатал) был очень ресурсоемким методом. Процедура поиска в новом дизайне Проводника файлов подробно описана ниже:
- Откройте проводник и введите образец поискового запроса в поле поиска.
- Теперь нажмите клавишу Enter или щелкните стрелку, расположенную в правом конце панели поиска, после чего на ленте появится вкладка поиска.
 Нажмите клавишу Enter после ввода поискового запроса, чтобы открыть вкладку поиска.
Нажмите клавишу Enter после ввода поискового запроса, чтобы открыть вкладку поиска. - Затем настройте поиск, изменив параметры поиска на вкладке «Поиск». Вы также можете использовать расширенные поисковые запросы (например, Добрый :).
Решение 2. Добавьте значок поиска на панель быстрого доступа
Существует простой метод, который поможет вам установить параметры поиска перед выполнением поиска. В этом методе вы можете добавить необходимые параметры поиска на панель быстрого доступа проводника, а затем использовать эти ярлыки для настройки поиска. Процесс такой:
- Выполните пробный поиск и нажмите клавишу ввода (как описано в решении 1).
- После этого на ленте проводника отобразится вкладка поиска.
- Теперь щелкните правой кнопкой мыши любой из параметров поиска, например, «Дата изменения», а затем выберите «Добавить на панель быстрого доступа».
 Добавить дату изменения на панель быстрого доступа
Добавить дату изменения на панель быстрого доступа - Теперь параметр «Дата изменения» будет отображаться на панели быстрого доступа. Затем добавьте все параметры на панель быстрого доступа (т.е. вид, размер и другие свойства), выполнив указанные выше действия.
 Добавить параметры поиска на панель быстрого доступа
Добавить параметры поиска на панель быстрого доступа - Затем закройте проводник и откройте его снова.
- Теперь все параметры поиска отображаются на панели быстрого доступа, и вы можете щелкнуть по ней, чтобы добавить в поле поиска, а затем выполнить поиск.
- Например, вы можете щелкнуть значок «Дата изменения», а затем в меню выбрать «Вчера».
 Щелкните параметр поиска по дате изменения на панели быстрого доступа и выберите вчера.
Щелкните параметр поиска по дате изменения на панели быстрого доступа и выберите вчера. - Теперь дата изменена: вчера
будет отображаться в строке поиска, и после этого вы сможете ввести поисковый запрос.
 Введите поисковый запрос после параметра поиска в поле поиска
Введите поисковый запрос после параметра поиска в поле поиска - Точно так же вы можете добавить все другие параметры поиска в строку поиска проводника, щелкнув соответствующий ярлык на панели быстрого доступа.
Этот метод почти возвращает старые функции поиска, которые вы использовали до обновления Windows 1909 года и позже.
Решение 3. Вернитесь к предыдущей версии Windows
В обновлении Windows с 1909 года поведение поиска было изменено. Если вам не нравится эта функциональность, вы можете вернуться к более старой версии Windows (если это невозможно, вам, возможно, придется удалить конкретное обновление).
- Нажмите клавишу Windows, чтобы открыть меню Windows, и выберите значок шестеренки, чтобы открыть Настройки.
 Открытие настроек Windows
Открытие настроек Windows - Теперь выберите «Обновление и безопасность» и на правой панели окон выберите «Просмотр истории обновлений».
 Открыть Просмотреть историю обновлений
Открыть Просмотреть историю обновлений - Затем нажмите «Удалить обновления» и выберите «Обновление пакета включения (KB4517245)».
 Удаление обновления пакета активации (KB4517245)
Удаление обновления пакета активации (KB4517245) - Теперь нажмите «Удалить», а затем следуйте инструкциям на экране, чтобы удалить обновление.
- Затем перезагрузите компьютер и после перезагрузки проверьте, вернулись ли к вашей системе старые функции поиска.
Если вы не можете найти обновление или не хотите использовать этот подход, попробуйте следующий метод, чтобы вернуться к более старой версии Windows:
- Нажмите кнопку Windows, чтобы открыть меню Windows, и выберите значок шестеренки, чтобы открыть настройки системы.
- Теперь откройте «Обновление и безопасность», а затем в левой половине окна выберите «Восстановление».
 Откройте Обновление и безопасность. В настройках Windows.
Откройте Обновление и безопасность. В настройках Windows. - Затем в разделе «Вернуться к предыдущей версии Windows 10» нажмите кнопку «Приступить к работе», а затем следуйте инструкциям на экране, чтобы вернуться к более старой версии Windows.
 Нажмите Приступить к работе в Вернуться к предыдущей версии Windows 10.
Нажмите Приступить к работе в Вернуться к предыдущей версии Windows 10. - По завершении процесса возврата к старой версии проверьте, вернулась ли старая функция поиска в вашу систему.
Если вас по-прежнему не устраивает новый дизайн поиска, вы можете попробовать стороннюю поисковую утилиту (например, агент ransack, Ultrasearch, средство диагностики Windows Indexer из Microsoft Store, Locate32 и т. Д.)
Программы для Windows, мобильные приложения, игры - ВСЁ БЕСПЛАТНО, в нашем закрытом телеграмм канале - Подписывайтесь:)

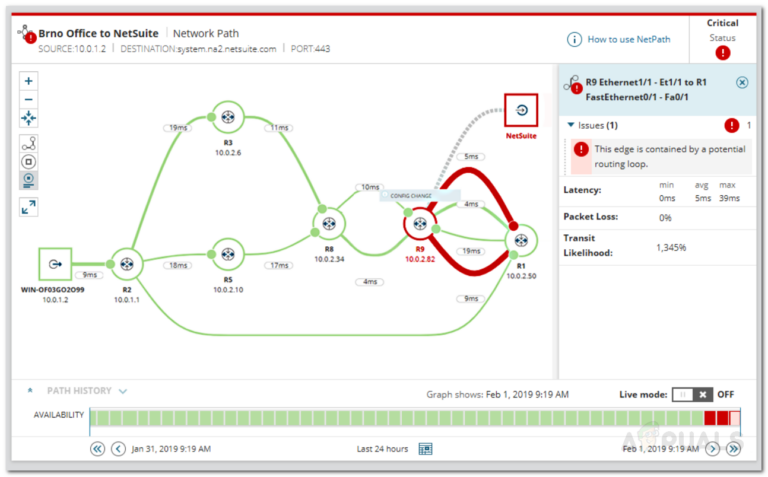



![[FIX] iOS и iPadOS 14 Проблемы с подключением к Wi-Fi](https://ddok.ru/wp-content/uploads/2020/09/ios-14-768x438.jpg)
![[FIX] Не удалось получить доступ к среде выполнения Javascript / VBScript для настраиваемого действия (ошибка 2738)](https://ddok.ru/wp-content/uploads/2020/11/Error-2738-Could-not-access-VBScript-runtime-for-custom-action.jpg)