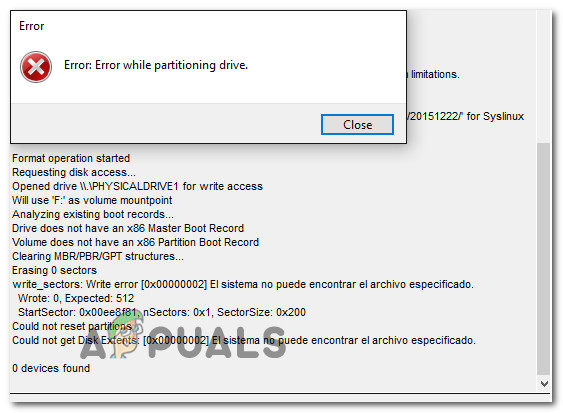Как исправить ошибку “Выход из всего при перезагрузке”
Вы можете продолжать выходить из всего, если браузер вашей системы настроен неправильно. Более того, старые системные задачи, застрявшие в планировщике задач, также могут вызывать обсуждаемую ошибку.
Пользователь сталкивается с проблемой при перезагрузке или холодном запуске своей системы, но при запуске пользователь выходит из всех (или некоторых) приложений (Skype, Zoom и т. Д.) Или веб-сайтов (Gmail, YouTube, Hotmail и т. Д.) в браузерах.
Программы для Windows, мобильные приложения, игры - ВСЁ БЕСПЛАТНО, в нашем закрытом телеграмм канале - Подписывайтесь:)
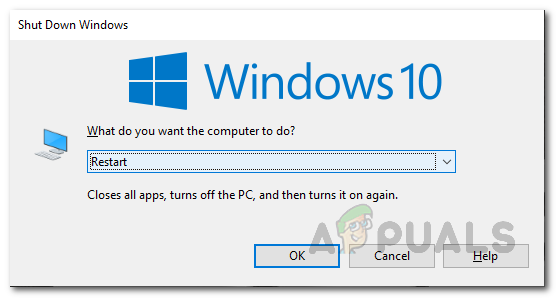 Перезагрузка Windows
Перезагрузка Windows
Прежде чем переходить к решениям, убедитесь, что в вашей системе установлена последняя версия Windows. Кроме того, проверьте, решает ли проблему вход в Microsoft Edge. Также проверьте, решает ли проблему отключение антивируса или защиты VPN. Вы также можете просканировать свою систему антивирусом в безопасном режиме.
Если проблема возникает в конкретном браузере, попробуйте очистить кеш / файлы cookie браузера. Кроме того, если о проблеме сообщается при доступе к NAS, проверьте, решает ли проблема доступ к NAS через его IP-адрес. Более того, если вы столкнулись с проблемой с почтовым приложением (например, Outlook), проверьте, решает ли проблему удаление тестовой учетной записи.
Решение 1. Измените настройки браузера
Вы можете столкнуться с обсуждаемой ошибкой, если некоторые настройки браузера не настроены должным образом (например, если включен параметр «Удалять файлы cookie и данные сайта при выходе из браузера»). В этом случае правильная настройка параметров браузера может решить проблему. Для иллюстрации мы проведем вас через весь процесс работы с браузером Chrome.
- Запустите браузер Chrome и откройте его меню (щелкнув трехзначное вертикальное многоточие).
- Теперь выберите «Настройки», а затем в левой половине окна выберите «Конфиденциальность и безопасность».
 Выберите «Настройки» в Chrome.
Выберите «Настройки» в Chrome. - Затем откройте файлы cookie и другие данные сайта и отключите опцию очистки файлов cookie и данных сайта при выходе из Chrome.
 Откройте файлы cookie и другие настройки данных сайта в разделе конфиденциальности и безопасности
Откройте файлы cookie и другие настройки данных сайта в разделе конфиденциальности и безопасности - Теперь перезапустите Chrome и проверьте, решена ли проблема с выходом из системы.
 Отключить удаление файлов cookie и данных сайта при выходе из Chrome
Отключить удаление файлов cookie и данных сайта при выходе из Chrome - В противном случае щелкните изображение своего профиля или значок пользователя в правом верхнем углу окна (рядом с трехзначным вертикальным многоточием) и в показанном меню выберите «Управление учетной записью Google».
 Управляйте своим аккаунтом Google
Управляйте своим аккаунтом Google - Затем в левой половине окна откройте «Данные и персонализация».
 Откройте настройки истории приложений и веб-поиска в настройках учетной записи Google.
Откройте настройки истории приложений и веб-поиска в настройках учетной записи Google. - Теперь нажмите «История приложений и веб-поиска», а затем включите параметр «Включить историю и действия Chrome с сайтов, приложений и устройств, использующих службы Google».
 Включите параметр Включить историю Chrome и действия с сайтов, приложений и устройств, использующих сервисы Google.
Включите параметр Включить историю Chrome и действия с сайтов, приложений и устройств, использующих сервисы Google. - Затем перезапустите браузер Chrome и проверьте, решена ли проблема с выходом из системы.
- Если нет, откройте настройки Chrome (шаги с 1 по 2) и на левой панели окна настроек разверните «Дополнительно».
- Теперь выберите «Сбросить и очистить», а затем нажмите «Восстановить исходные настройки по умолчанию».
 Восстановить исходные настройки по умолчанию
Восстановить исходные настройки по умолчанию - Затем подтвердите сброс настроек и перезапустите Chrome.
- После перезапуска проверьте, решена ли проблема с выходом из системы.
- Если нет, попробуйте переустановить браузер Chrome, но после удаления Chrome очистите следующие каталоги Chrome:% localappdata% Google Chrome User Data Default
- Если проблема не исчезнет, проверьте, решает ли ее установка другого браузера.
Решение 2.Удалите конфликтующие приложения
Вы можете столкнуться с обсуждаемой ошибкой, если некоторые приложения стирают информацию / данные для входа в систему или загружают токены S4U. В этом контексте удаление конфликтующих приложений может решить проблему. Для иллюстрации мы обсудим процесс для MSI Dragon Center (сообщается о создании проблемы).
- Нажмите клавишу с логотипом Windows, чтобы открыть меню Windows, а затем щелкните значок шестеренки, чтобы открыть Настройки.
 Открытие настроек Windows
Открытие настроек Windows - Затем откройте Приложения и разверните MSI Dragon Center.
 Удалите MSI Dragon Center и MSI SDK
Удалите MSI Dragon Center и MSI SDK - Теперь нажмите «Удалить», а затем подтвердите удаление Dragon Center.
- Затем перезагрузите компьютер и после перезагрузки убедитесь, что в системе отсутствует ошибка выхода.
Решение 3.Измените параметры входа в систему
Ваша система может выйти из приложений и веб-сайтов, если параметры входа в вашей системе настроены неправильно. В этом контексте правильная настройка параметров входа в систему может решить проблему.
- Откройте меню «Окно» (нажав клавишу с логотипом Windows) и выберите значок «Настройки» / «Шестеренка».
- Теперь откройте «Учетные записи», а затем в левой части окна выберите «Параметры входа».
 Настройки открытия счетов
Настройки открытия счетов - Затем в правой части окна разверните раскрывающийся список Требовать входа в систему и выберите Никогда.
 Измените требование входа в систему, чтобы никогда не запускать и разрешить перезапуск приложений
Измените требование входа в систему, чтобы никогда не запускать и разрешить перезапуск приложений - Теперь включите параметр «Перезапустить приложения», а также включите оба параметра в разделе «Конфиденциальность».
 Включите оба параметра в разделе конфиденциальности параметров входа
Включите оба параметра в разделе конфиденциальности параметров входа - Затем перезагрузите компьютер и после перезагрузки проверьте, очищена ли система от ошибки выхода.
- Если нет, проверьте, решает ли проблему отключение параметра входа с помощью PIN-кода.
- Если нет, запустите меню Windows (нажав кнопку Windows) и найдите Панель управления. Затем в результатах поиска выберите Панель управления.
- Теперь откройте «Учетные записи пользователей» и нажмите «Диспетчер учетных данных».
 Открыть диспетчер учетных данных
Открыть диспетчер учетных данных - Затем разверните учетные данные один за другим и нажмите «Удалить» (на обеих вкладках, т.е. веб-учетные данные и веб-учетные данные), будь то Windows, на основе сертификата, общие учетные данные или веб-пароли.
 Удалите учетные данные из диспетчера учетных данных
Удалите учетные данные из диспетчера учетных данных - Теперь перезагрузите компьютер и после перезагрузки проверьте, нормально ли работает компьютер.
- Если нет, откройте командное окно «Выполнить» (одновременно нажав клавиши Windows + R) и выполните следующее:% ProgramData%
- Теперь откройте папку Microsoft, а затем удалите там папку Vault (папка будет воссоздана при следующем запуске системы).
- Затем перезагрузите компьютер и после перезагрузки проверьте, решена ли проблема с выходом из системы.
Решение 4. Удалите папку Protect в папке AppData.
Вы можете столкнуться с обсуждаемой проблемой, если папка Protect в папке AppData повреждена. В этом случае удаление папки «Защитить» (папка будет воссоздана при следующем запуске системы) решит проблему.
- Нажмите кнопку Windows, чтобы открыть меню Windows и выполнить поиск служб. Теперь щелкните правой кнопкой мыши «Службы» (в отображаемых результатах) и выберите «Запуск от имени администратора».
 Открыть службы в качестве администратора
Открыть службы в качестве администратора - Теперь щелкните правой кнопкой мыши службу Credential Manager и выберите “Свойства”.
 Откройте свойства службы диспетчера учетных данных
Откройте свойства службы диспетчера учетных данных - Затем разверните раскрывающийся список Тип запуска и выберите Автоматически.
 Измените тип запуска службы диспетчера учетных данных на автоматический
Измените тип запуска службы диспетчера учетных данных на автоматический - Теперь нажмите кнопки Применить / ОК и перезапустите систему.
- После перезапуска проверьте, решена ли проблема выхода.
- Если нет, откройте окно «Выполнить команду» (нажав клавиши Windows + R) и выполните следующее:% appdata%
- Теперь откройте папку Microsoft и откройте папку Protect.
- Затем удалите все папки и перезагрузите систему.
- После перезагрузки убедитесь, что в системе отсутствует ошибка выхода.
- Если нет, то проверьте, решает ли проблему само удаление защищенной папки.
- Если нет, сделайте резервную копию системного реестра. Теперь запустите меню Windows (нажав кнопку Windows) и найдите редактор реестра. Затем щелкните правой кнопкой мыши Редактор реестра (в списке результатов) и выберите «Запуск от имени администратора».
- Теперь перейдите к следующему: Computer HKEY_LOCAL_MACHINE SOFTWARE Microsoft Cryptography Protect Providers df9d8cd0-1501-11d1-8c7a-00c04fc297eb
 Добавить новый ключ ProtectionPolicy в реестр
Добавить новый ключ ProtectionPolicy в реестр - Затем на правой панели окна щелкните правой кнопкой мыши пустую белую область и выберите «Создать».
- Теперь в показанном меню выберите значение DWORD (32-разрядное) и назовите его ProtectionPolicy.
- Затем дважды щелкните его, чтобы изменить его значение на 1, и выйдите из редактора реестра.
- Теперь перезагрузите компьютер и после перезагрузки проверьте, нормально ли работает система.
Решение 5.Измените задачи в планировщике задач.
Ваша система может автоматически выводить вас из веб-сайтов или приложений, если задача в Планировщике заданий очищает все входы. В этом случае удаление проблемной задачи (которая использует S4U, токен пользователя) из планировщика задач может решить проблему.
- Откройте меню Windows (нажав клавишу с логотипом Windows) и найдите Планировщик заданий. Затем в результатах выберите Планировщик заданий.
 Откройте планировщик заданий
Откройте планировщик заданий - Теперь в левой части окна выберите Библиотеку планировщика заданий и найдите проблемную задачу ((известно, что HP Customer Participation, Carbonite и HP Driver Task создают проблему).
- Теперь дважды щелкните проблемную задачу, а затем на вкладке «Общие» установите флажок «Не сохранять пароль». Задача будет иметь доступ только к ресурсам локального компьютера »в разделе« Запускать независимо от того, вошел ли пользователь в систему или нет »(если указанный параметр уже отмечен, снимите его), а затем перезагрузите компьютер.
 Включить параметр “Не сохранять пароль”
Включить параметр “Не сохранять пароль” - После перезагрузки проверьте, решена ли проблема с автоматическим выходом из системы.
- Если нет, откройте Планировщик задач и дважды щелкните проблемную задачу, а затем на вкладке «Общие» (шаги с 1 по 3) включите параметр «Запускать только при входе пользователя в систему» (в разделе «Параметры безопасности»).
 Включите параметр Запускать только при входе пользователя в систему
Включите параметр Запускать только при входе пользователя в систему - Затем перезагрузите систему и после перезагрузки проверьте, решена ли проблема с выходом из системы.
- Если нет, снова откройте планировщик задач и щелкните правой кнопкой мыши проблемную задачу (шаги с 1 по 2).
- Затем выберите «Отключить» и перезагрузите компьютер.
 Отключить проблемную задачу
Отключить проблемную задачу - После перезагрузки проверьте, решена ли проблема с выходом из системы.
- Если этого не произошло, нажмите клавишу с логотипом Windows, чтобы открыть меню Windows и выполнить поиск по запросу «Командная строка». Затем в списке результатов щелкните правой кнопкой мыши командную строку и выберите «Запуск от имени администратора».
- Теперь выполните следующее, чтобы определить задачу, запускающую использование S4U: Get-ScheduledTask | foreach {Если (([xml](Export-ScheduledTask -TaskName $ _. TaskName -TaskPath $ _. TaskPath)). GetElementsByTagName (“LogonType”). ‘# Text’ -eq “S4U”) {$ _. TaskName}}
 Запустите команду, чтобы выяснить проблемные задачи
Запустите команду, чтобы выяснить проблемные задачи - Затем запишите названия задач, создающих проблему, и затем повторите шаги с 1 по 10, чтобы решить проблему.
Решение 6. Попробуйте использовать другую учетную запись пользователя Windows
Вы можете столкнуться с данной ошибкой, если профиль пользователя вашей системы поврежден. В этом случае проблему может решить создание или переключение на другую учетную запись пользователя. Но прежде чем переключать учетные записи, давайте попробуем, решит ли проблему отключение общего опыта.
- Нажмите кнопку Windows, чтобы открыть меню Windows, и выберите значок «Настройки» / «Шестеренка».
- Теперь откройте «Система» и выберите «Общий опыт» (в левой половине экрана вам, возможно, придется немного прокрутить).
- Теперь отключите опцию Share Across Devices и перезапустите систему.
 Отключить общий доступ на разных устройствах
Отключить общий доступ на разных устройствах - После перезапуска проверьте, решена ли проблема с выходом из системы.
- Если нет, откройте настройки системы (шаг 1), а затем откройте «Учетные записи».
- Теперь на экране «Ваша информация» проверьте, есть ли возможность подтвердить вашу личность. Если это так, нажмите на него и следуйте инструкциям на экране, чтобы подтвердить свою личность.
 Подтвердите свою личность в настройках Windows 10
Подтвердите свою личность в настройках Windows 10 - Теперь перезагрузите компьютер и после перезагрузки проверьте, решена ли проблема с выходом из системы.
- Если нет и вы используете учетную запись Microsoft, попробуйте удалить ее и переключиться на локальную учетную запись (Создайте другую локальную учетную запись пользователя), чтобы проверить, не является ли это причиной проблемы. Если вы уже используете локальную учетную запись, проверьте, решает ли проблему переход на учетную запись Microsoft.
Если проблема все еще не решена, проверьте, решает ли проблему возврат к более старой версии Windows или удаление последнего обновления с ошибками. Если проблема все еще существует, проверьте, решает ли проблема использование команд SFC и DISM (Dism / Online / Cleanup-Image / RestoreHealth). Если проблема не устранена, выполните восстановление системы или обновление Windows на месте. Если проблема не устранена, возможно, вам придется выполнить сброс настроек компьютера или выполнить чистую установку Windows (если вы используете режим UEFI, вы должны отключить безопасную загрузку, чтобы избавиться от проблемы с выходом из системы).
Программы для Windows, мобильные приложения, игры - ВСЁ БЕСПЛАТНО, в нашем закрытом телеграмм канале - Подписывайтесь:)

 Выберите «Настройки» в Chrome.
Выберите «Настройки» в Chrome. Откройте файлы cookie и другие настройки данных сайта в разделе конфиденциальности и безопасности
Откройте файлы cookie и другие настройки данных сайта в разделе конфиденциальности и безопасности Отключить удаление файлов cookie и данных сайта при выходе из Chrome
Отключить удаление файлов cookie и данных сайта при выходе из Chrome Управляйте своим аккаунтом Google
Управляйте своим аккаунтом Google Откройте настройки истории приложений и веб-поиска в настройках учетной записи Google.
Откройте настройки истории приложений и веб-поиска в настройках учетной записи Google. Включите параметр Включить историю Chrome и действия с сайтов, приложений и устройств, использующих сервисы Google.
Включите параметр Включить историю Chrome и действия с сайтов, приложений и устройств, использующих сервисы Google. Восстановить исходные настройки по умолчанию
Восстановить исходные настройки по умолчанию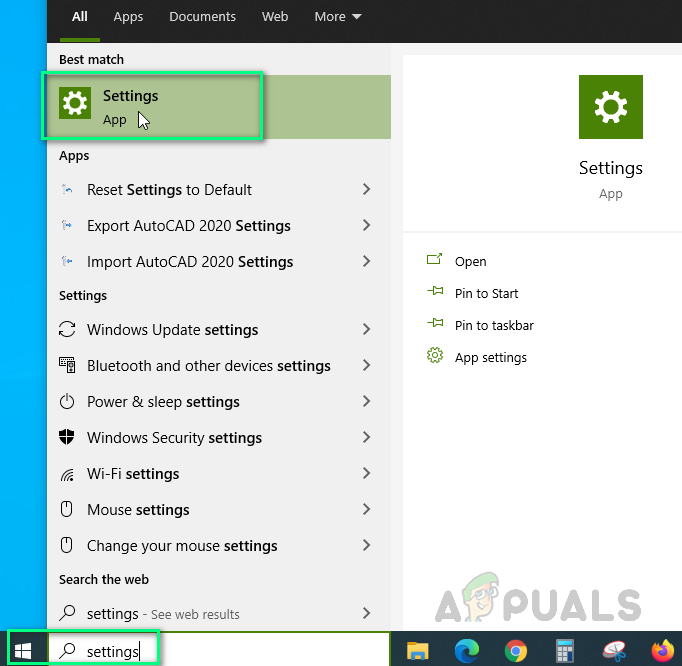 Открытие настроек Windows
Открытие настроек Windows Удалите MSI Dragon Center и MSI SDK
Удалите MSI Dragon Center и MSI SDK Настройки открытия счетов
Настройки открытия счетов Измените требование входа в систему, чтобы никогда не запускать и разрешить перезапуск приложений
Измените требование входа в систему, чтобы никогда не запускать и разрешить перезапуск приложений Включите оба параметра в разделе конфиденциальности параметров входа
Включите оба параметра в разделе конфиденциальности параметров входа Открыть диспетчер учетных данных
Открыть диспетчер учетных данных Удалите учетные данные из диспетчера учетных данных
Удалите учетные данные из диспетчера учетных данных Открыть службы в качестве администратора
Открыть службы в качестве администратора Откройте свойства службы диспетчера учетных данных
Откройте свойства службы диспетчера учетных данных Измените тип запуска службы диспетчера учетных данных на автоматический
Измените тип запуска службы диспетчера учетных данных на автоматический Добавить новый ключ ProtectionPolicy в реестр
Добавить новый ключ ProtectionPolicy в реестр Откройте планировщик заданий
Откройте планировщик заданий Включить параметр “Не сохранять пароль”
Включить параметр “Не сохранять пароль” Включите параметр Запускать только при входе пользователя в систему
Включите параметр Запускать только при входе пользователя в систему Отключить проблемную задачу
Отключить проблемную задачу Запустите команду, чтобы выяснить проблемные задачи
Запустите команду, чтобы выяснить проблемные задачи Отключить общий доступ на разных устройствах
Отключить общий доступ на разных устройствах Подтвердите свою личность в настройках Windows 10
Подтвердите свою личность в настройках Windows 10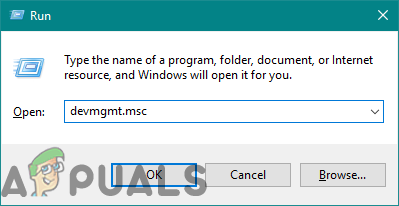
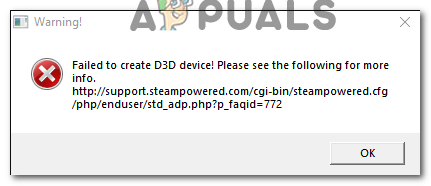
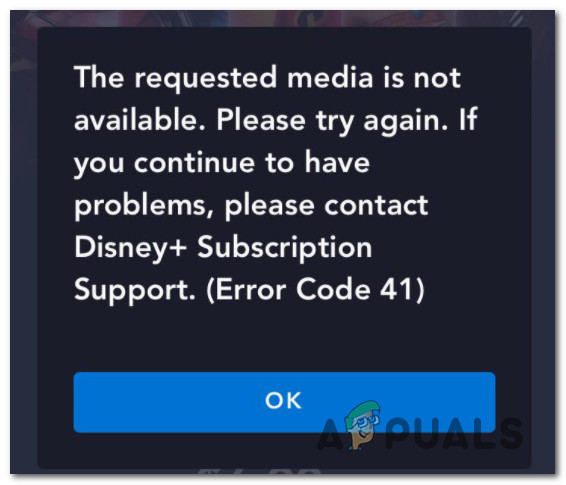
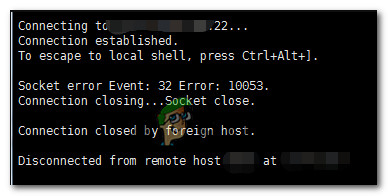
![[FIX] Ошибка 0X000007D1 при печати](https://ddok.ru/wp-content/uploads/2021/04/1.-0X000007D1-Printer-Error-768x435.jpg)