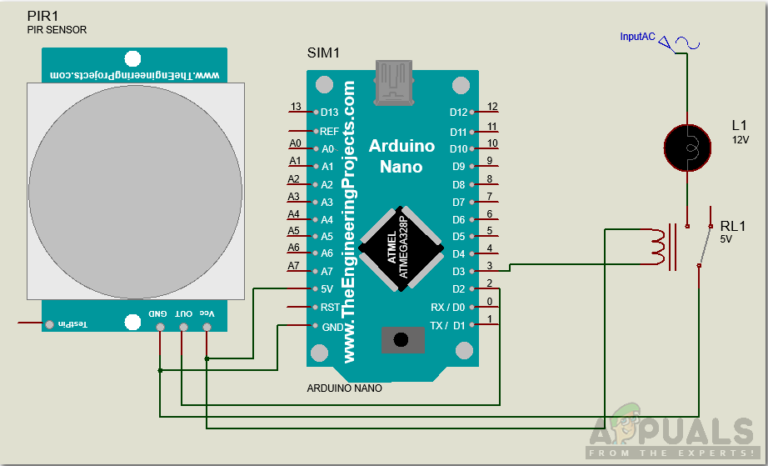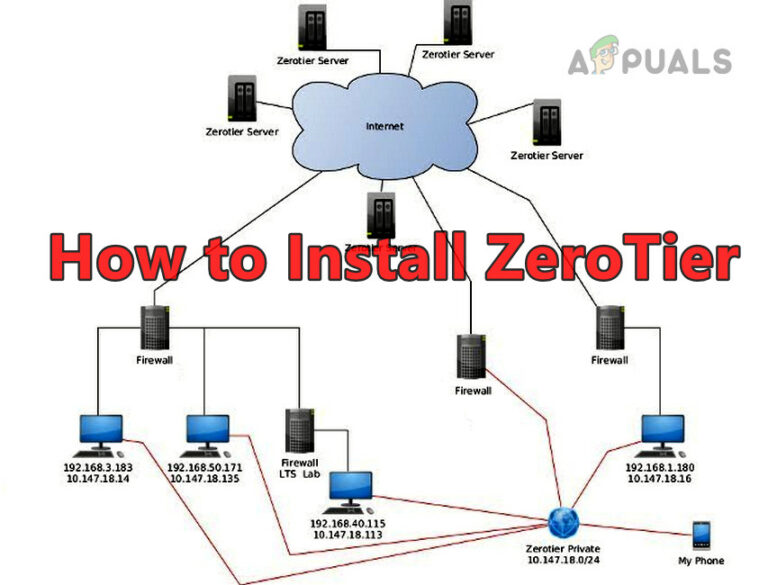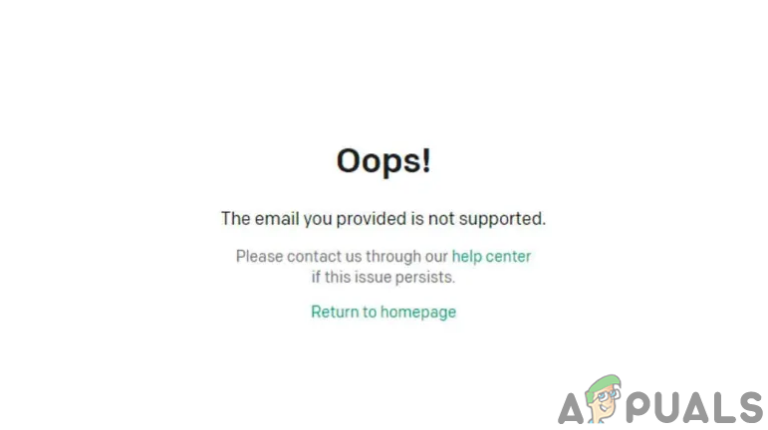Исправлено: невозможно установить приложение по умолчанию для MP4 в Windows 11/10
На некоторых компьютерах с Windows 11 пользователи не могут установить приложение по умолчанию для MP4, и проблема заставляет их выбирать предпочтительное приложение каждый раз, когда они хотят воспроизвести отснятый материал в Windows 11. Эта проблема обычно возникает, когда в системе отсутствуют важные расширения файлов или работа с коррупционной ошибкой.
1. Сброс приложения «Кино и ТВ».
Одной из наиболее распространенных причин следующей ошибки было поврежденное приложение «Кино и ТВ» (также известное как «Фильмы и ТВ»). Проблема с повреждением в этом приложении не позволяла системе выбрать другое приложение по умолчанию.
Программы для Windows, мобильные приложения, игры - ВСЁ БЕСПЛАТНО, в нашем закрытом телеграмм канале - Подписывайтесь:)
Если этот сценарий применим, вы можете решить проблему, сбросив приложение «Кино и ТВ» через настройки Windows. Ниже мы подробно обсудили шаги для этого:
- Нажмите клавиши Win + I, чтобы открыть настройки Windows.
- Выберите «Приложения» на левой панели и нажмите «Приложения и функции» в правой части окна.
 Выберите Приложения и функции на левой панели.
Выберите Приложения и функции на левой панели. - В следующем окне прокрутите вниз, чтобы найти «Кино и ТВ».
- Нажмите на три точки, связанные с ним, и выберите «Дополнительные параметры».
 Выберите Дополнительные параметры для фильмов и ТВ
Выберите Дополнительные параметры для фильмов и ТВ - Прокрутите вниз до параметра «Сброс» и нажмите кнопку «Сброс».
 Нажмите на кнопку сброса
Нажмите на кнопку сбросаПримечание. Вы также можете попробовать удалить программу, так как многие пользователи сообщили, что удаление этого приложения устранило проблему с расширением, с которой они столкнулись.
- Следуйте инструкциям на экране, чтобы продолжить, и дождитесь завершения процесса.
- После сброса приложения запустите проводник и перейдите к любому видеофайлу (не открывайте его).
- Щелкните его правой кнопкой мыши и выберите «Открыть с помощью» > «Выбрать другое приложение».
 Выберите приложение, чтобы открыть видеофайл
Выберите приложение, чтобы открыть видеофайл - Выберите приложение, которое вы хотите сделать программой MP4 по умолчанию, а затем выберите параметр «Всегда использовать это приложение для открытия файлов MP4».
 Установите приложение как вариант по умолчанию
Установите приложение как вариант по умолчанию
Вот оно! Целевое приложение теперь должно быть программой по умолчанию для файлов MP4 на вашем ПК с Windows 11.
2. Установите отсутствующие расширения файлов
Проблема также может быть вызвана отсутствием расширений файлов в системе. Вы можете использовать сторонний источник для загрузки всех недостающих файлов, если это так. После перерегистрации в Windows вы можете выбрать приложение в качестве программы MP4 по умолчанию в Windows 11.
Вот как вы можете это сделать:
- Запустите браузер и перейдите на Пакет кодеков K-Lite страница.
- Нажмите кнопку «Загрузить» для стандартного кодека.
 Нажмите кнопку «Загрузить».
Нажмите кнопку «Загрузить». - Затем выберите сервер для загрузки.
- После загрузки файла дважды щелкните его, чтобы запустить.
- Выберите предпочтительный видеоплеер и нажмите «Далее».
 Установите кодек
Установите кодек - Оставьте все настройки по умолчанию и нажмите «Далее».
- Следуйте всем инструкциям на экране, чтобы продолжить, и нажмите «Установить».
- Дождитесь завершения процесса. После установки расширений попробуйте установить предпочитаемое приложение в качестве параметра по умолчанию для MP4 и проверьте, решена ли проблема.
Если ошибка не устранена, перейдите к следующему способу ниже.
3. Перейти на Windows 10
Если ни один из вышеперечисленных методов не работает для вас, вы можете перейти на Windows 10, пока Microsoft не выпустит официальное исправление этой проблемы.
Понизить версию довольно просто и не займет у вас много времени.
Вот все, что вам нужно сделать:
- Нажмите Win + I, чтобы открыть настройки Windows.
- Выберите Система на левой панели.
- Переместитесь в правую часть окна и нажмите «Восстановление».
 Доступ к опции восстановления
Доступ к опции восстановления - В следующем окне нажмите кнопку «Вернуться».
 Нажмите на кнопку «Назад»
Нажмите на кнопку «Назад» - Выберите причину возврата и следуйте инструкциям на экране, чтобы завершить процесс. Надеемся, что после завершения процесса вы больше не столкнетесь с проблемой.
Программы для Windows, мобильные приложения, игры - ВСЁ БЕСПЛАТНО, в нашем закрытом телеграмм канале - Подписывайтесь:)

 Выберите Приложения и функции на левой панели.
Выберите Приложения и функции на левой панели. Выберите Дополнительные параметры для фильмов и ТВ
Выберите Дополнительные параметры для фильмов и ТВ Нажмите на кнопку сброса
Нажмите на кнопку сброса Выберите приложение, чтобы открыть видеофайл
Выберите приложение, чтобы открыть видеофайл Установите приложение как вариант по умолчанию
Установите приложение как вариант по умолчанию Нажмите кнопку «Загрузить».
Нажмите кнопку «Загрузить». Установите кодек
Установите кодек Доступ к опции восстановления
Доступ к опции восстановления Нажмите на кнопку «Назад»
Нажмите на кнопку «Назад»