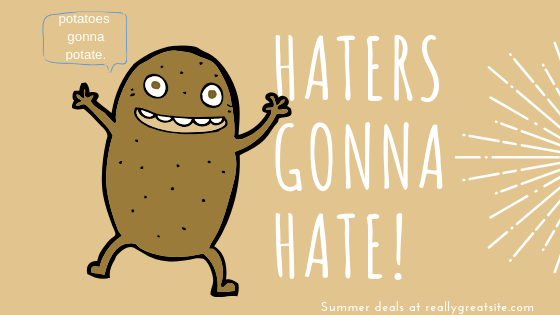Ваша Windows постоянно перезагружается? Попробуйте эти исправления
Постоянная перезагрузка компьютера с Windows может раздражать, и это может привести к потере несохраненной работы, прерыванию важных задач или полному прекращению использования компьютера.
 Windows постоянно загружается после каждого исправления перезагрузки
Windows постоянно загружается после каждого исправления перезагрузки
Программы для Windows, мобильные приложения, игры - ВСЁ БЕСПЛАТНО, в нашем закрытом телеграмм канале - Подписывайтесь:)
Непрерывная перезагрузка компьютера с Windows может быть вызвана множеством проблем, включая проблемы с оборудованием, проблемы с программным обеспечением и ошибки конфигурации системы. Некоторые из наиболее распространенных причин включают проблемы с драйверами, заражение вредоносным ПО и неисправное обновление Windows. В этом руководстве мы предоставим пошаговые инструкции по поиску и устранению неполадок, чтобы вы могли восстановить работоспособность своего компьютера.
1. Выполните восстановление при запуске
Восстановление при загрузке в Windows автоматически диагностирует и устраняет проблемы, которые мешают правильному запуску Windows. Вы можете использовать его для устранения проблем с компьютером, которые могут привести к постоянной перезагрузке компьютера.
Когда вы выполняете восстановление при запуске, Windows сканирует системные файлы и настройки вашего компьютера на наличие проблем и пытается их исправить. Он также проверит процесс запуска на наличие проблем и попытается их решить. Это может включать восстановление поврежденных системных файлов, восстановление отсутствующих файлов, исправление проблем с загрузочным сектором и многое другое.
- Запустите компьютер и дождитесь появления экрана загрузки Windows.
- Когда появится логотип Windows, нажмите и удерживайте кнопку питания, пока компьютер не выключится.
- Нажмите кнопку питания еще раз, чтобы включить компьютер. Повторите этот процесс еще два раза, всего три раза.
- Когда вы окажетесь в среде восстановления Windows, нажмите «Устранение неполадок»> «Дополнительные параметры».
- Нажмите на опцию «Восстановление при загрузке».
 Вариант восстановления при загрузке
Вариант восстановления при загрузке - Начнется процесс ремонта. Подождите, пока это закончится. Это может занять несколько минут.
- После завершения процесса восстановления ваш компьютер автоматически перезагрузится.
- Проверьте, решена ли проблема. Если компьютер больше не перезагружается постоянно, вы можете продолжать использовать его в обычном режиме.
2. Выполните восстановление системы
Вы также можете выполнить восстановление системы, чтобы вернуться к состоянию системы, в котором не было ошибки.
Этот процесс может восстановить системные настройки, файлы и конфигурации реестра до заведомо исправного состояния, эффективно удаляя любые изменения или обновления, которые могли вызвать проблему.
Вот как вы можете это сделать:
- Получите доступ к меню дополнительных параметров в WinRE, выполнив шаги, описанные выше.
- В следующем окне нажмите «Восстановление системы».
 Нажмите на опцию «Восстановление системы».
Нажмите на опцию «Восстановление системы». - Выберите точку восстановления, созданную до возникновения проблемы. Это должно быть точкой, когда ваш компьютер работал нормально.
- Следуйте инструкциям на экране, чтобы завершить процесс восстановления системы.
- После завершения процесса восстановления ваш компьютер перезагрузится. Проверьте, решена ли проблема. Если компьютер больше не перезагружается постоянно, вы можете продолжать использовать его в обычном режиме.
3. Удалите последнее обновление.
Обновления Windows иногда могут вызывать непрерывную перезагрузку компьютера. Это может произойти, если обновление несовместимо с аппаратной или программной конфигурацией компьютера или если обновление содержит ошибку или ошибку, которая приводит к сбою или сбою системы.
Чтобы определить, вызывает ли проблема недавнее обновление, попробуйте удалить обновление из среды восстановления. Это может помочь удалить любые изменения или конфигурации, внесенные обновлением, и восстановить прежнее состояние компьютера, возможно, устранив ошибку в процессе.
Вот как вы можете действовать:
- Получите доступ к меню дополнительных параметров в WinRE, выполнив шаги, описанные выше.
- В следующем окне нажмите «Удалить обновления».
- Выберите, хотите ли вы удалить последнее обновление качества или функции.
 Удалить обновление
Удалить обновление - Следуйте инструкциям на экране, чтобы завершить процесс удаления.
- После завершения процесса удаления перезагрузите компьютер и проверьте, решена ли проблема.
Если после этого вам удастся успешно загрузиться в Windows, мы настоятельно рекомендуем выполнить сканирование DISM и SFC. Они помогут вам определить любые основные проблемы, которые могли способствовать возникновению проблемы, и устранить их без особого вашего участия.
4. Отключите неисправные соединения.
Этот метод устранения неполадок включает проверку физических соединений внутри корпуса компьютера, чтобы убедиться в отсутствии неисправных или закороченных соединений, которые могут вызывать проблему непрерывного перезапуска.
Это связано с тем, что в некоторых случаях неисправные или закороченные соединения могут иногда приводить к сбоям в работе компьютера или неправильному запуску, в том числе к постоянным перезагрузкам. Проверяя и исправляя эти соединения, мы потенциально можем решить проблему и обеспечить бесперебойную работу компьютера.
Вот шаги, которые необходимо выполнить для этого метода устранения неполадок:
- Выключите компьютер и отсоедините его от источника питания.
- Откройте корпус компьютера, удалив винты или зажимы, удерживающие боковую панель на месте.
- Найдите кабели, которые подключаются к материнской плате, включая кабели питания, сброса, динамика, USB-разъемы на передней панели, DVD-диски, модули вентиляторов и т. д.
- Внимательно проверьте каждое соединение, чтобы убедиться, что оно правильно установлено, не ослаблено и не отсоединено. Ищите любые признаки повреждения или износа на кабелях, разъемах или самой материнской плате.
- Если вы обнаружите какие-либо неисправные или закороченные соединения, отключите их и замените новыми кабелями или разъемами.
- После того, как вы проверили и зафиксировали все соединения, закройте корпус компьютера и снова подключите его к источнику питания.
- Включите компьютер и проверьте, решена ли проблема с постоянным перезапуском.
5. Сбросить Windows
Сброс Windows может быть последним средством решения проблемы с постоянным перезапуском компьютера. Он переустанавливает операционную систему и удаляет все поврежденные или поврежденные системные файлы, которые могут вызывать проблему непрерывного перезапуска.
При сбросе Windows операционная система вашего компьютера будет переустановлена в состояние по умолчанию. По сути, ваш компьютер вернется к тому, каким он был, когда вы впервые купили его или впервые установили Windows. Когда вы инициируете сброс, вам будет предложено либо сохранить ваши личные файлы и данные, либо удалить их во время процесса. Это позволяет вам решить, хотите ли вы начать с абсолютно чистого листа или сохранить свои личные файлы и данные.
Программы для Windows, мобильные приложения, игры - ВСЁ БЕСПЛАТНО, в нашем закрытом телеграмм канале - Подписывайтесь:)

 Вариант восстановления при загрузке
Вариант восстановления при загрузке Нажмите на опцию «Восстановление системы».
Нажмите на опцию «Восстановление системы». Удалить обновление
Удалить обновление