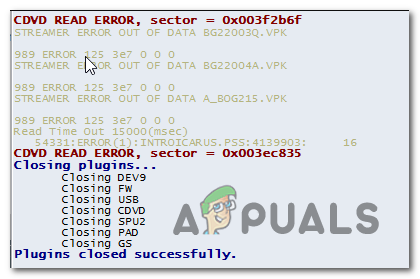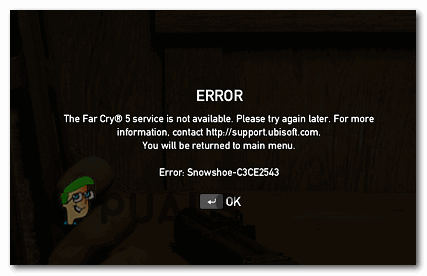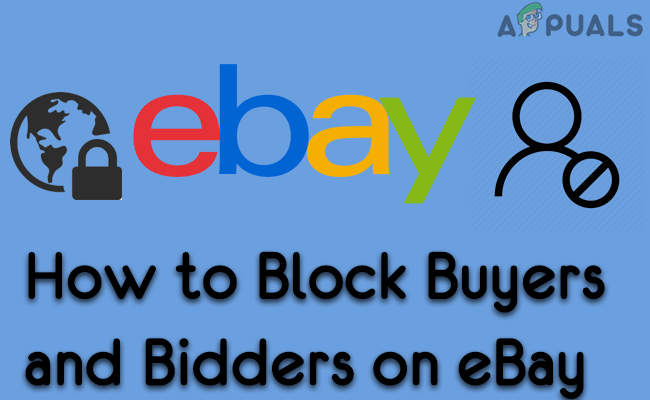[FIX] Ошибка iTunes 5105 в Windows (ваш запрос не может быть обработан)
Ошибка iTunes 5105 (Ваш запрос не может быть обработан) встречается в Windows, когда пользователи пытаются обновить приложение при попытке повторно загрузить контент, который они ранее удалили из своей локальной библиотеки.
 Код ошибки iTunes: 5105 (Ваш запрос не может быть обработан)
Код ошибки iTunes: 5105 (Ваш запрос не может быть обработан)
Программы для Windows, мобильные приложения, игры - ВСЁ БЕСПЛАТНО, в нашем закрытом телеграмм канале - Подписывайтесь:)
Как оказалось, есть несколько разных причин, которые могут способствовать появлению этого конкретного кода ошибки:
- Отсутствие доступа администратора. Одним из наиболее распространенных случаев, когда вы сталкиваетесь с этой ошибкой, является случай отсутствия разрешения администратора, которое iTunes необходимо обновить самостоятельно и подтвердить право собственности на контент. Если этот сценарий применим, вы сможете исправить проблему, закрыв iTunes и снова открыв его с правами администратора.
- Служба Bonjour застряла в состоянии «неопределенности» – при определенных обстоятельствах вы можете ожидать появления этой ошибки, пока основное приложение iTunes вызывает вспомогательную службу Bonjour, но последняя недоступна. В этом случае вы сможете решить проблему, перезапустив ее через экран «Службы».
- Поврежденное приложение Bonjour. Существуют более серьезные обстоятельства, которые могут помешать службе Bonjour оказывать помощь основному приложению iTunes. Например, помещенный на карантин элемент или установка летучей мыши могут сделать эту службу неэффективной, и в этом случае вам потребуется принудительно выполнить восстановление через экран «Программы и компоненты».
- Устаревшая / поврежденная версия iTunes. Несоответствие с основной установкой iTunes или ложное срабатывание AV могли нанести вред функциональности этого приложения. В этом случае лучшим способом решения проблемы является удаление текущей версии, а затем переустановка последней сборки с использованием официальных каналов. Но имейте в виду, что процедура этого будет отличаться в зависимости от того, используете ли вы рабочий стол версии приложения UWP.
- Слишком много авторизованных компьютеров. Как оказалось, эта проблема также может возникать из-за проблемы с DRM, когда более 5 компьютеров авторизованы для одного Apple ID. В этом случае вы получите код ошибки при попытке загрузить контент локально, пока не удалите хотя бы элемент из списка авторизации.
- Защита от вирусов сторонних производителей – подтверждено, что сторонние AV-устройства и встроенное решение (Защитник Windows) препятствуют обмену данными с сервером Apple. В этом случае вам потребуется либо внести iTunes в белый список вместе со всеми поддерживающими приложениями, либо полностью удалить сторонний пакет.
- Отсутствует проигрыватель QuickTime – iTunes по-прежнему полагается на инфраструктуру QuickTime для выполнения определенных действий, связанных с воспроизведением видеоконтента. Как правило, установка и обновление QuickTime-плеера должны выполняться Apple Software, но в случае, если он не выполняет свою работу, вам нужно будет выполнить установку вручную, чтобы решить проблему.
- Папка «Загрузки» содержит поврежденные файлы. Поврежденные данные, которые в данный момент хранятся в папке «Загрузка» (подпапка iTunes Media), также могут быть корневым кодом этой конкретной ошибки. Если этот сценарий применим, вы можете решить проблему, удалив содержимое папки «Загрузка» в iTunes.
Метод 1: Запуск iTunes с правами администратора
Если вы столкнулись с этой проблемой при попытке обновить приложение iTunes или при попытке загрузить контент локально, скорее всего, вы имеете дело с простой проблемой разрешения.
Имейте в виду, что всякий раз, когда вы хотите выполнить операцию с возможностью изменения структуры приложения, вам необходим доступ администратора. Если вы работаете в Windows 10, ваша операционная система должна убедиться, что у вас достаточно прав для выполнения этой операции.
Но если вы работаете в Windows 8.1 или более ранней версии или ранее изменили разрешения по умолчанию в Windows 10, вам может потребоваться открыть iTunes с правами администратора, чтобы обойти ошибку 5105.
Чтобы открыть iTunes с правами администратора, щелкните правой кнопкой мыши исполняемый файл iTunes и выберите «Запуск от имени администратора» из появившегося контекстного меню.
 Запустите iTunes как администратор
Запустите iTunes как администратор
Если вы уверены, что iTunes открыт с правами администратора, повторите действие, которое ранее вызывало Ваш запрос, ошибка не может быть обработана, и посмотрите, исправлена ли проблема.
Если та же проблема все еще появляется, перейдите к следующему потенциальному решению ниже.
Способ 2: перезапуск службы Bonjour
Как выясняется, одной из наиболее распространенных причин, способных вызвать эту конкретную проблему, является служба Bonjour, которая застряла в подвешенном состоянии (она не открыта и не закрыта). Служба Bonjour является ключевым компонентом, который позволяет приложению Apple обмениваться музыкальными библиотеками, информацией об устройстве и многим другим.
Несколько затронутых пользователей, которые сталкивались с той же самой ошибкой iTunes 5105, подтвердили, что смогли исправить проблему с помощью меню «Службы» для полного перезапуска службы.
Если этот сценарий применим, следуйте приведенным ниже инструкциям, чтобы перезапустить службу Apple Bonjour и исправить код ошибки iTunes:
- Закройте iTunes и любой связанный экземпляр. Убедитесь, что фоновая служба, связанная с iTunes, не работает в фоновом режиме.
- Нажмите клавишу Windows + R, чтобы открыть диалоговое окно «Выполнить». Затем введите «services.msc» внутри текстового поля и нажмите Enter, чтобы открыть экран «Службы».
 Диалог запуска: services.msc
Диалог запуска: services.msc - Как только вы окажетесь на экране «Службы», прокрутите вниз список активных служб и найдите Службу Bonjour.
 Поиск службы Bonjour
Поиск службы Bonjour - Найдя службу Bonjour, щелкните ее правой кнопкой мыши и выберите «Свойства» в появившемся контекстном меню.
- На экране Bonjour Service выберите вкладку General из вертикального меню вверху. Затем прокрутите вниз до экрана «Состояние службы». Если служба работает, нажмите «Стоп», а затем еще раз нажмите «Пуск», чтобы перезапустить службу Bonjour.
 Перезапуск службы Bonjour
Перезапуск службы Bonjour - После перезапуска службы нажмите «Применить», чтобы сохранить изменение, а затем снова запустите iTunes и посмотрите, сохраняется ли проблема.
Если та же проблема все еще возникает, перейдите к следующему потенциальному решению ниже.
Способ 3: восстановление приложения Bonjour
Некоторые затронутые пользователи, которые видели ошибку iTunes Error 5105, подтвердили, что в их случае проблема была вызвана поврежденным приложением поддержки Bonjour. Кроме того, они подтвердили, что восстановление этого вспомогательного приложения через меню «Приложения и функции» позволило им окончательно устранить ошибку и без проблем использовать приложение iTunes.
Если этот сценарий применим к вашему конкретному сценарию, следуйте приведенным ниже инструкциям, чтобы принудительно восстановить приложение Bonjour:
- Нажмите клавишу Windows + R, чтобы открыть диалоговое окно «Выполнить». Затем введите «appwiz.cpl» и нажмите Enter, чтобы открыть меню «Программы и компоненты».
 Введите appwiz.cpl и нажмите Enter, чтобы открыть список установленных программ.
Введите appwiz.cpl и нажмите Enter, чтобы открыть список установленных программ. - Как только вы окажетесь в меню «Программы и компоненты», прокрутите список установленных приложений и найдите приложение Bonjour. Как только вы увидите его, щелкните его правой кнопкой мыши и выберите «Восстановить» в появившемся контекстном меню.
 Восстановление приложения Bonjour
Восстановление приложения Bonjour - В мастере восстановления следуйте инструкциям на экране, чтобы завершить восстановление приложения Bonjour.
- Перезагрузите компьютер и запустите iTunes при следующем запуске, чтобы увидеть, устранена ли проблема.
Если та же проблема все еще возникает, перейдите к следующему потенциальному решению ниже.
Способ 4: переустановка последней версии iTunes
Если вам не удается обновить текущую версию iTunes (или вы уже используете последнюю версию), и вы все еще сталкиваетесь с тем же кодом ошибки, скорее всего, вы имеете дело с поврежденной или несовместимой установкой, которая влияет на определенные функции в Itunes.
Если этот сценарий применим, вы сможете исправить проблему, удалив текущую установку iTunes вместе со всеми поддерживающими программами и установив последнюю версию с нуля.
Но имейте в виду, что есть две разные версии iTunes для ПК. Настольная версия является самой популярной, но если вы работаете в Windows 10, скорее всего, вы используете UWP (вместо универсальной платформы Windows).
Поэтому в зависимости от версии iTunes, которую вы используете, этапы переустановки этого программного обеспечения могут отличаться. Если вы используете версию для настольного компьютера, следуйте руководству A, а если вы используете версию UWP, то следуйте инструкциям B:
А. Переустановка iTunes для рабочего стола
- Нажмите клавишу Windows + R, чтобы открыть диалоговое окно «Выполнить». Затем введите «appwiz.cpl» в текстовом поле и нажмите «Ввод», чтобы открыть меню «Программы и компоненты» интерфейса «Классическая панель управления».
 Введите appwiz.cpl и нажмите Enter, чтобы открыть список установленных программ.
Введите appwiz.cpl и нажмите Enter, чтобы открыть список установленных программ. - Как только вы окажетесь на экране «Программы и компоненты», щелкните столбец «Издатель» вверху, чтобы отфильтровать список установленных программ через их издателя. Это облегчит удаление основного приложения iTunes вместе со всеми поддерживающими программами.
 Заказ установленных приложений через их издателя
Заказ установленных приложений через их издателя - Если у вас есть четкое представление о каждом продукте, опубликованном Apple Inc., начните систематически удалять их, щелкнув правой кнопкой мыши каждую запись, выбрав «Удалить», а затем следуя инструкциям на экране, чтобы завершить удаление.
 Удаление проблемного приложения
Удаление проблемного приложения - После удаления iTunes вместе со всеми поддерживающими программами перезагрузите компьютер и дождитесь завершения следующего запуска.
- Как только ваш компьютер Windows загрузится, откройте браузер и получить доступ к этой странице загрузки iTunes.
- На странице загрузки прокрутите вниз до раздела «Поиск других версий» и нажмите «Windows», чтобы загрузить последнюю версию iTunes.
 Загрузка настольной версии iTunes
Загрузка настольной версии iTunes - После завершения установки откройте установщик и следуйте инструкциям на экране, чтобы установить последнюю версию iTunes на ваш компьютер. Затем вам будет предложено установить вспомогательное программное обеспечение.
 Установка iTunes на ваш компьютер
Установка iTunes на ваш компьютер - После завершения установки перезагрузите компьютер еще раз и проверьте, устранена ли проблема при следующем запуске компьютера.
Б. Переустановка iTunes UWP
- Нажмите клавишу Windows + R, чтобы открыть диалоговое окно «Выполнить». Затем введите «ms-settings: appsfeatures» и нажмите Enter, чтобы открыть вкладку «Приложения и компоненты» приложения «Настройки».
 Доступ к меню приложений и функций
Доступ к меню приложений и функций - Зайдя в меню «Приложения и функции», воспользуйтесь функцией поиска в правом верхнем углу для поиска iTunes. Затем нажмите на iTunes в списке результатов, затем нажмите на ссылку «Дополнительные параметры».
 Доступ к меню «Дополнительные параметры» приложения Xbox
Доступ к меню «Дополнительные параметры» приложения Xbox - В меню «Дополнительные параметры» полностью прокрутите страницу до вкладки «Сброс» и нажмите кнопку «Сброс».
 Сброс приложения iTunes
Сброс приложения iTunes - Когда вы получите запрос на подтверждение, нажмите кнопку «Сброс» еще раз, затем дождитесь завершения процесса.
Примечание. Во время этой процедуры ваше состояние iTunes будет возвращено к состоянию по умолчанию, и каждый компонент будет переустановлен. Но не беспокойтесь о том, что эта процедура повлияет на вашу существующую библиотеку. Вы по-прежнему сохраняете право собственности и можете повторно загружать контент локально после завершения операции. - После переустановки версии iTunes для UWP повторите действие, которое ранее вызывало проблему, и посмотрите, устранена ли проблема.
Если вы все еще видите ту же проблему, перейдите к следующему потенциальному решению ниже.
Способ 5. Отключение всех авторизованных ПК или устройств в iTunes
Оказывается, ошибка iTunes 5105 также может возникать из-за того, что старые компьютеры, к которым у вас больше нет доступа, все еще связаны с вашей учетной записью iTunes. Авторизация в iTunes – это форма DRM (Управление цифровыми правами), которая применяется локально.
Каждый Apple ID может иметь до пяти компьютеров, которым разрешено воспроизводить контент, защищенный DRM, с этой конкретной учетной записи. Если у вас более 5 компьютеров, авторизованных для этой учетной записи, или вы ранее авторизовали компьютер с плохой репутацией, вы можете ожидать появления ошибки 5105, пока не очистите свою учетную запись от авторизованных компьютеров.
Если этот сценарий применим, следуйте приведенным ниже инструкциям, чтобы деактивировать все авторизованные ПК для вашей учетной записи iTunes:
- Откройте iTunes на соответствующем компьютере и войдите под своим Apple ID.
- Как только вы успешно вошли в систему, используйте ленту в верхней части, чтобы перейти к учетной записи и нажмите «Просмотреть мою учетную запись».
 Доступ к меню настроек учетной записи
Доступ к меню настроек учетной записи - Как только вы окажетесь в меню настроек учетной записи, прокрутите вниз до раздела «Сводка идентификатора Apple ID» и нажмите кнопку «Деавторизовать все».
 Повторная авторизация каждого связанного ПК
Повторная авторизация каждого связанного ПК - При следующем запросе подтвердите свой выбор деавторизовать каждый подключенный компьютер, затем перезапустите iTunes и посмотрите, была ли проблема устранена.
Если та же проблема все еще возникает, перейдите к следующему потенциальному решению ниже.
Способ 6: внесение в белый список iTunes или удаление стороннего пакета безопасности
Как было подтверждено несколькими уязвимыми пользователями, эта проблема также может возникать из-за каких-либо помех, вызванных чрезмерно защитным межсетевым экраном. Это подтверждается как сторонними утилитами, так и встроенным брандмауэром Windows (чаще всего в Windows 7).
Примечание. Если вы используете сторонний пакет, вам нужно выполнить онлайн-поиск конкретных шагов по внесению в белый список приложения iTunes и дополнительных услуг. В зависимости от используемой вами услуги, инструкции могут отличаться.
Если вы используете брандмауэр Windows, следуйте приведенным ниже инструкциям:
- Нажмите клавишу Windows + R, чтобы открыть диалоговое окно «Выполнить». Затем введите «control firewall.cpl» внутри текстового поля и нажмите Enter, чтобы открыть классический интерфейс брандмауэра Windows.
 Доступ к брандмауэру Защитника Windows
Доступ к брандмауэру Защитника Windows - Как только вы окажетесь в меню брандмауэра Windows, используйте меню слева, чтобы выбрать «Разрешить» и приложение или функцию через брандмауэр Защитника Windows.
 Разрешение приложения или функции через Защитника Windows
Разрешение приложения или функции через Защитника Windows - В меню «Разрешенные приложения» нажмите кнопку «Изменить настройки», затем нажмите «Да» в окне «Контроль учетных записей», чтобы предоставить доступ администратора.
 Изменение настроек разрешенных элементов в брандмауэре Windows
Изменение настроек разрешенных элементов в брандмауэре Windows - Получив доступ администратора, прокрутите список элементов и выберите iTunes из списка элементов. Когда вы видите это, отметьте соответствующие поля для Private и Public, прежде чем нажимать Ok, чтобы сохранить изменения.
Примечание. Если вы не видите iTunes в этом списке, нажмите «Разрешить другое приложение», а затем добавьте запись вручную. Разрешить другое приложение в брандмауэре Windows
Разрешить другое приложение в брандмауэре Windows - После того, как iTunes был успешно занесен в белый список, снова запустите приложение и посмотрите, решена ли теперь проблема.
Если вы все еще сталкиваетесь с ошибкой iTunes Error 5105 при попытке загрузить контент локально или при обновлении версии приложения, перейдите к следующему потенциальному исправлению ниже.
Способ 7: установка проигрывателя QuickTime
Если вы столкнулись с этой проблемой в Windows 10 при попытке воспроизвести или загрузить видеоконтент локально, эта проблема также может возникнуть из-за отсутствия установки QuickTime Player. Оказывается, iTunes по-прежнему полагается на инфраструктуру QuickTime для определенных задач, и Apple Software должна установить вспомогательное программное обеспечение автоматически.
Однако, если этого не произошло, вы сможете исправить проблему, принудительно установив QuickTime Player вручную по официальным каналам. Для этого следуйте приведенным ниже инструкциям, чтобы установить отсутствующее программное обеспечение и исправить ошибку iTunes Error 5105:
- Посетить Страница загрузки QuickTime и нажмите кнопку загрузки, связанную с последней версией QuickTime для Windows.
 Загрузка последней версии QuickTime Player
Загрузка последней версии QuickTime Player - После завершения загрузки откройте установщик и нажмите «Да» в UAC (контроль учетных записей), чтобы предоставить доступ администратора.
- Затем следуйте инструкциям на экране для завершения установки последней версии QuickTime Player, а затем перезагрузите компьютер.
 Установка QuickTime Player
Установка QuickTime Player - После того, как ваш компьютер загрузится, откройте iTunes и посмотрите, исправлена ли проблема.
Если вы все еще сталкиваетесь с тем же кодом ошибки или QuickTime уже установлен, перейдите к следующему потенциальному исправлению.
Способ 8: удаление папки загрузок в iTunes Media
Если ни одно из потенциальных исправлений, представленных выше, не помогло вам, скорее всего, вы имеете дело с поврежденными данными определенного типа, которые iTunes хранит локально. Некоторые пользователи, оказавшиеся в аналогичной ситуации, подтвердили, что им удалось устранить проблему, очистив папку «Загрузки» в папке Tunes Media.
Если эта потенциальная проблема выглядит так, как будто она может быть применима к вашему конкретному сценарию, следуйте приведенным ниже инструкциям, чтобы удалить папку «Загрузки» внутри папки iTunes Media:
- Откройте проводник (Мой компьютер в более старой версии Windows) и перейдите в папку iTunes Media. По умолчанию он должен находиться в: C: Users * YourUsername * Music iTunes iTunes Media
Примечание. Имейте в виду, что * YourUsername * является просто заполнителем. Замените его именем своей учетной записи Windows.
- Как только вы попадете в нужное место, дважды щелкните подпапку «Загрузки», нажмите Ctrl + A (или выберите вручную), чтобы выделить все, затем щелкните правой кнопкой мыши выбранный элемент и выберите «Удалить», чтобы удалить все внутри.
- После того, как папка «Загрузки» на носителе iTunes была очищена, перезагрузите компьютер и запустите iTunes после завершения следующего запуска, чтобы убедиться, что проблема решена.
Если вы все еще видите ту же проблему, перейдите к следующему потенциальному решению ниже.
Программы для Windows, мобильные приложения, игры - ВСЁ БЕСПЛАТНО, в нашем закрытом телеграмм канале - Подписывайтесь:)

 Диалог запуска: services.msc
Диалог запуска: services.msc Поиск службы Bonjour
Поиск службы Bonjour Перезапуск службы Bonjour
Перезапуск службы Bonjour Введите appwiz.cpl и нажмите Enter, чтобы открыть список установленных программ.
Введите appwiz.cpl и нажмите Enter, чтобы открыть список установленных программ. Восстановление приложения Bonjour
Восстановление приложения Bonjour Заказ установленных приложений через их издателя
Заказ установленных приложений через их издателя Удаление проблемного приложения
Удаление проблемного приложения Загрузка настольной версии iTunes
Загрузка настольной версии iTunes Установка iTunes на ваш компьютер
Установка iTunes на ваш компьютер Доступ к меню приложений и функций
Доступ к меню приложений и функций Доступ к меню «Дополнительные параметры» приложения Xbox
Доступ к меню «Дополнительные параметры» приложения Xbox Сброс приложения iTunes
Сброс приложения iTunes Доступ к меню настроек учетной записи
Доступ к меню настроек учетной записи Повторная авторизация каждого связанного ПК
Повторная авторизация каждого связанного ПК Доступ к брандмауэру Защитника Windows
Доступ к брандмауэру Защитника Windows Разрешение приложения или функции через Защитника Windows
Разрешение приложения или функции через Защитника Windows Изменение настроек разрешенных элементов в брандмауэре Windows
Изменение настроек разрешенных элементов в брандмауэре Windows Разрешить другое приложение в брандмауэре Windows
Разрешить другое приложение в брандмауэре Windows Загрузка последней версии QuickTime Player
Загрузка последней версии QuickTime Player Установка QuickTime Player
Установка QuickTime Player