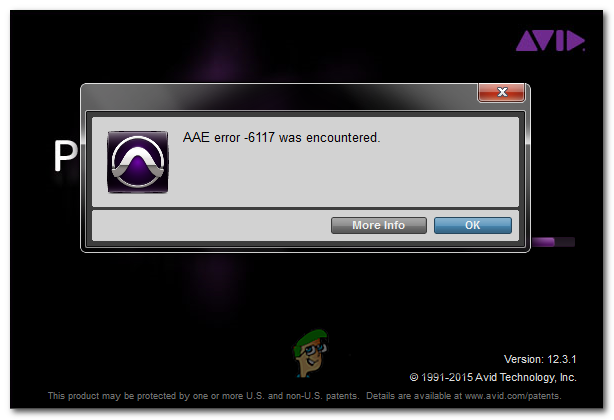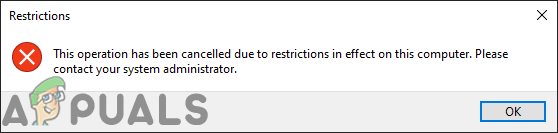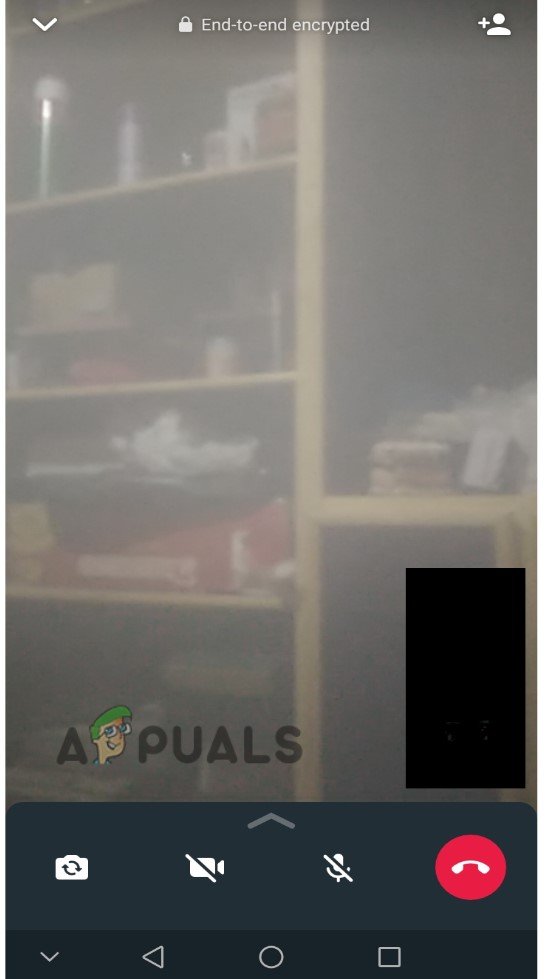[FIX] Код ошибки резервного копирования Windows 0x8100002F
Некоторые пользователи Windows сталкиваются с кодом ошибки 0x8100002F после попытки создать резервную копию своих файлов с помощью Windows Backup. Подтверждено, что эта проблема возникает как в Windows 7, так и в Windows 10.
 Код ошибки резервного копирования 0x8100002F
Код ошибки резервного копирования 0x8100002F
Программы для Windows, мобильные приложения, игры - ВСЁ БЕСПЛАТНО, в нашем закрытом телеграмм канале - Подписывайтесь:)
После изучения этой проблемы выяснилось, что существует несколько различных причин, которые могут в конечном итоге вызвать данную ошибку. Вот краткий список потенциальных виновников, которые могут нести ответственность за эту проблему:
- Резервная копия библиотеки содержит настраиваемые папки. Как оказалось, вы можете ожидать увидеть эту ошибку, если пытаетесь создать резервную копию библиотеки, содержащей настраиваемые папки, расположенные в вашем профиле пользователя. Если этот сценарий применим, вы можете решить эту проблему, переместив папку библиотеки из пути к профилю пользователя в место за пределами пути к профилю пользователя или заставив резервную копию игнорировать эту папку.
- Windows Backup не может выполнить резервное копирование файлов в папках LocalLow, Contacts и Searches. Еще одним довольно частым случаем, вызывающим эту ошибку, является случай, когда Windows Backup вынужден создавать резервные копии файлов, которых на самом деле нет на компьютере. В этом случае вы можете проигнорировать сообщение или исключить папки из файлов и резервного копирования в меню настроек резервного копирования.
- Проблема с Nvidia USB Enhanced Host Controller Interface (EHCI) – если ваш компьютер в настоящее время использует чипсет NVIDIA USB Enhanced Host Controller Interface (EHCI), скорее всего, он конфликтует с универсальным драйвером и вызывает эту ошибку. Если вы оказались в этом сценарии, вы можете решить эту проблему, удалив драйвер Nvidia, позволяя универсальному эквивалентному драйверу полностью взять на себя управление.
- Процесс прерывается ошибками жесткого драйвера. Если на диске, на который указывает утилита резервного копирования Windows, присутствуют поврежденные сектора или блоки, эта утилита сможет исправить большинство поверхностных проблем, которые могут вызвать такое поведение.
Теперь, когда вы знакомы со всеми потенциальными виновниками, которые могут нести ответственность за эту проблему, вот список методов, которые другие затронутые пользователи успешно использовали для исправления кода ошибки 0x8100002F:
Метод 1: исключить или переместить проблемный файл библиотеки
Если проблема возникает, если вы пытаетесь создать резервную копию библиотеки, содержащей настраиваемые папки, расположенные в вашем профиле пользователя, вы можете просто полностью игнорировать код ошибки 0x8100002F.
Однако, если вы хотите что-то с этим сделать, чтобы следующая резервная копия не возвращала ту же ошибку, у вас есть 2 варианта:
- Переместите папку библиотеки из пути к профилю пользователя в место за пределами пути к профилю пользователя.
- Исключите библиотеку из списка файлов, для которых выполняется резервное копирование Windows Backup.
Чтобы учесть оба возможных исправления, мы собрали 2 отдельных вспомогательных руководства. Обязательно следуйте тому, которое применимо к типу исправления, которое вы хотите внедрить.
A. Перемещение проблемной папки библиотеки
- Когда появится сообщение об ошибке, посмотрите на местоположение, о котором сигнализирует, как на путь, который не может быть достигнут. В нашем примере это C: Users
Contacts. - Когда вы узнаете о проблемной папке библиотеки, откройте проводник и перейдите в нужное место. Когда вы окажетесь там, щелкните правой кнопкой мыши нужную библиотеку и выберите «Вырезать» из появившегося контекстного меню.
 Перемещение проблемного файла библиотеки
Перемещение проблемного файла библиотеки - Затем переместите файл за пределы операции резервного копирования Windows. Если у вас есть внешний или отдельный диск, переместите его туда и создайте отдельную папку.
- После перемещения проблемной библиотеки повторите попытку резервного копирования Windows и посмотрите, устранена ли проблема.
Б. Исключение проблемной папки библиотеки
Примечание: мы сделали приведенные ниже инструкции универсальными, чтобы вы могли следовать им в Windows 7 и Windows 10.
- Нажмите клавишу Windows + R, чтобы открыть диалоговое окно «Выполнить». Внутри текстового поля введите «control» и нажмите Enter, чтобы открыть интерфейс классической панели управления.
 Открытие панели управления
Открытие панели управления - Как только вы попадете в интерфейс классической панели управления, используйте функцию поиска в правом верхнем углу экрана, чтобы найти «резервную копию Windows». Затем в списке результатов нажмите «Резервное копирование и восстановление».
 Доступ к утилите резервного копирования Windows через панель управления
Доступ к утилите резервного копирования Windows через панель управления - В окне «Резервное копирование и восстановление» нажмите гиперссылку «Установить резервную копию» в правой части экрана и нажмите «Да» при появлении запроса UAC.
 Настройка резервного копирования
Настройка резервного копирования - Оказавшись внутри утилиты, выберите жизнеспособный раздел для создания резервной копии или сохраните ее по сети, нажав «Сохранить в сети».
- На следующем экране выберите переключатель «Я выберу», прежде чем нажимать на меню «Далее».
 Выбор компонентов, которые вы хотите исключить из архивации Windows
Выбор компонентов, которые вы хотите исключить из архивации Windows - Затем в следующем меню перейдите к папке библиотеки, которая вызвала ошибку, и снимите флажок с переключателя, связанного с ней, прежде чем нажимать «Далее».
- После того, как вы исключили папку библиотеки, которая ранее вызывала ошибку, нажмите Сохранить настройки и запустить резервное копирование и дождитесь завершения операции.
 Запуск пользовательской попытки резервного копирования
Запуск пользовательской попытки резервного копирования
Если попытка резервного копирования заканчивается тем же кодом ошибки 0x8100002F даже после того, как вы следовали приведенным выше инструкциям, перейдите к следующему потенциальному исправлению ниже.
Метод 2: исключить папки LocalLow, Contacts и Searches
Если причина, по которой вы видите ошибку 0x8100002F, заключается в том, что Windows не может создать резервную копию папок LocalLow, Contacts и Searches, вы можете избежать ошибки, изменив резервную копию Windows, чтобы специально избегать этих мест.
Несколько затронутых пользователей подтвердили, что приведенные ниже инструкции наконец позволили им завершить процесс резервного копирования, не увидев той же ошибки 0x8100002F.
Вот пошаговые инструкции, которые покажут вам, как исключить папки LocalLow, Contacts и Searches из текущей попытки резервного копирования Windows и будущих попыток:
- Нажмите клавишу Windows + R, чтобы открыть диалоговое окно «Выполнить». Затем введите «control» в текстовое поле и нажмите Enter, чтобы открыть интерфейс классической панели управления.
- Внутри панели управления используйте функцию поиска (верхний правый раздел) для поиска «резервной копии Windows». Затем в списке результатов щелкните Резервное копирование и восстановление.
- Как только вы окажетесь в резервном копировании и восстановлении, нажмите «Настроить резервную копию» из списка параметров.
Примечание. При появлении запроса от UAC (Контроль учетных записей пользователей) нажмите Да, чтобы предоставить доступ администратора. - При первом запросе выберите подходящий вариант, в котором вы хотите сохранить резервную копию, и нажмите Далее.
- При следующем запросе выберите переключатель «Я выберу» и снова нажмите «Далее».
- Затем разверните раскрывающееся меню, связанное с файлами данных, затем разверните запись «* Ваше имя пользователя * Библиотеки».
Примечание. * Your UserName * – это просто заполнитель. Ваш экран будет содержать фактическое имя вашего ПК. - Разверните раскрывающееся меню Дополнительные местоположения, затем снимите флажки, связанные с папкой AppData, контактами и поисками.
- Затем разверните раскрывающееся меню «Компьютер», разверните элемент для своего системного диска (например, «Локальный диск (C :))», затем «Пользователи»> «Ваше имя пользователя» *, а затем щелкните, чтобы установить флажки «Данные приложения», «Контакты» и «Поиск», если они существуют.
- Наконец, нажмите «Далее», затем «Сохранить настройки» и «запустить резервное копирование», затем дождитесь завершения операции.
 Исключение папок LocalLow, Contacts и Searches из резервной копии Windows
Исключение папок LocalLow, Contacts и Searches из резервной копии Windows
Если этот метод не позволил исправить код ошибки 0x8100002F, перейдите к методу 3.
Метод 3: обновление или удаление набора микросхем NVIDIA USB EHCI
Если причиной возникновения ошибки 0x8100002F является конфликт между драйвером набора микросхем NVIDIA USB Enhanced Host Controller Interface (EHCI) и его универсальным эквивалентом, вы можете решить проблему, обновив или удалив драйвер набора микросхем NVIDIA USB EHCI.
Нескольким затронутым пользователям, которые сталкивались с той же проблемой, удалось решить проблему, обновив специальный драйвер Nvidia или удалив его и позволив универсальному драйверу занять его место.
Чтобы упростить этот процесс, следуйте пошаговым инструкциям ниже:
- Нажмите клавиши Windows +, R, чтобы открыть диалоговое окно «Выполнить». Затем введите devmgmt.msc в текстовое поле и нажмите Enter, чтобы открыть утилиту диспетчера устройств.
 Открытие диспетчера устройств
Открытие диспетчера устройств - Зайдя в диспетчер устройств, прокрутите список установленных устройств и разверните раскрывающееся меню, связанное с диспетчерами USB-коннекторов.
- В диспетчерах USB-коннекторов щелкните правой кнопкой мыши запись набора микросхем NVIDIA USB EHCI и выберите «Обновить драйвер» в контекстном меню.
 Обновление драйвера набора микросхем NVIDIA USB EHCI
Обновление драйвера набора микросхем NVIDIA USB EHCI - На следующем экране нажмите «Автоматический поиск обновленного программного обеспечения драйвера», затем следуйте инструкциям на экране, чтобы завершить установку новой версии драйвера, если она будет обнаружена.
Примечание. Если утилита не находит новую версию драйвера, просто нажмите на нее правой кнопкой мыши и выберите «Удалить устройство» в контекстном меню. Это позволит избавиться от выделенного диска, поставляемого NVIDIA, и заменить его универсальным эквивалентом. - Перезагрузите компьютер и посмотрите, решена ли проблема.
Если та же проблема все еще возникает, перейдите к следующему потенциальному исправлению ниже.
Метод 4: использование сторонней альтернативы
Если ни одно из возможных исправлений, описанных выше, не помогло в вашем конкретном сценарии, единственное, что вы можете сделать на этом этапе, – это сбросить встроенную утилиту резервного копирования и выбрать стороннюю альтернативу.
Поскольку существует множество различных сторонних утилит, которые помогут вам в этом, мы составили короткий список наиболее эффективных и надежных решений, которые включают бесплатную версию:
Программы для Windows, мобильные приложения, игры - ВСЁ БЕСПЛАТНО, в нашем закрытом телеграмм канале - Подписывайтесь:)

 Перемещение проблемного файла библиотеки
Перемещение проблемного файла библиотеки Открытие панели управления
Открытие панели управления Доступ к утилите резервного копирования Windows через панель управления
Доступ к утилите резервного копирования Windows через панель управления Настройка резервного копирования
Настройка резервного копирования Выбор компонентов, которые вы хотите исключить из архивации Windows
Выбор компонентов, которые вы хотите исключить из архивации Windows Запуск пользовательской попытки резервного копирования
Запуск пользовательской попытки резервного копирования Открытие диспетчера устройств
Открытие диспетчера устройств Обновление драйвера набора микросхем NVIDIA USB EHCI
Обновление драйвера набора микросхем NVIDIA USB EHCI