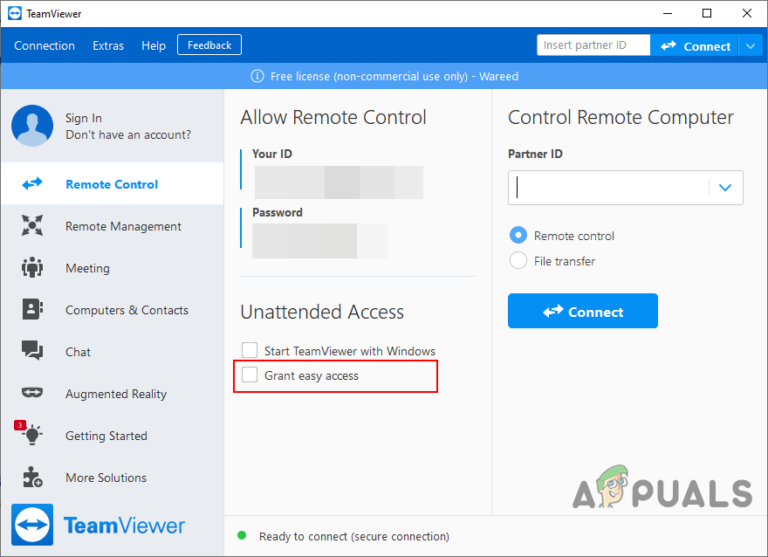Как отключить диктофон в Windows 10?
Диктофон – это программа для записи звука, включенная в большинство версий операционных систем Windows. Это приложение, которое используется для записи звуков, разговоров и лекций. Однако, если вы используете альтернативный диктофон и вам больше не нужно использовать Windows Sound Recorder. Вместо того, чтобы удалять приложение из системы, вы можете временно отключить его для одного или всех пользователей. В этой статье мы покажем вам методы, с помощью которых вы можете отключить диктофон в вашей системе.
 Диктофон в Windows
Диктофон в Windows
Программы для Windows, мобильные приложения, игры - ВСЁ БЕСПЛАТНО, в нашем закрытом телеграмм канале - Подписывайтесь:)
Настройку отключения звукозаписи можно найти в редакторе локальной групповой политики. Однако редактор локальной групповой политики недоступен в выпусках Windows Home Edition. Поэтому мы также включили метод редактора реестра, который будет работать так же.
Отключение звукозаписи через редактор локальной групповой политики
Редактор локальной групповой политики используется для настройки многих важных параметров операционной системы. Администратор может использовать и изменять определенные настройки для компьютеров или конкретных пользователей. Для Sound Recorder в групповой политике есть специальный параметр политики под названием «Не разрешать запуск Sound Recorder». Включив это, вы можете ограничить доступ к Диктофону.
Примечание. Если вы используете операционную систему Windows Home, пропустите этот метод и попробуйте использовать метод редактора реестра.
- Нажмите комбинацию клавиш Windows + R на клавиатуре, чтобы открыть диалоговое окно «Выполнить». Введите «gpedit.msc» в диалоговом окне и нажмите клавишу Enter, чтобы открыть редактор локальной групповой политики.
 Открытие редактора локальной групповой политики
Открытие редактора локальной групповой политики - В окне редактора локальной групповой политики перейдите по этому пути: Конфигурация компьютера Административные шаблоны Компоненты Windows Звукозапись
 Переход к настройке в GPO
Переход к настройке в GPO - Дважды щелкните параметр «Не разрешать запуск программы звукозаписи», и он откроется в другом окне. Измените параметр переключения с Не настроено на Включено и нажмите кнопку Применить / ОК, чтобы сохранить изменения.
 Включение настройки
Включение настройки - Это не позволит пользователям использовать Диктофон в операционной системе Windows.
- Чтобы снова включить диктофон, просто измените параметр переключения в шаге 3 на «Не настроено» или «Отключено».
Отключение звукозаписи через редактор реестра
Реестр – это центральная иерархическая база данных, в которой хранится информация, необходимая для настройки системы. Он позволяет пользователям создавать, манипулировать, переименовывать или удалять подразделы, ключи, значения и данные значений. Мы всегда рекомендуем пользователям создавать резервную копию реестра, прежде чем вносить какие-либо изменения в любой путь. Однако, если правильно выполнить следующие шаги, беспокоиться не о чем.
Значение может быть добавлено как для текущего пользователя (HKEY_CURRENT_USER), так и для всех пользователей (HKEY_LOCAL_MACHINE). Путь будет одинаковым для обоих, но улей будет другим.
- Нажмите комбинацию клавиш Windows + R на клавиатуре, чтобы открыть диалоговое окно «Выполнить». Теперь введите «regedit» и нажмите клавишу Enter. Он откроет редактор реестра, а также выберет вариант Да для диалогового окна UAC (Контроль учетных записей).
 Открытие редактора реестра
Открытие редактора реестра - В окне редактора реестра перейдите по этому пути: HKEY_LOCAL_MACHINE SOFTWARE Policies Microsoft SoundRecorder
- Если ключ SoundRecorder отсутствует, просто создайте его, щелкнув правой кнопкой мыши по ключу Microsoft и выбрав опцию New> Key. Затем назовите ключ SoundRecorder.
 Создание ключа звукозаписи
Создание ключа звукозаписи - Щелкните правой кнопкой мыши на правой панели ключа SoundRecorder и выберите «Создать»> «Значение DWORD (32-бит)». Назовите это вновь созданное значение «Soundrec».
 Создание нового значения DWORD
Создание нового значения DWORD - Дважды щелкните значение Soundrec и измените данные значения на 1.
 Изменение данных значения
Изменение данных значения - Наконец, не забудьте перезагрузить компьютер, чтобы это значение работало.
- Чтобы включить его обратно, вам необходимо изменить значение данных обратно на 0 или удалить значение Soundrec из редактора реестра.
Программы для Windows, мобильные приложения, игры - ВСЁ БЕСПЛАТНО, в нашем закрытом телеграмм канале - Подписывайтесь:)

 Открытие редактора локальной групповой политики
Открытие редактора локальной групповой политики Переход к настройке в GPO
Переход к настройке в GPO Включение настройки
Включение настройки Открытие редактора реестра
Открытие редактора реестра Создание ключа звукозаписи
Создание ключа звукозаписи Создание нового значения DWORD
Создание нового значения DWORD Изменение данных значения
Изменение данных значения
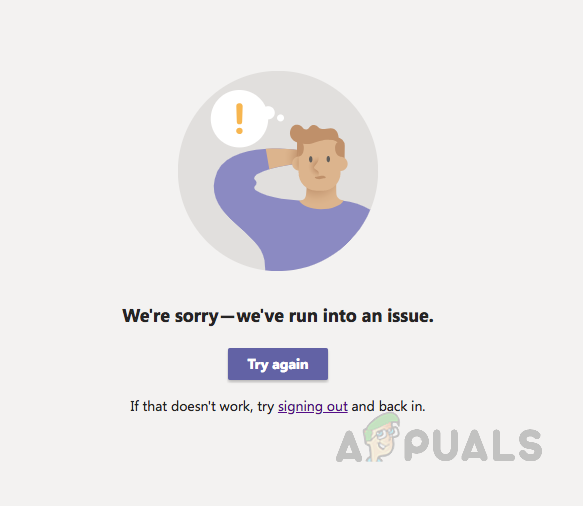

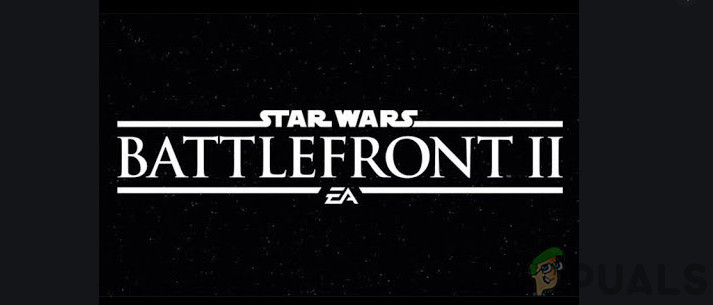
![[FIX] Служба угроз Защитника Windows остановлена](https://ddok.ru/wp-content/uploads/2020/10/threat-service-has-stopped-768x507.jpg)