Что такое поддержка CSM в BIOS? Должен ли я включить или отключить его?
Что такое ЦСМ?
Когда произошел переход от BIOS к UEFI, появился CSM. CSM означает режим поддержки совместимости. Как следует из названия, этот режим является компонентом прошивки UEFI, предназначенным для совместимости ОС, устройств и приложений, не поддерживающих UEFI. Это тип режима BIOS, в котором устаревшие ОС, устройства и приложения поддерживаются посредством специального процесса загрузки. Этот процесс загрузки имитирует традиционный интерфейс BIOS.
 Поддержка CSM в MSI
Поддержка CSM в MSI
Программы для Windows, мобильные приложения, игры - ВСЁ БЕСПЛАТНО, в нашем закрытом телеграмм канале - Подписывайтесь:)
Это важно, если у вас есть специализированное оборудование, поддерживающее более старую ОС (например, Windows XP). Он более совместим с некоторыми специальными приложениями виртуализации. Поскольку в нем отсутствуют важные функции безопасности и производительности, он может сделать систему менее безопасной или нестабильной, поэтому используйте его только в случае крайней необходимости.
Преимущества УЕФИ
- Быстрая загрузка: если в UEFI включена быстрая загрузка, загрузка займет вдвое меньше времени по сравнению с традиционной биосом CMS.
- Лучшее управление питанием. В UEFI перезагрузка, гибернация и сон могут полностью или частично обходить POST, что обеспечивает мгновенную готовность системы при выходе из этих состояний энергосбережения.
- Безопасная загрузка: не всем нравится эта опция, но она может ограничить руткиты (тип вредоносного ПО) на уровне прошивки.
- Встроенная поддержка мультизагрузки: дополнительный загрузчик не требуется, если вы хотите установить несколько операционных систем в систему с UEFI. Просто установите его и при загрузке выберите нужную ОС.
- Поддержка больших дисков: UEFI может поддерживать (теоретически) около 9 дисков ZetaBytes.
- Лучшее управление программным обеспечением. Вы можете изменить определенные настройки UEFI на уровне ОС, например порядок загрузки, загрузку с USB или компакт-диска без загрузки системы в UEFI.
Преимущества КСМ
- Упрощенный процесс загрузки: записи загрузчика хранятся на материнской плате, что упрощает процесс загрузки.
- Дополнительные параметры ОС: UEFI в основном поддерживает 64-разрядную версию, и установка 32-разрядной ОС в такой системе невозможна без CSM.
- Меньше ошибок: BIOS существует с 1981 года и его взаимодействие с оборудованием или ОС не сильно изменилось. Доступ ОС к BIOS ограничен в CSM. Это обеспечивает большую стабильность, поскольку UEFI постоянно развивается, в нем могут быть ошибки, которые могут даже сжечь материнскую плату системы, если в ОС загружен неправильный диск.
Что следует учитывать при выборе необходимого режима BIOS
Оба режима имеют свои преимущества. Давайте рассмотрим некоторые ключевые различия, которые помогут вам принять правильное решение об использовании режима BIOS на материнской плате MSI, который соответствует вашим потребностям.
1. Безопасность
CSM основан на более старом традиционном BIOS и более уязвим, поскольку известные уязвимости не исправлены. Он не имеет таких функций, как полное шифрование диска или безопасная загрузка, что делает CSM менее безопасным по сравнению с UEFI.
2. Совместимость
UEFI поддерживает меньше устройств по сравнению с CSM. Однако UEFI является более новым стандартом и, следовательно, будет поддерживать все новые аппаратные функции. Материнская плата может быть совместима с UEFI и CSM. Если вас беспокоит определенное устройство, поддерживающее CSM, используйте CSM, в противном случае используйте UEFI.
3. Поддержка GPT
UEFI поддерживает GPT (таблицу разделов GUID), тогда как CSM поддерживает MBR (основную загрузочную запись). Это позволяет UEFI поддерживать диски большего размера и лучше использовать загрузчик. Для дисков большего размера вам понадобится UEFI, в противном случае вы можете использовать CSM.
4. БАР изменяемого размера
Изменение размера BAR, Resizable BAR или RBAR поддерживаются только в режиме UEFI. RBAR — это усовершенствованная функция PCI, которая во много раз повышает производительность системы в приложениях и играх с интенсивным использованием графики. Эта функция сразу предоставляет ЦП весь буфер кадров графического процессора. CSM не поддерживает эту функцию. Итак, если вы собираетесь использовать игры или приложения с интенсивным использованием графики, предпочтительнее использовать UEFI.
 Поддержка изменения размера BAR в MSI BIOS
Поддержка изменения размера BAR в MSI BIOS
Проверьте текущий режим загрузки в ОС
Если операционная система (например, Windows) уже установлена в вашей системе MSI, вы можете проверить текущий режим загрузки, выполнив следующие действия в Windows:
- Нажмите «Windows» и найдите «Информацию о системе».
- На правой панели найдите параметр режима BIOS.
 Проверьте режим BIOS в системной информации Windows.
Проверьте режим BIOS в системной информации Windows. - Если написано UEFI, система MSI использует UEFI.
- Если написано CSM или Legacy, система находится в режиме загрузки CSM.
Причины отключения и включения режима CSM BIOS
Вам потребуется отключить режим CSM BIOS, если вы устанавливаете ОС, поддерживающую только UEFI (например, Windows 8 или более позднюю версию). Windows 11 требуется безопасная загрузка, которая доступна только в режиме UEFI.
Если вам необходимо использовать устаревшие аппаратные устройства, ОС, 32-разрядную ОС или приложения, вам необходимо включить CSM.
Создайте резервную копию системы
Прежде чем включать или отключать, обязательно создайте резервную копию вашей системы. Если что-то пойдет не так, ваши данные будут в безопасности.
Включить или отключить режим CSM BIOS на материнской плате MSI
Выбор за вами — включить или отключить режим CSM BIOS. Приняв решение, вы можете выполнить следующие шаги, чтобы сделать это:
1. Загрузите систему в BIOS.
Включите систему и нажмите назначенную клавишу. В зависимости от модели вашей системы MSI это может быть клавиша «Удалить», F2, F11 или F12.
2. Найдите опцию CSM.
Эта опция может находиться на другой вкладке в зависимости от модели ПК MSI. Обычно во вкладке Boot.
3. Включить или отключить CSM
Перейдите к параметру «Режим загрузки» или «Выбор режима загрузки» и разверните его. Выберите «Включено» или «Отключено» в зависимости от ваших требований.
 Отключите режим CSM в BIOS MSI, выбрав UEFI.
Отключите режим CSM в BIOS MSI, выбрав UEFI.
4. Сохраните и выйдите из меню.
Нажмите клавишу F10, чтобы сохранить внесенные изменения и выйти из меню BIOS.
5. Проверьте изменения.
Загрузите компьютер MSI в BIOS и перейдите на вкладку «Загрузка». Видите, текущий режим биоса переключился на необходимый вам.
Распространенные проблемы после включения или отключения CSM
Вы можете столкнуться с нижеперечисленными проблемами после включения или отключения CSM на материнской плате MSI.
Нет или пустой дисплей
Если система не отображает дисплей или дисплей гаснет (даже в меню BIOS), убедитесь, что к вашей системе подключен только один дисплей. Во-вторых, переключите кабель дисплея на разные порты дисплея (порты DP несовместимы с CSM, но HDMI работает нормально). Если в вашей системе установлена графическая карта, убедитесь, что она совместима с активированным вами режимом BIOS.
Компьютер не загружает ОС
Если это произойдет после включения или отключения CSM, переключите режим BIOS обратно на более ранний вариант. После этого проверьте, поддерживает ли ОС тот режим BIOS, который вы пытаетесь использовать. Например, компьютер с Windows 11 не будет загружаться, если включен CSM. Аналогично, система Windows XP не будет загружаться, если включен UEFI.
Переустановите ОС
Если вы собираетесь включить режим BIOS, который не поддерживает ОС системы, вам потребуется переустановить ОС. Например, если вы отключите CSM и включите UEFI, вам потребуется переустановить совместимую версию Windows (т. е. Windows 8 или выше).
Опция CSM не отображается в BIOS MSI
Если опция CSM недоступна в BIOS MSI, обновите BIOS вашей системы. Если обновление не помогло, сбросьте настройки BIOS MSI до значений по умолчанию.
 Восстановите настройки MSI BIOS по умолчанию.
Восстановите настройки MSI BIOS по умолчанию.
Выбор режима BIOS при установке новой ОС
Если вы устанавливаете новую ОС в системе MSI, выберите режим BIOS, который поддерживает ОС. Если вы собираетесь использовать какие-то специальные устройства или приложения, проверьте, какой режим BIOS поддерживают эти устройства или приложения.
Программы для Windows, мобильные приложения, игры - ВСЁ БЕСПЛАТНО, в нашем закрытом телеграмм канале - Подписывайтесь:)

 Проверьте режим BIOS в системной информации Windows.
Проверьте режим BIOS в системной информации Windows.
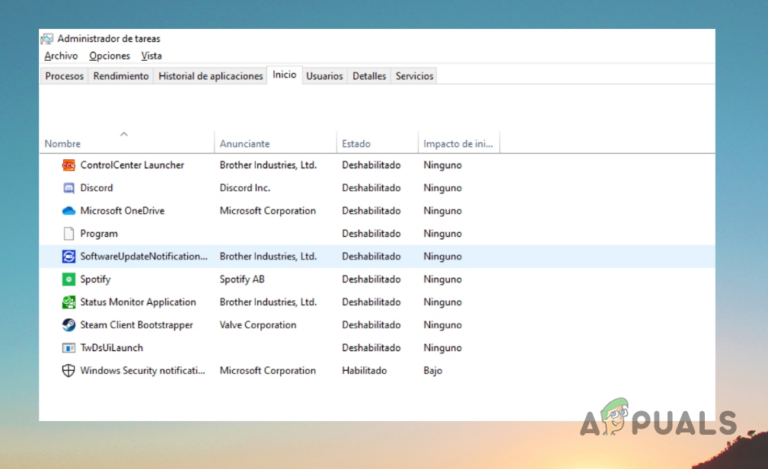

![8 простых решений «сетевой ошибки» в ChatGPT [2023]](https://ddok.ru/wp-content/uploads/2023/10/network-error-768x432.png)

