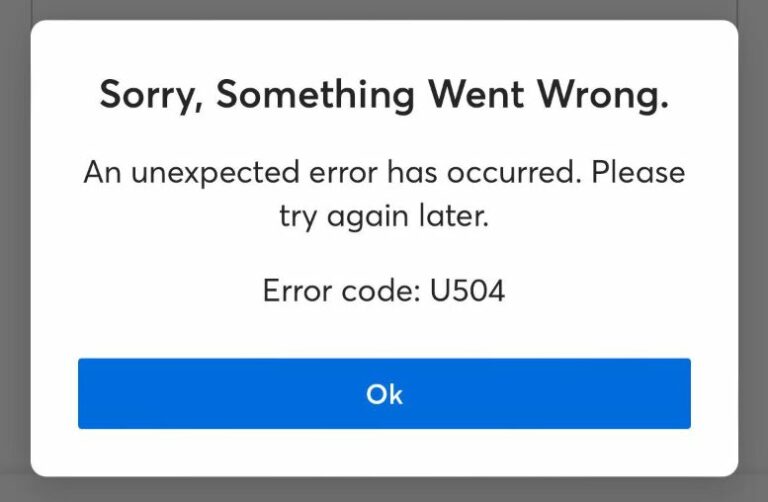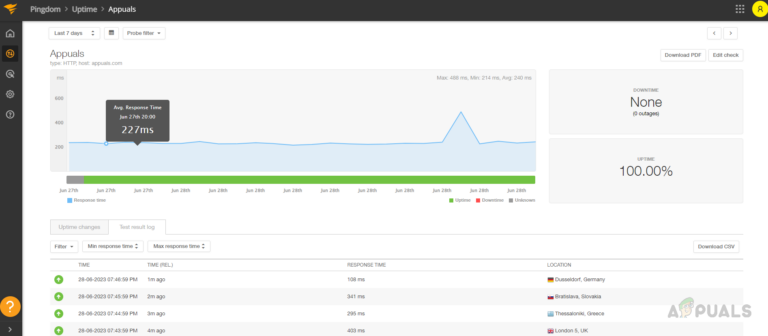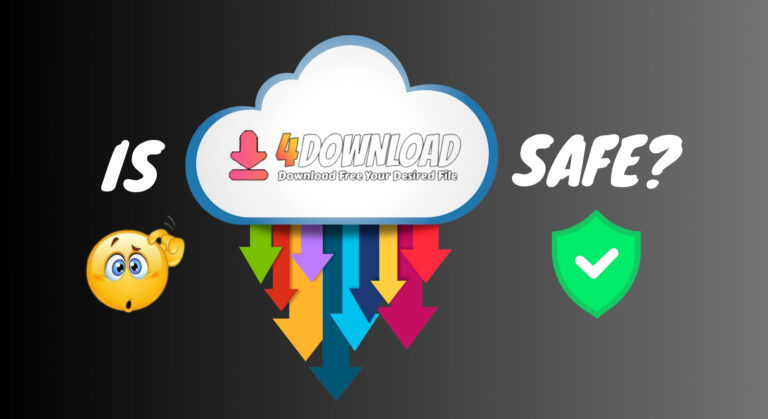Что такое (Код 31) в диспетчере устройств и как это исправить?
Код ошибки 31 — одна из многих ошибок диспетчера устройств. Вы столкнетесь с этой ошибкой в диспетчере устройств, если на вашем устройстве установлен неверный драйвер. Это препятствует правильной работе драйвера и показывает код ошибки 31.
 Состояние устройства, показывающее «Код 31»
Состояние устройства, показывающее «Код 31»
Программы для Windows, мобильные приложения, игры - ВСЁ БЕСПЛАТНО, в нашем закрытом телеграмм канале - Подписывайтесь:)
В этом руководстве мы покажем вам несколько способов, которые вы можете попробовать решить эту проблему.
Устаревший сетевой драйвер также может привести к этой ошибке. Наличие более старой версии драйвера препятствует правильной загрузке системы. Поэтому вы должны убедиться, что используемый вами драйвер полностью обновлен. Ниже приведены шаги, которые необходимо выполнить для обновления драйвера.
- Откройте утилиту «Выполнить», нажав одновременно клавиши Win + R.
- Введите «devmgmt.msc» в поле поиска и нажмите «ОК», чтобы открыть диспетчер устройств.
 Открытие диспетчера устройств
Открытие диспетчера устройств - Щелкните правой кнопкой мыши драйвер, установленный в вашей системе, и выберите опцию «Обновить драйвер».
 Обновление драйвера
Обновление драйвера - Разрешите устройству автоматически находить лучшее обновление для вашего драйвера в Интернете, нажав «Поиск автоматически обновленного программного обеспечения драйвера».
 Автоматический поиск обновлений для драйверов
Автоматический поиск обновлений для драйверов - После того, как драйвер будет найден, установите и обновите его.
- Откройте меню «Пуск» Windows, нажав клавишу Win.
- Перезагрузите компьютер, щелкнув параметр «Питание» и выбрав «Перезагрузить».
 Перезагрузка компьютера с Windows
Перезагрузка компьютера с Windows - Откройте команду «Выполнить», нажав одновременно клавиши Win + R.
- Введите «devmgmt.msc» в поле поиска и нажмите «ОК».
 Открытие диспетчера устройств
Открытие диспетчера устройств - Щелкните правой кнопкой мыши драйвер, показывающий код ошибки, и выберите параметр «Свойства».
 Открытие свойств драйвера
Открытие свойств драйвера - Перейдите на вкладку «Подробности» на странице свойств.
- Выберите «Идентификаторы оборудования» в разделе «Свойства» и скопируйте последнее значение в поле «Значение» ниже.
 Копирование идентификатора оборудования
Копирование идентификатора оборудования - Теперь найдите то же значение и найдите соответствующий драйвер для загрузки и установки.
- После того, как вы установили правильные драйверы, перезагрузите компьютер и посмотрите, исправила ли это ошибку.
2. Удалите поврежденный раздел реестра.
Ключи реестра содержат папки, содержащие данные из вашей системы. Повреждения в этих реестрах будут препятствовать правильной работе системы и, как следствие, будут получать такие ошибки. Поэтому вы должны найти поврежденный раздел реестра, который вызывает эту ошибку. Ниже приведены инструкции по удалению поврежденных ключей реестра:
Отказ от ответственности: чтобы использовать этот метод, вы должны сохранить свой реестр в файле резервной копии, потому что вы будете удалять определенные ключи, к которым больше не будет доступа.
- Откройте команду «Выполнить», нажав одновременно клавиши Win + R.
- Введите «regedit.msc» в поле поиска и нажмите «ОК», чтобы открыть редактор реестра.
 Открытие редактора реестра
Открытие редактора реестра - Теперь перейдите по следующему пути (для выполнения этих задач вам потребуются права администратора): Компьютер\HKEY_LOCAL_MACHINE\SYSTEM\CurrentControlSet\Control\Network
- Удалите ключ реестра, щелкнув его правой кнопкой мыши и выбрав опцию «Удалить».
 Удаление ключа реестра
Удаление ключа реестра - Если ключ не существует, перейдите к следующему способу.
3. Переустановите драйвер
Если ошибка по-прежнему сохраняется, в крайнем случае необходимо переустановить драйвер беспроводной сети адаптера. Выполнив шаги, перечисленные ниже, вы можете переустановить драйвер адаптера:
- Откройте команду «Выполнить», нажав одновременно клавиши Win + R.
- Введите «devmgmt.msc» в поле поиска и нажмите «ОК».
 Открытие диспетчера устройств
Открытие диспетчера устройств - Нажмите на опцию «Адаптеры».
- Щелкните правой кнопкой мыши беспроводной адаптер, установленный в вашей системе, и выберите параметр «Удалить устройство».
Примечание. Если ваш беспроводной адаптер не отображается в диспетчере устройств, перезагрузите систему или повторно подключите оборудование.
- Подтвердите удаление, установив флажок «Удалить программное обеспечение драйвера для этого устройства» и выбрав опцию «Удалить» в запросе подтверждения.
 Подтверждение удаления устройства
Подтверждение удаления устройства - Чтобы переустановить драйвер, нажмите «Действие» вверху страницы и выберите «Сканирование изменений оборудования».
 Сканирование аппаратных изменений
Сканирование аппаратных изменений - После того, как система просканирует аппаратные изменения, вы получите переустановленный драйвер беспроводной сети в разделе «Адаптер».
4. Выполните восстановление системы
Восстановление системы — это функция Windows, которая позволяет вернуть состояние вашей системы к определенному времени. Эта функция в основном используется для восстановления сбоев и других ошибок. Используя Восстановление системы, вы можете легко создать точку восстановления, в которой драйвер не сталкивался с какими-либо ошибками. Вы можете выполнить следующие шаги, чтобы увидеть, как выполнить восстановление системы:
- Откройте меню «Пуск» Windows, нажав клавишу Win.
- Введите «Точка восстановления» в поле поиска Windows и нажмите «Создать точку восстановления».
 Открытие восстановления системы
Открытие восстановления системы - Чтобы создать точку восстановления, нажмите «Создать» в разделе «Параметры защиты».
- Теперь введите точку восстановления, которую вы хотите создать (например, восстановить 15.12.2022), и нажмите «Создать».
- Нажмите «Восстановление системы».
 Создание точки восстановления
Создание точки восстановления - Чтобы создать пользовательскую точку восстановления, выберите «выбрать другую точку восстановления» и нажмите «Далее».
 Выбор другой точки восстановления
Выбор другой точки восстановления - Выберите точку восстановления и нажмите «Далее», чтобы восстановить систему.
 Восстановление системы на пользовательское время
Восстановление системы на пользовательское время
Программы для Windows, мобильные приложения, игры - ВСЁ БЕСПЛАТНО, в нашем закрытом телеграмм канале - Подписывайтесь:)

 Открытие диспетчера устройств
Открытие диспетчера устройств Обновление драйвера
Обновление драйвера Автоматический поиск обновлений для драйверов
Автоматический поиск обновлений для драйверов Перезагрузка компьютера с Windows
Перезагрузка компьютера с Windows Открытие свойств драйвера
Открытие свойств драйвера Копирование идентификатора оборудования
Копирование идентификатора оборудования Открытие редактора реестра
Открытие редактора реестра Удаление ключа реестра
Удаление ключа реестра Подтверждение удаления устройства
Подтверждение удаления устройства Сканирование аппаратных изменений
Сканирование аппаратных изменений Открытие восстановления системы
Открытие восстановления системы Создание точки восстановления
Создание точки восстановления Выбор другой точки восстановления
Выбор другой точки восстановления Восстановление системы на пользовательское время
Восстановление системы на пользовательское время