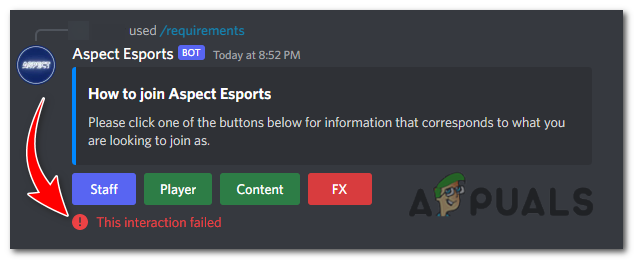Что такое базовый адаптер дисплея Microsoft и как его обновить?
Базовый адаптер дисплея Microsoft — это встроенный графический драйвер, который обеспечивает функциональность дисплея, когда драйвер производителя оборудования не установлен.
Видеокартам требуются драйверы для связи с Windows. Обычно Windows устанавливает соответствующие драйверы либо через Центр обновления Windows, либо во время установки операционной системы. Однако иногда драйверы не могут быть установлены автоматически сразу. В таких случаях вам придется вручную установить драйвер через Центр обновления Windows.
Программы для Windows, мобильные приложения, игры - ВСЁ БЕСПЛАТНО, в нашем закрытом телеграмм канале - Подписывайтесь:)
При отсутствии подходящих драйверов Windows по умолчанию использует базовый адаптер дисплея Microsoft. Хотя это обеспечивает базовые функции дисплея, всегда рекомендуется устанавливать специальные драйверы, предоставленные производителем. Если вы обнаружите, что базовый адаптер дисплея Microsoft уже установлен, вам следует загрузить и установить правильный драйвер с веб-сайта производителя оборудования. Эта статья проведет вас через процесс установки драйвера видеокарты, даже если вы не уверены, какой из них установлен в вашей системе.
1. Как обновить базовый адаптер дисплея Microsoft
Перед установкой графического драйвера вам следует определить имя видеокарты, установленной на вашем компьютере. Если вы уже знаете модель видеокарты, можете переходить к установке драйвера. Если нет, выполните следующие действия, чтобы определить, какая видеокарта установлена на вашем компьютере.
1.1 Определите видеокарту
- Щелкните правой кнопкой мыши меню «Пуск» и выберите «Диспетчер устройств».

- Разверните раздел «Адаптеры дисплея» и щелкните правой кнопкой мыши базовый адаптер дисплея Microsoft.
- Выберите «Свойства», затем перейдите на вкладку «Сведения».

- Выберите «Идентификаторы оборудования» в раскрывающемся меню «Свойства».
- Щелкните правой кнопкой мыши первый идентификатор оборудования в списке и выберите «Копировать».

- Откройте предпочитаемый вами веб-браузер и вставьте скопированный идентификатор оборудования в строку поиска.
- Нажмите Enter, чтобы выполнить поиск и просмотреть результаты.

- В результатах поиска будет отображена информация, относящаяся к вашей модели графического процессора.
- Выберите правильное имя графического процессора из этих результатов.
1.2. Обновите базовый адаптер дисплея Microsoft.
Теперь, когда вы определили имя своей видеокарты, давайте обновим базовый адаптер дисплея Microsoft, выполнив следующие действия:
- Перейдите на веб-сайт производителя вашего графического процессора (например, AMD, Intel, Nvidia).
- Найдите раздел «Драйверы» и найдите самую последнюю версию драйвера, совместимого с вашим графическим процессором.
- Загрузите драйвер.

- После загрузки дважды щелкните файл установщика и следуйте инструкциям на экране для завершения установки.
2. Как использовать базовый адаптер дисплея Microsoft
Хотя использование базового адаптера дисплея Microsoft не рекомендуется, если у вас есть встроенный или выделенный графический процессор, могут возникнуть ситуации, когда вам придется его использовать. Чтобы использовать базовый адаптер дисплея Microsoft, выполните следующие действия:
- Нажмите меню «Пуск» и введите «Диспетчер устройств».
- Нажмите Enter, чтобы открыть диспетчер устройств.

- В диспетчере устройств разверните раздел «Видеоадаптеры», щелкните правой кнопкой мыши графический процессор и выберите «Обновить драйвер».

- Выберите «Просмотреть драйверы на моем компьютере».

- Нажмите «Позвольте мне выбрать из списка доступных драйверов на моем компьютере».

- Выберите базовый адаптер дисплея Microsoft из списка и нажмите «Далее», чтобы продолжить установку.

- После установки базовый адаптер дисплея Microsoft будет настроен и готов к использованию.
В заключение, для оптимальной производительности настоятельно рекомендуется всегда использовать последние версии драйверов, предоставленные производителем вашего графического процессора. Хотя Windows обычно устанавливает необходимые драйверы, бывают случаи, когда вам может потребоваться установить их вручную. Используйте это руководство, чтобы убедиться, что на вашем графическом оборудовании установлены правильные и актуальные драйверы.
Программы для Windows, мобильные приложения, игры - ВСЁ БЕСПЛАТНО, в нашем закрытом телеграмм канале - Подписывайтесь:)