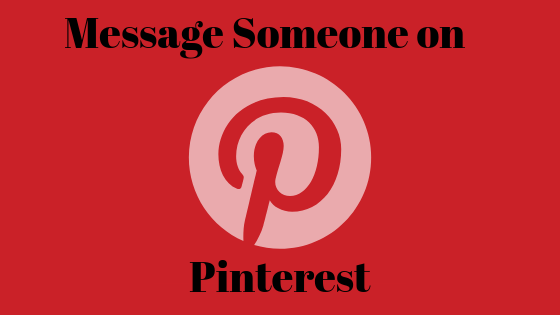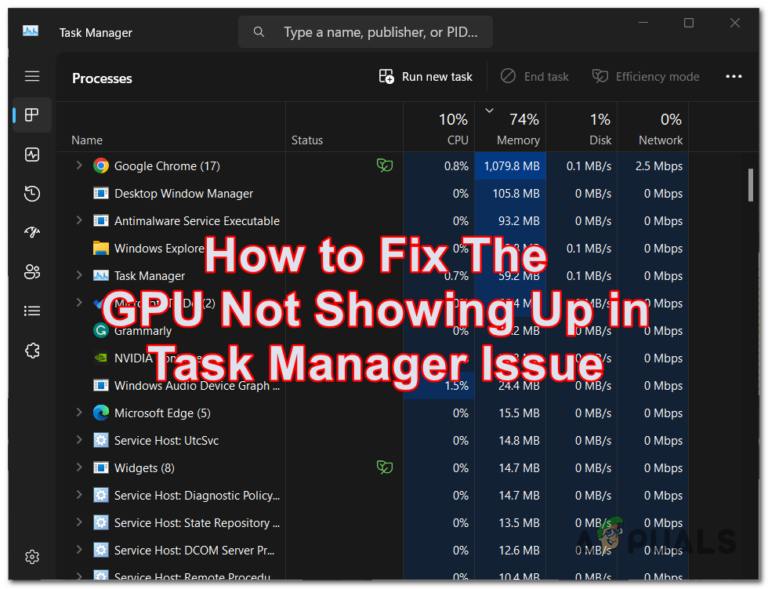8 исправлений, чтобы YouTube не останавливался на мобильных устройствах и компьютерах
YouTube, бесспорно, является самой популярной видеоплатформой в мире, отчасти благодаря надежному воспроизведению. Но даже у лучших есть свои недостатки, и когда у YouTube возникают проблемы с воспроизведением, это может быть невероятно неприятно. В конце концов, вы ожидаете беспрепятственного просмотра любимых видео, а не буферизации и задержек.
В этом руководстве мы рассмотрим различные причины, по которым YouTube продолжает приостанавливать работу, и предложим адекватные решения для устранения этих проблем как для мобильных устройств, так и для компьютеров.
Программы для Windows, мобильные приложения, игры - ВСЁ БЕСПЛАТНО, в нашем закрытом телеграмм канале - Подписывайтесь:)
 Ютуб | Скрыть
Ютуб | Скрыть
Причины приостановки видео на YouTube
Существует множество возможных причин, по которым воспроизведение на YouTube может остановиться. Они могут варьироваться от внутренних проблем, таких как ошибки сервера, до функций воспроизведения, таких как настройка автоматической паузы или функция «Напомнить мне сделать перерыв». Важно проверить все эти возможности, прежде чем предпринимать какие-либо дальнейшие шаги.
Как сделать так, чтобы YouTube не приостанавливался
Теперь давайте решим проблемы и исправим YouTube от постоянной паузы. Эти методы работают на любом устройстве, если не указано иное.
1. Проверьте подключение к сети
Сначала проверьте сетевое подключение, чтобы убедиться, что оно работает. Плохое или нестабильное интернет-соединение является одной из наиболее распространенных причин паузы в видео на YouTube. Чтобы проверить подключение к Интернету, вы можете попробовать загрузить веб-сайт или выполнить тест скорости.
Если есть проблема, подключитесь к другой сети. Если вы используете Wi-Fi, попробуйте подключиться к мобильным данным или другой сети Wi-Fi, чтобы проверить или исключить причину. Если вы используете настольный компьютер/ноутбук с портом LAN, установите проводное соединение, чтобы посмотреть, решит ли это проблему. У нас также есть специальная статья о том, как улучшить скорость интернета, если вы используете Windows.
2. Перезапустите YouTube
Даже самые, казалось бы, сложные проблемы часто решаются простым выключением и включением устройства. Итак, просто перезагрузите страницу YouTube, закройте и снова откройте браузер, чтобы посмотреть, решит ли это проблему. На мобильном устройстве вы можете просто полностью закрыть приложение и перезагрузить телефон, чтобы исправить YouTube.
3. Обновите браузер или приложение YouTube.
Иногда простое наличие устаревшего браузера или приложения может привести к приостановке или буферизации видео. Использование последней версии браузера или приложения YouTube часто может решить эти проблемы на любом устройстве.
Для браузеров:
Большинство браузеров в наши дни будут иметь автоматические обновления, когда они сообщат вам, что обновление готово. Это уведомление обычно появляется рядом с трехстрочным/трехточечным меню или изображением вашего профиля в углу адресной строки.
 Google Chrome показывает, что обновление готово
Google Chrome показывает, что обновление готово
Даже если вы не видите такой опции, просто нажмите на вышеупомянутый значок с тремя точками и посмотрите, есть ли там опция обновления, иначе она будет скрыта где-то в настройках браузера. Вы можете открыть их и просто ввести «обновление», чтобы найти там соответствующую информацию.
Для мобильного приложения YouTube:
Независимо от того, используете ли вы Android или iPhone, приложение YouTube должно обновляться автоматически. Чтобы проверить наличие обновлений вручную, просто откройте Google Play Store или App Store и найдите YouTube. Откройте страницу приложения и посмотрите, есть ли кнопка с надписью «Обновить». Если да, нажмите на нее, чтобы обновить приложение.

4. Уменьшите качество видео
Если скорость вашего интернет-соединения недостаточна для потоковой передачи видео с текущими настройками качества, YouTube приостановит воспроизведение видео для буферизации. Чтобы избежать этого, вы можете попробовать установить качество видео чуть ниже того, на котором вы его сейчас смотрите.
- Откройте видео и нажмите на значок настроек (три точки) в правом нижнем углу видеоплеера.
- Выберите Качество.
 Изменение качества видео
Изменение качества видео - Выберите параметр более низкого качества, например 360p или 240p.
 Выбор более низкого качества видео
Выбор более низкого качества видео
Теперь, если вы хотите сделать то же самое на своем телефоне, вот что вы делаете:
 Изменение качества видео на вашем телефоне
Изменение качества видео на вашем телефоне
5. Взаимодействуйте со своим устройством не реже одного раза в 45 минут.
На YouTube есть функция «автоматическая пауза», которая приостанавливает воспроизведение видео после определенного периода бездействия (45 минут). Это делается для того, чтобы пользователи не пропустили важный контент и сохраняли ценные интернет-данные, когда вас нет дома. Вы даже можете увидеть сообщение «Видео приостановлено. Продолжить просмотр?» из-за этого.
 Сообщение отображается на телефоне из-за бездействия | Гитхаб
Сообщение отображается на телефоне из-за бездействия | Гитхаб
Чтобы избежать этого, вы можете взаимодействовать со своим устройством не реже одного раза в 45 минут. Это может быть так же просто, как перемещение курсора мыши, нажатие клавиши или прикосновение к экрану. Это сообщит YouTube, что вы все еще активны, и видео не будет останавливаться.
В качестве альтернативы, если вы используете YouTube в браузере, вы можете установить YouTube в режиме нон-стоп расширение, которое предотвратит запуск этой функции, и ваши видео будут воспроизводиться без перерывов.
6. Отключите «Напомнить мне сделать перерыв».
Функция YouTube «Напомнить мне сделать перерыв» иногда может приостанавливать видео или иным образом мешать плавному воспроизведению, поэтому вы можете отключить ее, чтобы решить проблему. Эта функция доступна только на мобильных устройствах, и процедура ее отключения одинакова как на Android, так и на iOS:
- Откройте приложение и нажмите на изображение своего профиля в правом верхнем углу экрана.
- Нажмите «Настройки», а затем перейдите в «Основные».
- Отключите переключатель «Напомнить мне сделать перерыв».
 Отключение функции «Напомнить мне сделать перерыв»
Отключение функции «Напомнить мне сделать перерыв»
7. Проверьте, не работает ли служба
Прежде чем мы начнем, проверьте YouTube на разных доступных вам устройствах. Если проблема повторяется на всех устройствах в вашей семье, вы также можете попросить друга проверить, не находятся ли они в таком же затруднительном положении. Это мгновенно исключит все потенциальные исправления и сообщит вам о более серьезном сбое или проблеме.
Если при посещении youtube.com вы получаете сообщение об ошибке, например «Этот сайт недоступен» или «Запрашиваемый URL-адрес не найден на этом сервере», скорее всего, веб-сайт не работает. Вы можете просто выполнить поиск «youtube не работает» в Google, и появится несколько веб-сайтов, показывающих статус YouTube в режиме реального времени, подтверждающих ситуацию. DownDetector является одним из самых популярных.
8. Используйте YouTube без наушников/динамиков
Иногда неисправное аудиоустройство может прервать воспроизведение. Чтобы устранить эту проблему (будь то на телефоне или ПК/ноутбуке), отключите все наушники или динамики, которые вы могли подключить, и проверьте, сохраняется ли проблема. Если у вас есть возможность изменить устройства воспроизведения (например, в Windows), убедитесь, что выбрано правильное устройство. Это одна из самых распространенных вещей, которую люди упускают из виду.
 Выбор устройства воспроизведения в Windows
Выбор устройства воспроизведения в Windows
9. Очистка кеша
Если проблема не устранена, рассмотрите возможность очистки кеша браузера или приложения YouTube. У нас есть подробные руководства по очистке кеша для сайта (ПК) и для приложения (мобильное), поэтому обращайтесь к ним в крайнем случае. Очистка кеша может показаться рискованной, но это очень распространенная практика и один из наиболее распространенных шагов по устранению неполадок, который может решить вашу проблему.
Заключение
И вот оно! Периодические паузы и буферизация YouTube могут немного раздражать, но с этими простыми решениями вы уже на пути к плавной потоковой передаче. Если проблема не устранена, вы можете заключить контракт Поддержка YouTube с объяснением вашей проблемы, и они смогут помочь вам с индивидуальным решением.
Часто задаваемые вопросы
Что делать, если ни один из шагов, упомянутых выше, не работает?
Что ж, попробуйте использовать YouTube на другом устройстве. Если проблема не устранена, обратитесь к местному поставщику услуг Интернета.
Если видео на YouTube продолжают приостанавливаться, имеет ли это какое-либо отношение к моей учетной записи?
Нет, чаще всего эти проблемы не ограничиваются конкретной учетной записью, но нет ничего плохого в том, чтобы переключиться на другую учетную запись, чтобы проверить, решена ли проблема.
В основном у меня плавное воспроизведение на YouTube, но периодически возникают задержки и паузы. Что я должен делать?
Вероятно, проблема может быть связана с использованием вашей оперативной памяти. Если вы используете телефон, попробуйте закрыть все другие приложения, которыми вы не пользуетесь. На ПК попробуйте закрыть ненужные вкладки в браузере.
Почему мое видео останавливается, когда я пытаюсь посмотреть его в высоком качестве?
Это может быть связано с тем, что скорости вашего интернета может быть недостаточно для соответствия скорости буферизации видео. Попробуйте выбрать более низкое качество видео.
Как я могу проверить, не работает ли сам YouTube?
Вы можете использовать инструмент мониторинга веб-сайтов, такой как IsItDownRightNow, чтобы проверить статус YouTube. Если вы получаете сообщение об ошибке, например «Этот сайт недоступен», скорее всего, веб-сайт не работает.
Программы для Windows, мобильные приложения, игры - ВСЁ БЕСПЛАТНО, в нашем закрытом телеграмм канале - Подписывайтесь:)

 Изменение качества видео
Изменение качества видео Выбор более низкого качества видео
Выбор более низкого качества видео