Загрузка Steam продолжает приостанавливаться (причины и исправления)
В течение почти 10 лет пользователи Steam сообщали, что их загрузка постоянно приостанавливается и иногда не может завершиться. Проблема может быть на стороне пользователя или может быть проблема с серверами Steam.

Программы для Windows, мобильные приложения, игры - ВСЁ БЕСПЛАТНО, в нашем закрытом телеграмм канале - Подписывайтесь:)
В любом случае, это очень неприятно, особенно когда загрузка приостанавливается, когда она вот-вот завершится.
Прежде чем мы перейдем к причинам и решениям, обратите внимание, что загрузка Steam будет приостановлена, если вы играете в игру из Steam, пока загружается другая игра.
Итак, если это проблема, просто перейдите в Steam> Настройки> Загрузить. Теперь установите флажок «Разрешить загрузку во время игры».
Это наиболее распространенная причина, по которой загрузка приостанавливается, поэтому сначала проверьте ее, прежде чем переходить к другим исправлениям.
Почему загрузка Steam постоянно приостанавливается?
Steam приостанавливает загрузку в основном из-за плохого интернет-соединения, отсутствия места на жестком диске или накопления кеша. Однако некоторые другие причины включают слишком много фоновых приложений, ограничения на загрузку и устаревшую версию Steam.
- Плохое подключение к Интернету: Steam требует хорошего интернет-сигнала и скорости для завершения загрузки. Если сигналы нестабильны и скорость слишком низкая, загрузка будет постоянно приостанавливаться.
- Накопление кеша в Steam. Слишком большое наращивание кеша делает Steam неэффективным и напрямую влияет на загрузку. Вот почему вам следует регулярно очищать кеш загрузки Steam.
- Недостаточно места на жестком диске: эта проблема возникает, когда место на жестком диске заполнено на 90% или более. Если вы загружаете тяжелые игры, они будут продолжать приостанавливаться, потому что для файлов игры не будет места.
- Устаревшая версия Steam: в старых версиях Steam есть несколько проблем с производительностью, которых нет в самой последней версии. Поэтому убедитесь, что ваше приложение Steam всегда обновлено.
- Многие приложения работают в фоновом режиме: наличие нескольких процессов или приложений, потребляющих вашу оперативную память и скорость интернета, может значительно повлиять на загрузку Steam.
- Ограничения загрузки в Steam: ограничение пропускной способности ограничивает скорость загрузки, и в результате они могут приостанавливаться, если скорость слишком низкая.
Как исправить приостановленную загрузку Steam?
Выше были перечислены основные причины, по которым Steam продолжает приостанавливать или останавливать загрузку, а ниже приведены в общей сложности 11 исправлений, которые могут решить эту проблему.
Прежде чем мы перейдем к фактическим шагам, давайте посмотрим, как эти методы могут помочь вам завершить загрузку без каких-либо перерывов.
- Добавьте Steam в список исключений в антивирусе: ваш антивирус может рассматривать некоторые игровые файлы как вирусы и поэтому останавливать/приостанавливать загрузку. Итак, убедитесь, что вы добавили Steam в список исключений или вообще отключили/отключили антивирус при загрузке из Steam.
- Очистить кеш загрузки Steam. Как я уже говорил ранее, накопление кеша замедляет работу Steam и приостанавливает загрузку. Вот почему необходима регулярная очистка кеша.
- Перезапустите Steam и ПК: в Steam на вашем ПК может быть небольшая ошибка или сбой, и их перезапуск может решить проблему.
- Перезагрузите маршрутизатор: если ваш интернет-сигнал слабый или нестабильный, перезагрузите маршрутизатор и снова подключитесь к нему.
- Иметь достаточно места на жестком диске: на вашем жестком диске должно быть как минимум в 3 раза больше места, чем размер игры. Поэтому убедитесь, что вы освободили место, прежде чем продолжить загрузку.
- Изменить регион загрузки Steam: серверы Steam могут иметь проблемы в вашем регионе. В этом случае измените свой регион на другой город/страну и продолжите загрузку. Кроме того, начните с выбора ближайшего к вам региона. Если это не сработает, то переключитесь на другие.
- Изменить ограничения на загрузку в Steam: убедитесь, что опция, ограничивающая скорость загрузки в Steam, всегда отключена, чтобы игры получали достаточную скорость для загрузки.
- Изменить место загрузки Steam: если диск по умолчанию, на который Steam загружает файлы игры, заполнен, вы должны изменить место загрузки на другой диск. В противном случае загрузка остановится независимо от того, какой метод вы попытаетесь использовать.
- Используйте Steam в режиме большого изображения. Использование режима большого изображения в Steam решило проблему для многих пользователей, и вы тоже должны попробовать его.
- Обновите Steam: убедитесь, что вы используете последнюю версию Steam для эффективной загрузки.
- Переустановите Steam: если ничего не работает, переустановка Steam должна быть вашим следующим шагом. Чистая переустановка удалит все неисправные файлы, которые могут быть причиной того, что Steam продолжает приостанавливать загрузку.
1. Добавьте Steam в список исключений в антивирусе
- Откройте Безопасность Windows.
- Выберите Защита от вирусов и угроз.
- Выберите Управление настройками.

- Теперь нажмите «Добавить или удалить исключения» после прокрутки вниз. Он будет находиться в разделе «Исключения».

- Выберите Добавить исключение.
- Щелкните Папка.

- Выберите папку, в которой установлен Steam.
- Теперь откройте Steam и снова начните загрузку.
2. Очистить кеш загрузки Steam
- Откройте Steam и выберите Steam в левом верхнем углу.
- Перейдите в настройки.

- Нажмите на вкладку «Загрузки».
- Выберите Очистить кэш загрузки.

3. Перезапустите Steam и ПК.
Простой перезапуск обновит Steam и ваш компьютер и избавит вас от любых сбоев, которые приостанавливали загрузку. Сначала перезапустите Steam и посмотрите, возобновится ли загрузка. Если нет, перезагрузите компьютер и проверьте то же самое.
4. Перезагрузите маршрутизатор
- Отключите маршрутизатор, а затем модем.
- Подождите 30-35 секунд.
- Подключите модем.
- Подключите маршрутизатор.
- Включите питание.
- Подождите, пока не загорятся интернет-индикаторы.
- Как только они это сделают, снова подключитесь к Wi-Fi и начните загрузку.
5. Имейте достаточно места на жестком диске
Если размер игры составляет 50 ГБ, то у вас должно быть не менее 150 ГБ свободного места на жестком диске. Это связано с тем, что многие игровые файлы зашифрованы и сжаты. Если им не хватает места, загрузка Steam будет приостанавливаться.
6. Изменить регион загрузки Steam
- Откройте Steam и нажмите Steam в левом верхнем углу.
- Перейдите в «Настройки» > «Загрузить».
- Теперь щелкните стрелку раскрывающегося списка «Регион загрузки».

- Выберите новый регион, который ближе к вашему.
7. Изменить ограничение загрузки Steam
- Перейдите в Steam > Настройки.
- Нажмите «Загрузки».
- Убедитесь, что параметры «Дроссельная загрузка во время потоковой передачи» и «Ограничить скорость загрузки» отключены.

8. Изменить место загрузки Steam
- Зайдите в настройки Steam.
- Перейдите в хранилище.
- Нажмите на знак «+» справа от существующего жесткого диска.

- Нажмите на стрелку раскрывающегося списка и выберите диск, который вы хотите включить.

- После выбора он будет добавлен в качестве места загрузки.
- Теперь при загрузке любой игры вы можете щелкнуть новый диск, чтобы выбрать его в качестве места загрузки.
9. Используйте Steam в режиме большого изображения
- Запустите Steam.
- Нажмите на значок режима большого изображения, расположенный в правом верхнем углу.

- Продолжайте загрузку.
10. Обновите Steam
- Запустите приложение Steam.
- Нажмите на значок Steam.
- Нажмите «Проверить наличие обновлений клиента Steam».

- Обновление установится автоматически, если оно будет.
11. Переустановите Steam
Примечание. Перед удалением Steam обязательно сделайте резервную копию своих игр, переместив папку Steamapps из C:\Program Files (x86)\Steam\steamapps. После переустановки Steam вы можете переместить папку обратно на ее место.
- Щелкните значок Пуск/Windows.
- Введите «Удалить программу» и нажмите «Приложения и функции».

- Найдите Steam и нажмите на него.
- Выберите Удалить.

- Теперь перейдите к Страница установки Steam и установите его.
- Снова переместите предыдущую папку Steamapps в C:\Program Files (x86)\Steam и замените установленную новую.
Если вы все еще сталкиваетесь с некоторыми проблемами после использования вышеуказанных методов, свяжитесь с Поддержка Steam и сообщите им, что ваша загрузка продолжает приостанавливаться. Они попросят вас предоставить информацию о вашей системе и клиенте Steam, прежде чем дать некоторые инструкции по решению проблемы.
Программы для Windows, мобильные приложения, игры - ВСЁ БЕСПЛАТНО, в нашем закрытом телеграмм канале - Подписывайтесь:)

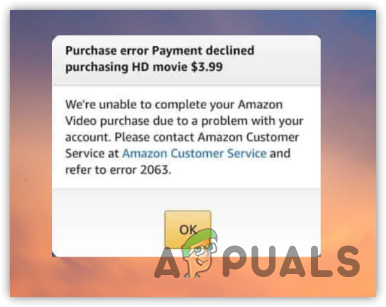


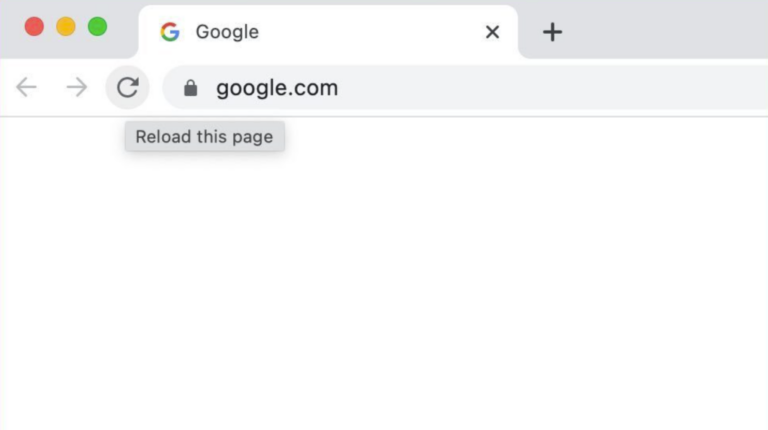
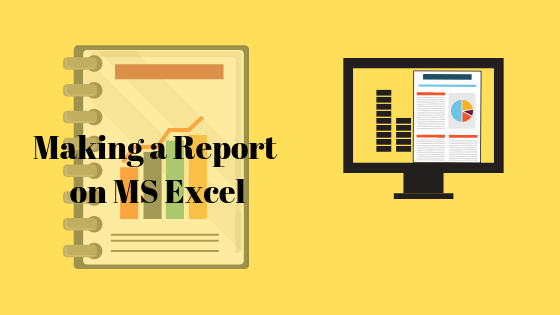
![Как установить новый шрифт на CrossOver Mac [Updated Method]](https://ddok.ru/wp-content/uploads/2023/12/feature-image-14-7-768x419.jpg)