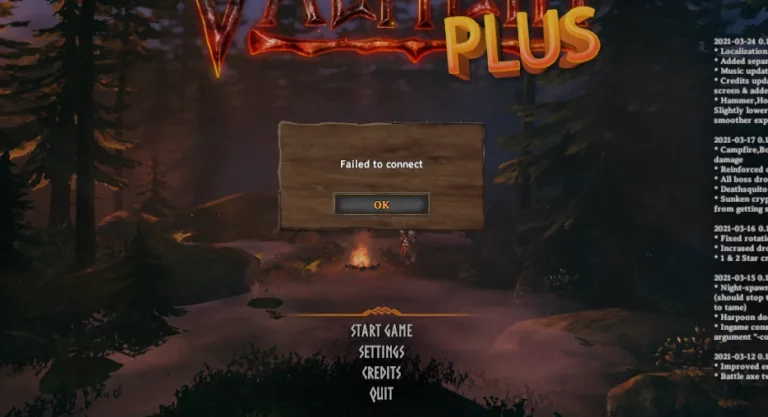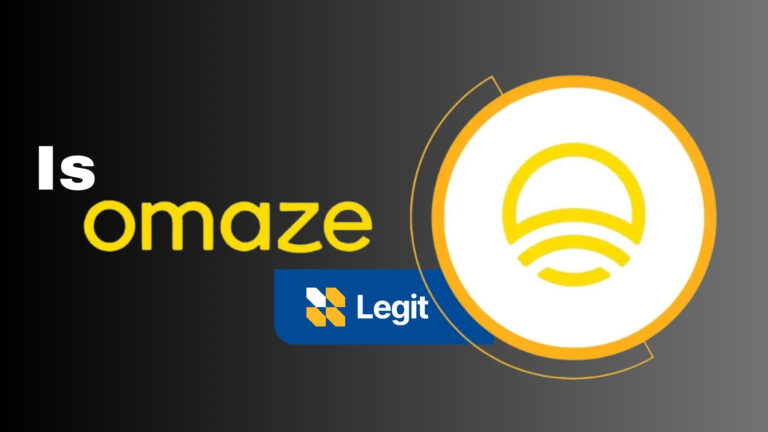5 исправлений для устранения проблем с зеркалированием экрана в Windows
Когда функция зеркального отображения экрана, также известная как зеркальное отображение экрана, не работает на ПК с Windows, пользователи сталкиваются с сообщением об ошибке «Невозможно подключиться к совместному использованию экрана». Это не позволяет им проецировать экран своих компьютеров на другой экран.
 Устранение проблем с функцией зеркального отображения экрана в Windows
Устранение проблем с функцией зеркального отображения экрана в Windows
Программы для Windows, мобильные приложения, игры - ВСЁ БЕСПЛАТНО, в нашем закрытом телеграмм канале - Подписывайтесь:)
Это может быть вызвано несколькими причинами, такими как прерывание работы брандмауэра или защитника Windows, проблемы совместимости, проблемы с сетью, неправильно настроенные параметры и аппаратные ограничения.
Стоит отметить, что в каждом случае могут быть разные причины, и шаги по устранению неполадок будут соответственно отличаться. Ниже мы обсудили различные решения, которые могут помочь вам определить причину проблемы, а затем исправить ее навсегда.
Мы рекомендуем, прежде чем переходить к методам устранения неполадок, перезагрузить компьютер, а затем снова попытаться поделиться экраном. Часто проблема вызвана временным сбоем или ошибкой и может быть решена простой перезагрузкой. Если ошибка не устранена, попробуйте одно за другим приведенные ниже решения.
1. Проверьте, поддерживает ли ваше устройство Miracast
Если вы пытаетесь проецировать свой экран на беспроводной дисплей, начните с проверки совместимости вашего устройства с Miracast.
Вот как вы можете это сделать:
- Нажмите клавиши Windows + I вместе, чтобы открыть приложение «Настройки».
- Выберите «Система» > «Дисплей» в следующем окне.
 Выберите вариант отображения
Выберите вариант отображения - Разверните раздел «Несколько дисплеев» и найдите параметр «Подключиться к беспроводному дисплею». Если вы видите эту опцию, это означает, что ваше устройство поддерживает Miracast. Если вы не можете, то очевидно, что вы столкнулись с проблемой совместного использования экрана из-за проблемы совместимости.
 Разверните параметр «Несколько дисплеев».
Разверните параметр «Несколько дисплеев».
Кроме того, вы можете использовать средство диагностики DirectX для проверки совместимости.
Для этого выполните следующие действия:
- Нажмите вместе клавиши Win + R, чтобы открыть диалоговое окно «Выполнить».
- Введите dxdiag в текстовое поле «Выполнить» и нажмите «Открыть».
- В следующем окне нажмите кнопку «Сохранить всю информацию» и сохраните файл.
 Нажмите на кнопку Сохранить всю информацию
Нажмите на кнопку Сохранить всю информацию - Закройте инструмент и перейдите к местоположению только что сохраненного файла.
- Откройте его и посмотрите статус Miracast. Там должно быть написано Доступно.
 Ищите статус Miracast
Ищите статус Miracast - Вы также можете найти раздел с надписью «Дисплей» и проверить модель драйвера. Если это WDDM 1.3 или выше, ваш компьютер поддерживает Miracast.
 Проверьте модель драйвера
Проверьте модель драйвера
2. Включите функцию беспроводного дисплея
Следующее, что мы рекомендуем сделать, — это убедиться, что на компьютере включена функция беспроводного отображения, что позволяет системе беспроводным образом проецировать экран вашего устройства Windows на другой дисплей, например телевизор или монитор, с использованием стандарта Miracast.
Чтобы продолжить, выполните следующие действия:
- Нажмите клавиши Windows + I вместе, чтобы открыть настройки Windows.
- Выберите «Приложения» на левой панели и нажмите «Дополнительные функции».
 Нажмите Дополнительные функции
Нажмите Дополнительные функции - Теперь нажмите кнопку «Просмотр функций», чтобы добавить дополнительную функцию. Это должно открыть диалоговое окно «Добавить дополнительную функцию».
 Нажмите на кнопку Просмотреть функции
Нажмите на кнопку Просмотреть функции - В диалоговом окне введите беспроводной дисплей в области поиска на панели задач и выберите его.
 Включить беспроводной дисплей
Включить беспроводной дисплей - Нажмите «Далее» и следуйте инструкциям на экране, чтобы установить функцию.
Кроме того, вы также можете использовать командную строку для установки функции беспроводного дисплея. Если у вас возникли проблемы с описанными выше шагами, попробуйте следующие методы:
- Нажмите клавиши Win + R на клавиатуре, чтобы открыть диалоговое окно «Выполнить».
- Введите cmd в текстовое поле «Выполнить» и одновременно нажмите клавиши Ctrl + Shift + Enter, чтобы открыть командную строку от имени администратора.
- Нажмите «Да» в окне «Контроль учетных записей».
- Введите следующую команду в окне командной строки и нажмите Enter, чтобы выполнить ее:
DISM/Online/Add-Capability/CapabilityName:App.WirelessDisplay.Connect~~~~0.0.1.0 Выполнить введенную команду
Выполнить введенную команду - Теперь Windows начнет загрузку и установку приложения Wireless Display. Дождитесь завершения процесса и перезагрузите компьютер.
После установки функции проверьте, можете ли вы поделиться своим экраном без каких-либо проблем.
3. Используйте средство устранения неполадок оборудования и устройств.
Также может быть проблема с аппаратным обеспечением системы, из-за которой вы не можете использовать функцию зеркального отображения экрана. В Windows средство устранения неполадок оборудования и устройств выполняет ряд предопределенных тестов для диагностики и устранения проблем с оборудованием.
В процессе устранения неполадок средство устранения неполадок сначала проверяет актуальность и правильность установки драйверов для устройства. Он также проверит наличие аппаратных конфликтов и проблем с управлением питанием. В случае обнаружения каких-либо проблем он предоставит рекомендации по их устранению или направит вас на веб-страницу производителя.
Вот как вы можете запустить средство устранения неполадок, чтобы решить проблему зеркального отображения экрана:
- Нажмите клавишу Windows + R, чтобы открыть диалоговое окно «Выполнить».
- Введите следующую команду в текстовое поле «Выполнить» и нажмите «Enter.msdt.exe -id DeviceDiagnostic».
- В окне устранения неполадок нажмите кнопку «Далее».
- Запустите средство устранения неполадок и дождитесь результатов. Приступайте к устранению неполадок в соответствии с отображаемыми результатами.
 Примените предложенное исправление
Примените предложенное исправление
4. Временно отключите брандмауэр (если применимо)
Некоторое антивирусное программное обеспечение может мешать работе других программ, вызывая их сбой или неправильную работу. Иногда он может пометить законную программу или файл как вирус или угрозу, что может вызвать проблемы, если программное обеспечение или файл будут помещены в карантин или удалены.
Если вы используете программу безопасности на своем компьютере, есть вероятность, что применим любой из этих сценариев, что приводит к ошибке.
Лучший способ действовать в этом случае — временно отключить антивирус и проверить, имеет ли это какое-либо значение. Мы показали, как это сделать с помощью антивируса Avast. Шаги для вашего антивируса могут немного отличаться, но основной принцип остается прежним.
Вот как вы можете действовать:
- Щелкните правой кнопкой мыши антивирусную программу на панели задач.
- Выберите «Управление щитами Avast» и нажмите «Отключить программу», пока компьютер не будет перезагружен.
 Отключить антивирусную программу
Отключить антивирусную программу
После отключения программы проверьте, можете ли вы успешно поделиться своим экраном.
5. Восстановить Установить Windows
Если ни один из методов устранения неполадок не помог вам, вы можете попробовать выполнить ремонтную установку.
Восстановительные установки (также известные как обновления на месте) восстанавливают существующую установку компьютера и пользовательские данные при переустановке Windows. С помощью этого метода можно устранить определенные типы проблем с операционной системой, например, поврежденные файлы или нестабильную работу.
В рамках восстановительной установки Windows копирует установочные файлы на ваш компьютер, проверяет и устраняет любые проблемы с существующей установкой, затем устанавливает обновленные файлы и заменяет старые версии, сохраняя ваши личные данные и установленное программное обеспечение нетронутыми. Однако этот процесс занимает много времени, поэтому мы рекомендуем приступать к нему только тогда, когда у вас есть достаточно времени.
Программы для Windows, мобильные приложения, игры - ВСЁ БЕСПЛАТНО, в нашем закрытом телеграмм канале - Подписывайтесь:)

 Выберите вариант отображения
Выберите вариант отображения Разверните параметр «Несколько дисплеев».
Разверните параметр «Несколько дисплеев». Нажмите на кнопку Сохранить всю информацию
Нажмите на кнопку Сохранить всю информацию Ищите статус Miracast
Ищите статус Miracast Проверьте модель драйвера
Проверьте модель драйвера Нажмите Дополнительные функции
Нажмите Дополнительные функции Нажмите на кнопку Просмотреть функции
Нажмите на кнопку Просмотреть функции Включить беспроводной дисплей
Включить беспроводной дисплей Выполнить введенную команду
Выполнить введенную команду Примените предложенное исправление
Примените предложенное исправление Отключить антивирусную программу
Отключить антивирусную программу