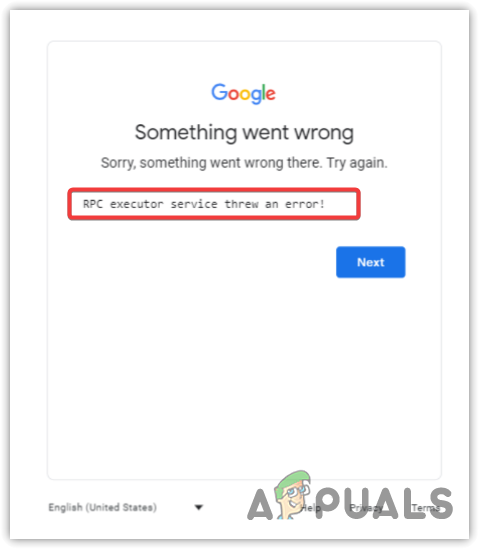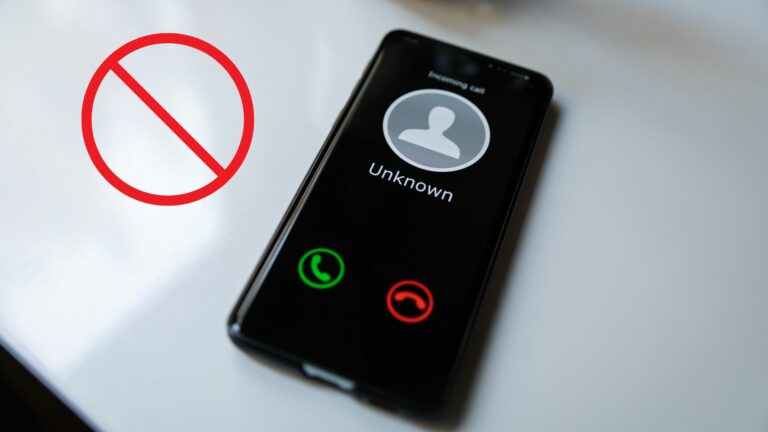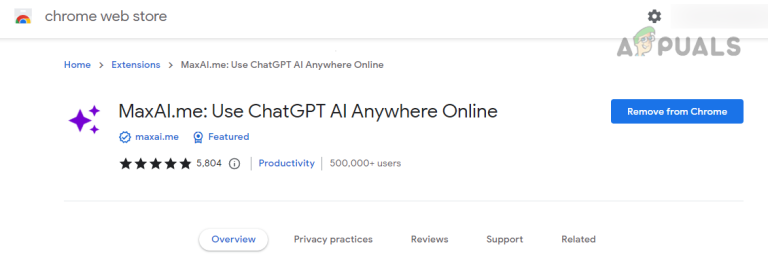3 способа открыть Microsoft Excel в безопасном режиме
Если у вас возникли проблемы с открытием листа Excel или он часто дает сбой, функция безопасного режима Microsoft Excel может решить эти проблемы и оптимизировать ваш рабочий процесс.

Программы для Windows, мобильные приложения, игры - ВСЁ БЕСПЛАТНО, в нашем закрытом телеграмм канале - Подписывайтесь:)
Мало того, безопасный режим Excel также позволяет вам определить источник проблемы и устранить ее первопричину. Проблема обычно возникает из-за надстроек, которые мешают работе файлов Excel.
Существует три способа доступа к безопасному режиму Excel, и все они не требуют предварительных технических знаний. Каждый метод довольно прост, если у вас есть работающий ноутбук или компьютер.
Все три из них объяснены шаг за шагом ниже:
Способ 1: использование сочетания клавиш (клавиша CTRL)
На сегодняшний день это наиболее экономящий время способ доступа к встроенному безопасному режиму Excel. Все, что вам нужно сделать, это открыть Excel, нажав клавишу CTRL.
Вот шаги, которые помогут сделать это более понятным:
- Найдите значок ярлыка Excel на рабочем столе, панели задач или в меню «Пуск».

- Нажмите и удерживайте клавишу CTRL и дважды щелкните значок ярлыка Excel. Отпускайте клавишу CTRL только тогда, когда в фоновом режиме открывается окно подтверждения.
- Нажмите Да в запросе подтверждения.

Слова «Безопасный режим», написанные рядом с именем файла, означают, что вы успешно открыли Microsoft Excel в безопасном режиме с помощью клавиши CTRL.

Способ 2: использование командной строки
Другой метод, который вы можете использовать для доступа к безопасному режиму в Excel, — это ввести команду в диалоговом окне «Выполнить» следующим образом:
- Найдите «Выполнить» в строке поиска Windows и щелкните значок ярлыка, чтобы открыть приложение. Кроме того, вы также можете использовать ярлык Window + R, чтобы открыть его.
- Введите excel/safe в диалоговом окне «Выполнить».

- Нажмите ОК.
- После этого Microsoft Excel начнет работать в безопасном режиме.
Способ 3. Создание отдельного ярлыка безопасного режима Excel
Чтобы избежать постоянного использования клавиши CTRL и командной строки, вы можете создать отдельный ярлык безопасного режима Excel, чтобы приложение всегда запускалось в безопасном режиме.
Вот как это сделать:
- Перейдите к ярлыку значка Excel в меню «Пуск», щелкните его правой кнопкой мыши и выберите «Открыть местоположение файла».

- В папке с файлом будет значок Excel.
- Сделайте копию этого значка, перейдите на рабочий стол и вставьте его туда.
- Щелкните правой кнопкой мыши значок, который вы только что вставили на рабочий стол, и выберите «Свойства».

- В свойствах перейдите на вкладку «Ярлык» и щелкните панель ввода «Цель».
- Перейдите в конец значения и напишите /safe после одного нажатия клавиши пробела. Окончательная целевая строка должна выглядеть следующим образом:

- Кроме того, на вкладке «Общие» вы можете изменить имя файла на будущее.
- Нажмите «ОК», чтобы сохранить все изменения.
- Теперь ярлык Excel на рабочем столе позволит вам в любой момент открыть приложение в безопасном режиме.
Как выйти из безопасного режима Excel?
Отключить безопасный режим в Excel очень просто. Просто закройте файлы Excel в безопасном режиме на панели задач, щелкнув крестик в правом верхнем углу.
Теперь открытие файла Excel запустит его в обычном режиме, а не в безопасном режиме.
Ограничения безопасного режима Excel
При использовании Microsoft Excel в безопасном режиме вы теряете доступ к некоторым функциям, доступным в обычном режиме.
Вот функции, которые могут быть нарушены при работе в безопасном режиме Excel:
- Вы не можете загружать надстройки Excel или дополнительные функции.
- Вы не сможете автоматически получить доступ к восстановленным документам.
- Ваша возможность создавать документы с ограниченным доступом или получать к ним доступ будет ограничена.
- Список автозамены не загружает и не сохраняет никаких изменений.
- Панель инструментов не загружается, как в обычном режиме, и не сохраняет никаких настроек.
Хотя в безопасном режиме вам могут не хватать некоторых функций, все основные функции Excel останутся доступными для облегчения вашей работы.
Если вы не можете открыть Excel в безопасном режиме или выполнить определенный шаг, сообщите нам об этом в комментариях ниже, и мы предоставим решение.
Программы для Windows, мобильные приложения, игры - ВСЁ БЕСПЛАТНО, в нашем закрытом телеграмм канале - Подписывайтесь:)