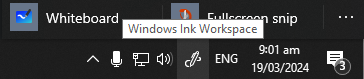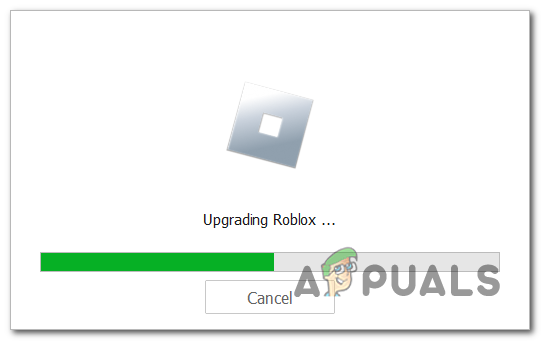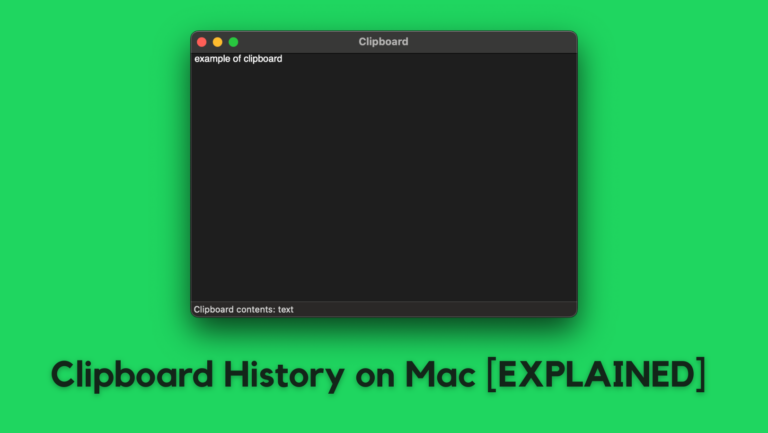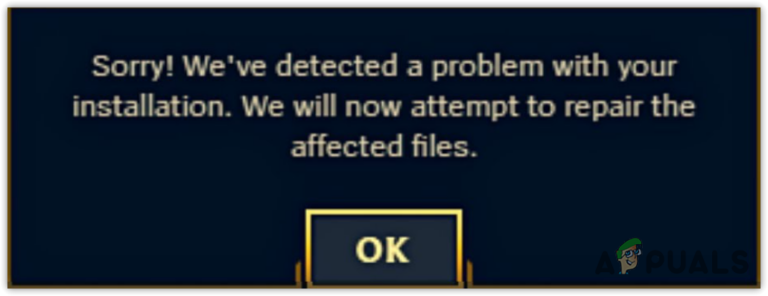Что вызывает белый экран смерти в Windows? Как исправить?
Что такое белый экран смерти и что его вызывает?
Проблема «белого экрана смерти» часто возникает при повреждении оболочки Windows. Windows использует Shell для предоставления графического пользовательского интерфейса (GUI) для пользователей, чтобы они могли взаимодействовать с Windows. Shell запускает explorer.exe, чтобы предоставить интерфейс меню «Пуск», панели задач и рабочего стола, когда пользователи входят в систему. Следовательно, когда он поврежден, Windows отображает экран «Белый экран смерти».
Если вы постоянно получаете сообщение об ошибке «Белый экран смерти», следуйте всем приведенным ниже методам, чтобы найти подходящее решение, соответствующее вашей ситуации и устраняющее вашу проблему.
Программы для Windows, мобильные приложения, игры - ВСЁ БЕСПЛАТНО, в нашем закрытом телеграмм канале - Подписывайтесь:)
1. Перезапустите Windows Explorer.exe.
Поскольку Windows Explorer.exe играет важную роль в обеспечении графического пользовательского интерфейса (GUI), мы начнем с перезапуска Windows Explorer, что может решить вашу проблему. Для этого выполните следующие действия:
- Одновременно нажмите Ctrl + Alt + Delete и выберите «Диспетчер задач», чтобы открыть его.

- Нажмите «Запустить новую задачу» сверху или нажмите «Файл» > «Запустить новую задачу», если у вас Windows 10.
- Здесь введите Explorer.exe в поле и нажмите OK, чтобы запустить Explorer.exe.

2. Отредактируйте запись оболочки из редактора реестра.
Возможно, запись оболочки, которая отвечает за запуск Explorer.exe, была изменена или удалена вирусом, вредоносным ПО или любым сторонним приложением. Оболочка — это программа или компонент Windows, который отвечает за предоставление интерфейса меню «Пуск», рабочего стола и панели задач после входа в систему. Следовательно, попробуйте правильно настроить запись оболочки, чтобы решить эту проблему.
- Откройте диспетчер задач, нажав Ctrl + Alt + Delete и выбрав опцию «Диспетчер задач».

- Когда он откроется, нажмите «Запустить новую задачу».

- Установите флажок Создать эту задачу с правами администратора.
- Введите regedit и нажмите Enter, чтобы открыть редактор реестра.

- Перейдите к следующему месту назначения, используя левую панель. Компьютер\HKEY_LOCAL_MACHINE\SOFTWARE\Microsoft\Windows NT\CurrentVersion\Winlogon

- На правой панели найдите запись реестра Shell. Если вы можете найти его, дважды щелкните по нему и убедитесь, что его значением является файл explorer.exe. Если нет, измените значение данных на explorer.exe.
 Если вы не можете найти запись оболочки, щелкните правой кнопкой мыши пустое место, наведите указатель мыши на пункт «Создать» и выберите «Строковое значение», чтобы создать запись.
Если вы не можете найти запись оболочки, щелкните правой кнопкой мыши пустое место, наведите указатель мыши на пункт «Создать» и выберите «Строковое значение», чтобы создать запись.
- Назовите его Shell и измените его значение на explorer.exe.
- После этого закройте редактор реестра, найдите проводник Windows в диспетчере задач, затем щелкните его правой кнопкой мыши и выберите «Перезагрузить».

- После этого проверьте, устранена ли проблема. Если нет, попробуйте также перезагрузить компьютер.
3. Сбросьте графический драйвер
Сброс графического драйвера часто помогает, когда экран зависает и отображается белый или черный экран. Сброс драйвера графического процессора означает, что вы собираетесь перезагрузить графический драйвер из оперативной памяти, что может решить проблему с белым экраном смерти.
Для этого одновременно нажмите клавиши Win+Ctrl+Shift+B. Это самый простой способ перезапустить драйвер графического процессора. Как только вы нажмете все клавиши одновременно, вы услышите звуковой сигнал, который указывает на то, что ваш драйвер графического процессора был сброшен.
4. Запустите sfc/scannow
SFC или средство проверки системных файлов — это команда, которая используется для исправления или восстановления поврежденных системных файлов. Поэтому, если есть поврежденные системные файлы, вызывающие эту проблему, запуск этой команды может исправить эту ошибку. Следуйте инструкциям, чтобы запустить команду SFC.
- Перейдите к диспетчеру задач, нажав Ctrl + Alt + Delete и выбрав «Диспетчер задач».

- После его открытия нажмите «Запустить новую задачу», введите cmd и отметьте «Создать эту задачу с правами администратора».

- После этого нажмите OK, чтобы открыть командную строку с правами администратора.
- Здесь введите sfc /scannow и нажмите Enter.

- Дождитесь завершения процесса проверки, затем закройте командную строку и перезапустите проводник Windows из диспетчера задач, чтобы увидеть, устранена ли проблема.
5. Нажмите Alt + Enter или уменьшите настройки графики.
Если вы получаете белый экран во время игры в определенную игру, вы можете попробовать изменить настройки графики на низкие или попробовать нажать Ctrl + Enter, чтобы выйти из полноэкранного режима. Если альт+энтер не работает, то вручную заходим в настройки графики и меняем на низкие. После этого проверьте, устранена ли ваша проблема. Если нет, то следуйте следующим методам.
6. Переустановите графический драйвер с помощью DDU.
Если проблема не устранена, вы можете переустановить графический драйвер, так как белый экран смерти может быть результатом повреждения графического драйвера. Существует два метода переустановки графических драйверов. Один удаляет драйверы с помощью DDU, а другой удаляет драйверы графического процессора из диспетчера устройств.
6.1 Удалите драйверы с помощью диспетчера устройств.
Вы можете использовать диспетчер устройств для удаления драйверов графического процессора.
- Для этого откройте диспетчер задач, одновременно нажав клавиши Ctrl + Alt + Delete и выбрав «Диспетчер задач».
- Затем нажмите «Запустить новую задачу», введите devmgmt.msc в поле поиска и нажмите «ОК», чтобы открыть его.

- Здесь щелкните правой кнопкой мыши драйвер графического процессора и выберите «Удалить устройство».

- Установите флажок «Попытаться удалить драйвер с этого устройства» и нажмите «Удалить», чтобы удалить драйвер.

- После этого перезагрузите компьютер и проверьте, устранена ли проблема. Если нет, то попробуйте другие решения. В противном случае загрузите драйвер графического процессора с официального сайта производителя.
6.2 Удаление драйверов с помощью DDU.
Этот метод требует доступа к безопасному режиму для удаления драйверов графического процессора с помощью DDU. Программа удаления драйверов дисплея — это приложение, позволяющее пользователям полностью удалять драйверы с компьютера вместе с файлами реестра.
Следуйте инструкциям, чтобы получить доступ к безопасному режиму и продолжить удаление драйверов графического процессора. Но если вы не можете получить доступ к безопасному режиму, это означает, что эта проблема не возникает из-за поврежденных драйверов графического процессора, поскольку безопасный режим не позволяет запускать или функционировать драйверам графического процессора. Поэтому попробуйте другие способы решить эту проблему.
- Правильно выключите систему, а затем включите ее снова.
- Когда вы увидите логотип Windows, нажмите кнопку питания, чтобы выключить систему. Повторяйте эти шаги, пока не увидите окно автоматического восстановления.
- После сбоя автоматического восстановления нажмите «Дополнительные параметры».

- Перейдите в раздел «Устранение неполадок» > «Дополнительные параметры» > «Параметры запуска».

- Затем нажмите «Перезагрузить» в правом нижнем углу.

- После перезагрузки системы нажмите 5 или F5, чтобы включить безопасный режим с поддержкой сети.

- После того, как вы успешно вошли в безопасный режим, пришло время загрузить Программа удаления драйвера дисплея.
- После того, как вы загрузили его, распакуйте папку DDU Zip с помощью WinRAR или 7Zip и перейдите в нее.

- Дважды щелкните ZIP-файл DDU 7 и нажмите «Извлечь».

- Снова перейдите в папку и запустите программу удаления драйвера дисплея.
- Выберите устройство и тип устройства в соответствии с вашим графическим процессором.
- Затем нажмите «Очистить» и перезапустите.

- После перезагрузки системы проверьте, сталкиваетесь ли вы с этой проблемой или нет. Если нет, перейдите на сайт производителя графического процессора, чтобы загрузить графический драйвер.
6.3 Установите драйверы графического процессора
- Чтобы установить драйверы графического процессора, перейдите на сайт производителя графического процессора.
- Загрузите драйвер графического процессора оттуда.

- Затем, как только он будет загружен, установите драйвер графического процессора, следуя инструкциям на экране.

- После этого перезапустите Windows, и ваша проблема должна быть исправлена.
7. Используйте утилиту восстановления системы
Утилита восстановления системы позволяет пользователям восстановить предыдущее состояние Windows. Это утилита для устранения неполадок, которая сохраняет текущее состояние в точку восстановления, поэтому, если что-то случится с файлами Windows, драйверами и файлами реестра, пользователь может восстановить предыдущую версию, когда все работает нормально.
Чтобы использовать утилиту восстановления системы, вам нужна точка восстановления. Поэтому, если вы создали его в прошлом, следуйте инструкциям. В противном случае переходите к следующим методам.
- Нажмите одновременно клавиши Ctrl + Alt + Delete и выберите «Диспетчер задач» для навигации.
- После открытия диспетчера задач нажмите «Запустить новую задачу», введите rstrui и нажмите «ОК», чтобы запустить утилиту.

- Нажмите «Далее» и выберите точку восстановления, затем снова нажмите «Далее».

- Наконец, нажмите «Готово», чтобы начать процесс восстановления.

8. Проверьте оперативную память
Прежде чем мы перейдем к сбросу или переустановке Windows, попробуйте проверить Rams, подключенные к вашему компьютеру, потому что сброс или переустановка Windows могут быть сложными, если у вас есть большой объем данных для резервного копирования в первую очередь.
Поэтому, если проблема с белым экраном смерти вызвана неисправной оперативной памятью, ее изменение или удаление решит вашу проблему. Если у вас подключено несколько модулей оперативной памяти, просто удалите все, кроме последнего, а затем проверьте, сталкиваетесь ли вы с этой проблемой или нет. если нет, подключите другую оперативную память и проверьте наличие проблемы. Повторяйте этот процесс, пока не найдете неисправную оперативную память. Если все ОЗУ работают правильно, проблема должна быть связана с ошибкой вашей Windows или любого другого аппаратного компонента.
9. Сбросьте или переустановите Windows
В случае, если все решения не помогли решить проблему белого экрана смерти. В этом случае нужно попробовать сбросить или переустановить Windows. Вы можете посетить статью, чтобы переустановить Windows. Но если вы решили сбросить Windows, что равносильно переустановке, следуйте инструкциям.
Сброс Windows удалит приложения и драйверы, но не удалит данные, такие как изображения и документы, если вы выберете опцию «Сохранить мои файлы» при сбросе Windows.
- Просто выключите Windows, удерживая кнопку питания.
- Когда система выключится, нажмите кнопку питания, чтобы включить ее. Повторите этот процесс не менее 3 раз, чтобы запустить автоматическое восстановление.
- Подождите, пока не произойдет сбой автоматического восстановления. Затем нажмите «Дополнительные параметры».
- Здесь нажмите «Устранение неполадок», затем нажмите «Сбросить этот компьютер».

- Выберите Сохранить мои файлы > Локальная переустановка.

- Наконец, нажмите «Сброс», чтобы начать сброс Windows.

- После этого ваша проблема должна быть исправлена. Если нет, то это должно быть связано с аппаратной проблемой, которую необходимо диагностировать. Поэтому мы рекомендуем вам отнести вашу систему в ремонтную мастерскую для правильной диагностики.
-Часто задаваемые вопросы о белом экране смерти
Почему мой компьютер показывает белый экран?
Существуют различные причины появления белого экрана смерти. Однако в большинстве случаев эта проблема возникает при повреждении оболочки. Shell — это программа Windows, запускающая проводник Windows, который отображает меню «Пуск», рабочий стол и панель задач.
Как исправить белый экран смерти?
Перейдите в диспетчер задач, нажав клавиши Ctrl + Alt + Delete. Затем нажмите «Запустить новую задачу» и введите «explorer.exe». Затем нажмите Enter, чтобы запустить проводник Windows.
Программы для Windows, мобильные приложения, игры - ВСЁ БЕСПЛАТНО, в нашем закрытом телеграмм канале - Подписывайтесь:)







 Если вы не можете найти запись оболочки, щелкните правой кнопкой мыши пустое место, наведите указатель мыши на пункт «Создать» и выберите «Строковое значение», чтобы создать запись.
Если вы не можете найти запись оболочки, щелкните правой кнопкой мыши пустое место, наведите указатель мыши на пункт «Создать» и выберите «Строковое значение», чтобы создать запись.