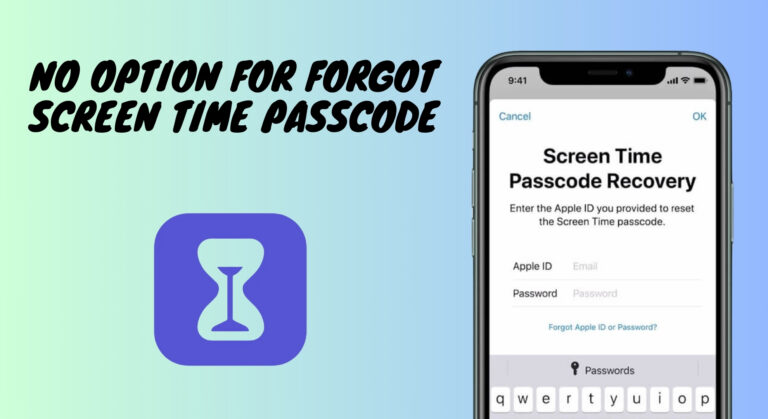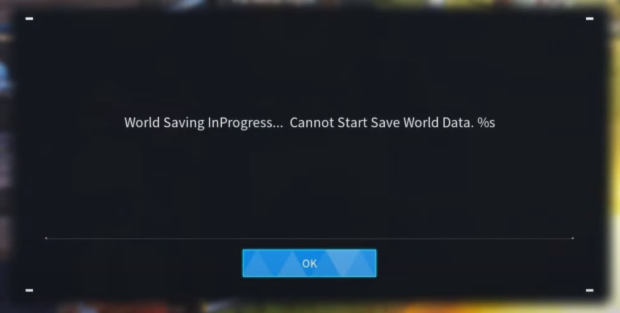10 способов исправить зависание Fortnite при проверке обновлений (2024 г.)
- Застревание Fortnite на экране «Проверка обновлений» обычно указывает на такие проблемы, как простой сервера, медленное или нестабильное подключение к Интернету или повреждение игровых файлов.
- Чтобы решить эту проблему, начните с проверки состояния сервера Fortnite, обеспечения стабильного подключения к Интернету или перезагрузки устройства. Эти шаги часто решают проблему без дополнительных сложностей.
- Если базовое устранение неполадок не помогло, рассмотрите возможность изменения настроек DNS, проверки файлов игры, обновления сетевых драйверов или переустановки Fortnite. В случае постоянных проблем обратитесь в службу поддержки Epic Games для получения более индивидуальной помощи.
Fortnite сохранила большую базу игроков благодаря постоянным обновлениям и свежему контенту с каждым новым сезоном. Однако иногда эти обновления могут вызывать затруднения, в результате чего игроки смотрят на экран «Проверка обновлений» и не могут присоединиться к действию. Эта распространенная ошибка может расстраивать, но зачастую она становится незначительным препятствием на пути обратно на остров.
В этом руководстве мы обсудим причины этой неприятной проблемы и предоставим вам простые, проверенные решения, которые помогут вам вернуться в игру. Будь то сбой сервера или узкое место в сети, мы поможем вам.
Программы для Windows, мобильные приложения, игры - ВСЁ БЕСПЛАТНО, в нашем закрытом телеграмм канале - Подписывайтесь:)
Итак, давайте соберёмся и углубимся в тонкости устранения этой надоедливой проблемы. И помните, единственное, что должно быть приклеено — это ноги вашего противника на полу после того, как вы его перехитрили, а не ваша игра на экране обновления.
 Экран загрузки обновлений Fortnite
Экран загрузки обновлений Fortnite
Что заставляет Fortnite застревать при проверке обновлений?
Когда Fortnite зависает на этапе «Проверка обновлений», это обычно указывает на проблему, из-за которой игра не может загрузить и применить последние обновления. Это может произойти по нескольким причинам;
- Проблемы с сервером. Возможно, игровые серверы не работают или проходят техническое обслуживание.
- Подключение к Интернету. Возможно, на вашем устройстве нестабильное или медленное подключение к Интернету.
- Устаревшая версия игры: игре может потребоваться обновление, которое еще не было загружено.
- Поврежденные файлы игры. Некоторые файлы игры могут быть повреждены или отсутствовать.
- Конфликты программного обеспечения. Другое программное обеспечение на вашем устройстве может мешать работе Fortnite.
Теперь давайте обсудим, как эффективно решить эту проблему.
ПРОЧИТАЙТЕ БОЛЬШЕ: Как исправить зависание Fortnite при подключении экрана ➜
Как исправить зависание Fortnite при проверке обновлений?
Вот несколько шагов по устранению неполадок, которые вы можете предпринять, чтобы потенциально решить эту проблему.
1. Проверьте статус сервера
Прежде чем приступить к устранению неполадок, целесообразно проверить текущее состояние серверов Fortnite.
- Посетите официальную учетную запись Fortnite Status в Twitter/X или статус сервера Epic Games. веб-страница чтобы проверить, не работают ли серверы.

- Если серверы не работают, подождите, пока они восстановятся, и повторите попытку.
Это поможет вам устранить возможные проблемы на стороне сервера, которые являются распространенными причинами проблем с обновлением. Проверив состояние сервера, вы сможете определить, связана ли проблема с вашей стороной или с игровыми серверами, что сэкономит время на ненужном устранении неполадок.
2. Проверка подключения к Интернету
Хотите знать, почему Fortnite не обновляется? Начнем с основ.
- Убедитесь, что ваше устройство подключено к Интернету. Для подтверждения протестируйте другие онлайн-сервисы или игры.

- Если вы используете Wi-Fi, попробуйте переключиться на проводное соединение Ethernet для более стабильного и быстрого соединения.
Стабильное подключение к Интернету имеет решающее значение для онлайн-игр и обновлений. Этот шаг гарантирует, что ваша сеть не является узким местом, и если это так, переключение на проводное соединение может обеспечить стабильность, необходимую для процесса обновления.
3. Перезагрузите устройства.
иногда такой простой и элементарный шаг по устранению неполадок, как этот, может творить чудеса:
- Перезагрузите игровое устройство и маршрутизатор.
- После перезапуска запустите Fortnite, чтобы проверить, сохраняется ли проблема.
Перезапуск может устранить временные сбои как в игровом устройстве, так и в сетевом оборудовании. Это простое действие часто может устранить проблемы, которые мешают правильному обновлению Fortnite.
ПРОЧИТАЙТЕ БОЛЬШЕ: Как играть в Fortnite на Chromebook в 2024 году (3 простых способа) ➜
4. Измените настройки DNS
Переключитесь на общедоступный DNS, например Google (8.8.8.8 и 8.8.4.4), чтобы потенциально решить проблемы с DNS:
- Чтобы изменить DNS, перейдите в Панель управления > Сеть и Интернет > Центр управления сетями и общим доступом > Изменить настройки адаптера.

- Щелкните правой кнопкой мыши активное сетевое подключение и выберите «Свойства».

- Выберите Интернет-протокол версии 4 (TCP/IPv4) и нажмите «Свойства».

- Выберите «Использовать следующие адреса DNS-серверов» и введите общедоступный DNS, например Google (8.8.8.8 и 8.8.4.4).

- Нажмите «ОК», чтобы сохранить изменения и перезагрузить компьютер.
Проблемы с DNS могут нарушить подключение к Интернету. Переключение на общедоступный DNS, такой как Google, может обеспечить более надежный маршрут подключения вашего устройства к серверам обновлений Fortnite.
ПРОЧИТАЙТЕ БОЛЬШЕ: Что такое OpenDNS (по сравнению с Google DNS) и как его использовать в 2024 году ➜
5. Обновите сетевые драйверы (ПК).
Возможно, вам придется обновить сетевые драйверы вашего компьютера, чтобы обеспечить бесперебойную связь с Интернетом и серверами Fortnite. Обновить сетевые драйверы довольно просто:
- Нажмите кнопку «Пуск» или нажмите клавишу Windows.
- Введите «Диспетчер устройств» и выберите его из результатов поиска.

- В окне «Диспетчер устройств» найдите и разверните раздел «Сетевые адаптеры».

- Щелкните правой кнопкой мыши свой сетевой адаптер, указанный в разделе «Сетевые адаптеры».
- В контекстном меню выберите «Обновить драйвер».

- В окне «Обновить драйверы» выберите «Автоматический поиск обновленного программного обеспечения драйверов».

- Windows выполнит поиск в Интернете последней версии программного обеспечения драйвера и автоматически установит ее.
- После завершения обновления драйвера перезагрузите компьютер, чтобы изменения вступили в силу.
Устаревшие или поврежденные сетевые драйверы могут вызвать проблемы с подключением. Их обновление гарантирует, что ваш компьютер сможет эффективно взаимодействовать с Интернетом и серверами Fortnite.
6. Проверьте файлы игры.
В программе запуска Epic Games проверьте целостность файлов игры и позвольте ей восстановить все поврежденные или отсутствующие файлы. Чтобы добиться этого, выполните следующие действия:
- Откройте программу запуска Epic Games.

- Найдите игру в своей библиотеке Epic Games.
- Нажмите на три точки справа от игровой линии.
- Выберите Управление.
- Нажмите кнопку «Подтвердить».

- Дождитесь завершения проверки. Проверка всех ваших файлов может занять некоторое время.
Поврежденные или отсутствующие файлы игры могут помешать обновлению. Процесс проверки проверяет наличие таких проблем и устраняет их, что может решить проблему обновления.
ПРОЧИТАЙТЕ БОЛЬШЕ: Лучшая мышь для Fortnite в 2024 году, рекомендованная профессионалами ➜
7. Переустановите Фортнайт.
Иногда проблема настолько глубоко укоренилась и запутанна, что попытки ее устранения только вызывают у вас еще больший стресс и могут даже усугубить проблему. Итак, в этом случае:
- Удалите Fortnite со своего устройства.
- Загрузите и установите последнюю версию из программы запуска Epic Games.
 Найдите Fortnite в панели запуска Epic Games и нажмите «Получить».
Найдите Fortnite в панели запуска Epic Games и нажмите «Получить».
Новая установка может устранить глубоко укоренившиеся проблемы в файлах игры. Переустановка гарантирует, что у вас будет последняя неповрежденная версия Fortnite.
8. Используйте игровой VPN
Возможно, вам придется установить игровой VPN, чтобы обойти проблемы региональной сети, которые могут влиять на обновления Fortnite.
- Установите надежный игровой VPN.
- Подключитесь к VPN-серверу и попробуйте снова запустить Fortnite.

Иногда проблемы с региональной сетью могут влиять на обновления игры. VPN может обойти их, подключившись к серверу в другом месте, что потенциально может решить проблему обновления.
ПРОЧИТАЙТЕ БОЛЬШЕ: В чем разница между прокси и VPN? ➜
9. Обновление прошивки системы.
Вам также следует проверить наличие обновлений системы, чтобы обеспечить совместимость с Fortnite.
- Щелкните правой кнопкой мыши кнопку «Пуск» и выберите «Настройки» из списка.

- В окне «Настройки» нажмите «Центр обновления Windows» на боковой панели.

- Нажмите кнопку «Проверить наличие обновлений», система выполнит поиск доступных обновлений.

- Если ваша установка Windows 11 полностью обновлена, вы увидите сообщение «Вы обновлены» на экране Центра обновления Windows в настройках.

- Если обновления доступны, Центр обновления Windows отобразит сообщение «Доступны обновления» и перечислит доступные обновления ниже.
- Нажмите «Загрузить сейчас», чтобы начать загрузку обновлений на ваш компьютер.
- После загрузки Windows 11 может установить обновление без перезагрузки. Если да, нажмите «Установить сейчас», чтобы продолжить.
- Для крупных обновлений может потребоваться перезагрузка. Нажмите «Перезагрузить сейчас», и Windows закроет все приложения, применит обновления и перезагрузит компьютер.
Устаревшая прошивка системы может привести к проблемам совместимости с играми. Обновление прошивки вашего устройства может решить эти проблемы и обеспечить плавное обновление Fortnite.
ПРОЧИТАЙТЕ БОЛЬШЕ: Fortnite не запустится? Попробуйте эти исправления! ➜
10. Свяжитесь со службой поддержки
Если ничего не помогает, обратитесь в службу поддержки Epic Games за дальнейшей помощью. Служба поддержки Epic Games может предоставить персонализированную помощь. Они могут предложить решения, адаптированные к вашей конкретной ситуации, которые могут быть недоступны в общих руководствах.
 Свяжитесь со службой поддержки Epic Games
Свяжитесь со службой поддержки Epic Games
↪ Дополнительные советы
- Запустите программу запуска Epic Games от имени администратора. Щелкните правой кнопкой мыши программу запуска и выберите «Запуск от имени администратора».
 Запустите программу запуска Epic Games от имени администратора.
Запустите программу запуска Epic Games от имени администратора.
- Сброс настроек сети. Это может помочь решить любые проблемы, связанные с сетью.
- Попробуйте другое подключение к Интернету. Иногда проблема может быть связана с вашим интернет-провайдером.
Помните, что эти шаги основаны на общих решениях и могут незначительно отличаться в зависимости от вашего устройства и конкретного характера проблемы. Если проблема не устранена после использования этих методов, возможно, лучше обратиться за помощью к официальным каналам поддержки Epic Games.
Всегда обращайтесь к официальным ресурсам Fortnite и Epic Games для получения самой последней информации и поддержки. Если при выполнении этих действий у вас возникнут какие-либо проблемы, действуйте осторожно и при необходимости рассмотрите возможность профессиональной помощи.
ПРОЧИТАЙТЕ БОЛЬШЕ: Какая игра будет самой популярной в мире в 2024 году? ➜
Заключение
Подводя итоги, становится ясно, что появление ошибки «Проверка обновлений» в Fortnite может стать неприятным препятствием. Тем не менее, это распространенная проблема, с которой сталкиваются игроки по всему миру, и чаще всего это временная неполадка, которую можно решить с помощью нескольких простых шагов.
Будь то проблема на стороне сервера, требующая немного терпения, или быстрое решение, например перезапуск игры или проверка подключения к Интернету, обычно решение всегда есть.
Завершая это руководство, мы надеемся, что представленные идеи и советы оказались полезными. Так что в следующий раз, когда в Fortnite вы застрянете на этом экране обновления, сделайте глубокий вдох, вернитесь к этой статье и знайте, что вы всего в нескольких шагах от того, чтобы снова погрузиться в действие. Спасибо за прочтение!
Часто задаваемые вопросы
Эта проблема затрагивает все платформы (ПК, консоли, мобильные устройства)?
Да, проблема может возникнуть на всех платформах. Решения, как правило, одинаковы независимо от платформы.
Могу ли я предотвратить возникновение этой проблемы в будущем?
Регулярно проверяйте наличие обновлений и выполняйте рекомендуемые действия, чтобы не застрять на экране «Проверка обновлений».
Почему Fortnite зависает на экране «Проверка обновлений»?
Проблема обычно возникает, когда новое обновление вот-вот выйдет или уже доступно. Вместо того, чтобы найти обновление, игра зависает с синим экраном и отображает печально известное сообщение. Это может произойти из-за проблем с игровыми серверами или подключением к Интернету.
Существует ли определенное время, когда возникает проблема «Проверка обновлений»?
Это часто случается, когда выпускается новое обновление или уже доступно. Следите за официальными обновлениями статуса Fortnite на предмет проблем, связанных с сервером.
Могу ли я использовать Wi-Fi для обновлений или мне следует использовать кабель Ethernet?
Хотя Wi-Fi работает, использование кабеля Ethernet обеспечивает более стабильную и быструю загрузку обновлений.
Программы для Windows, мобильные приложения, игры - ВСЁ БЕСПЛАТНО, в нашем закрытом телеграмм канале - Подписывайтесь:)