Включить функцию записи звонков в TrueCaller (полное руководство по настройке)
Во многих странах запись звонков запрещена, поэтому вам, вероятно, будет сложно получить доступ к функции записи звонков на мобильных телефонах. Однако Truecaller — это приложение для идентификации вызывающего абонента и фильтрации спама, которое также позволяет пользователям записывать входящие и исходящие вызовы.

Программы для Windows, мобильные приложения, игры - ВСЁ БЕСПЛАТНО, в нашем закрытом телеграмм канале - Подписывайтесь:)
Если запись звонков разрешена законом в вашем регионе, вы можете записывать входящие/исходящие звонки, включив функцию записи в настройках Truecaller. Существует также возможность включить автоматическую запись, чтобы вам не приходилось начинать запись вручную для каждого звонка.
Примечание. Функция записи звонков TrueCaller доступна только на телефонах с Android версии 8 ранее. Более поздние версии имеют более строгую политику конфиденциальности. Поэтому эти версии не позволяют записывать звонки с помощью TrueCaller, поскольку это приложение не информирует другого человека о записи.
Вы можете записывать звонки через Truecaller и сохранять аудиофайл. Этим аудиофайлом также можно поделиться с друзьями. Тем не менее, мы подчеркиваем, что нужно получить разрешение от другого человека перед записью звонка.
Ниже приведено пошаговое руководство по включению, сохранению и совместному использованию записи разговора.
- Откройте приложение TrueCaller.
- Перейдите в Меню > Записи звонков > Нажмите «Настроить сейчас».

- Появится сообщение с подтверждением, здесь нажмите «Продолжить».
- Откройте Настройки в правом верхнем углу.

- В следующем запросе нажмите «Перейти к настройкам».
- Включите переключатель «Использовать записи вызовов Truecaller».
Как записывать звонки с помощью Truecaller
Чтобы записывать входящие и исходящие вызовы с помощью Truecaller, вы должны установить TrueCaller в качестве приложения для идентификации вызывающего абонента по умолчанию и предоставить необходимые разрешения в настройках приложения. Когда вы закончите процедуру, вы увидите кнопку записи на экране набора номера.
- Запустите приложение Truecaller и перейдите в меню «Гамбургер».
- Здесь перейдите в «Настройки»> «Идентификатор вызывающего абонента».

- Выберите «Классическое всплывающее окно» в разделе «Выбрать стиль».

- Теперь, когда вы разговариваете по телефону, на экране будет появляться плавающая кнопка записи. Нажмите кнопку, чтобы начать запись. Нажмите кнопку записи еще раз, чтобы остановить запись.

Как автоматически записывать звонки с помощью True Caller
Если вы не хотите вручную начинать запись каждого звонка, вы можете настроить приложение на автоматическую запись всех звонков. Для этого выполните следующие действия.
- Откройте приложение и перейдите в Меню.
- Нажмите «Записи звонков» и перейдите в «Настройки».
- Оказавшись здесь, включите переключатель Автозапись.

Где хранятся эти записи звонков?
После записи звонка звук сохраняется в настройках приложения Truecaller. Вы можете легко получить доступ к записи, а также поделиться ею с другими. Вот как;
- Откройте приложение и перейдите в Меню.
- Нажмите «Настройки» и выберите «Записи звонков».
- Оказавшись здесь, вы можете либо прослушать его, либо поделиться им с другими.
- Коснитесь трех точек рядом с аудио и выберите «Поделиться».

- Затем вы можете выбрать пользователя и приложение, в котором вы хотите поделиться этим звуком.
Программы для Windows, мобильные приложения, игры - ВСЁ БЕСПЛАТНО, в нашем закрытом телеграмм канале - Подписывайтесь:)

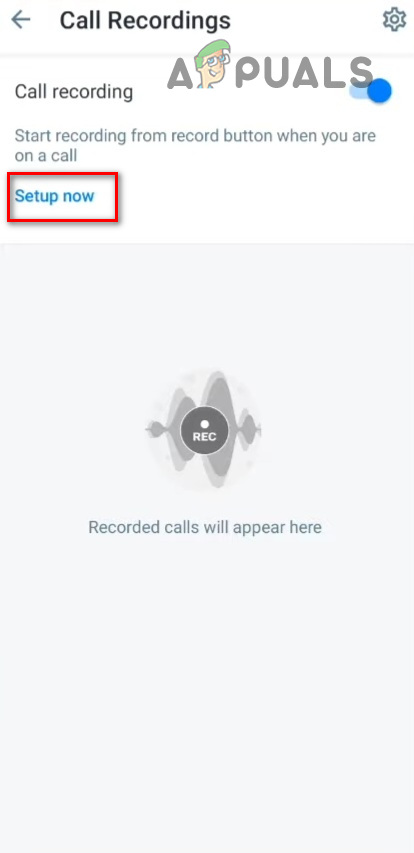
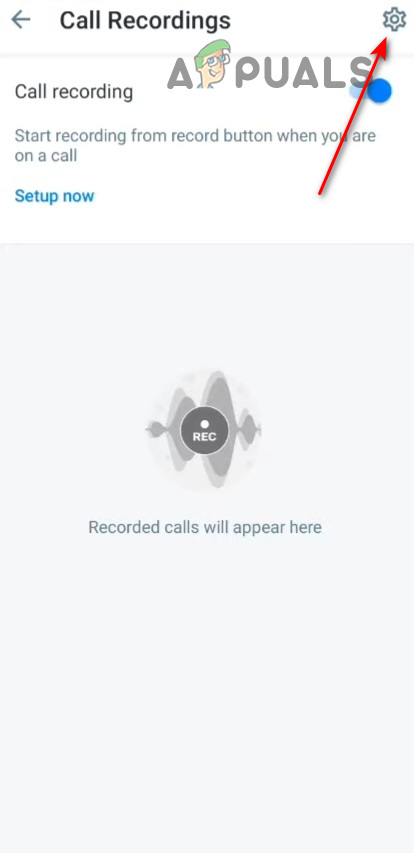
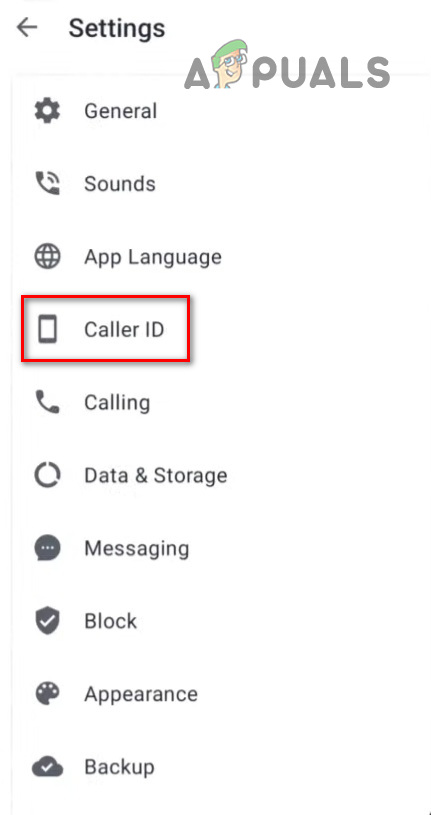
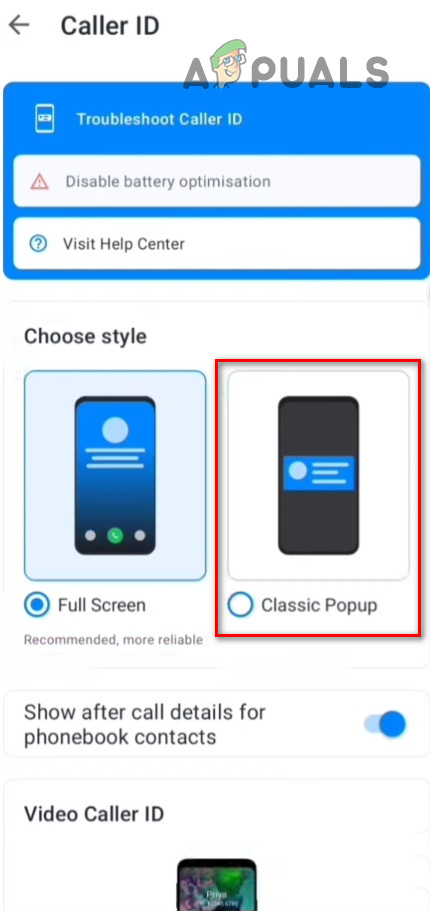
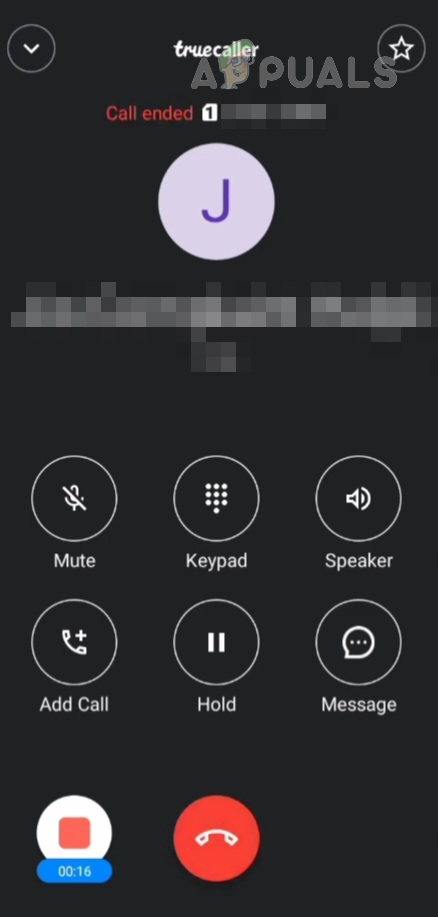
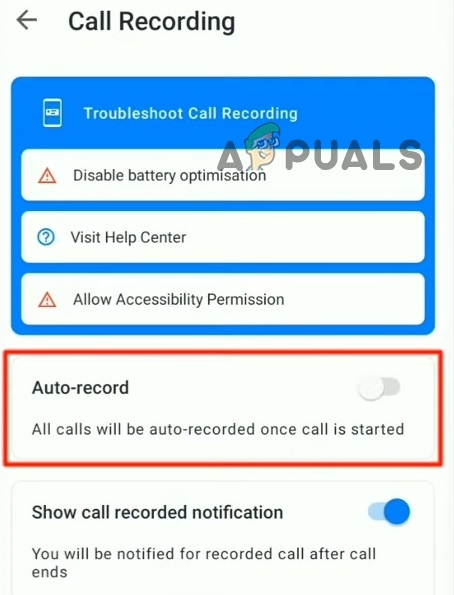
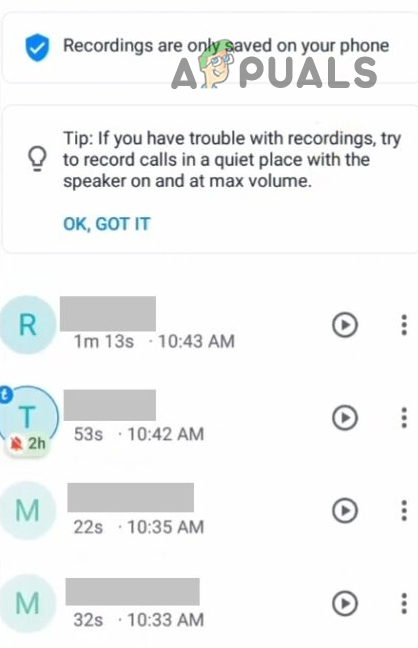
А если нет кнопки записи звонков?