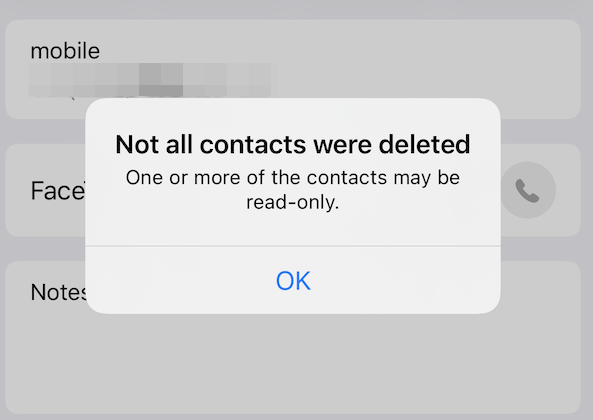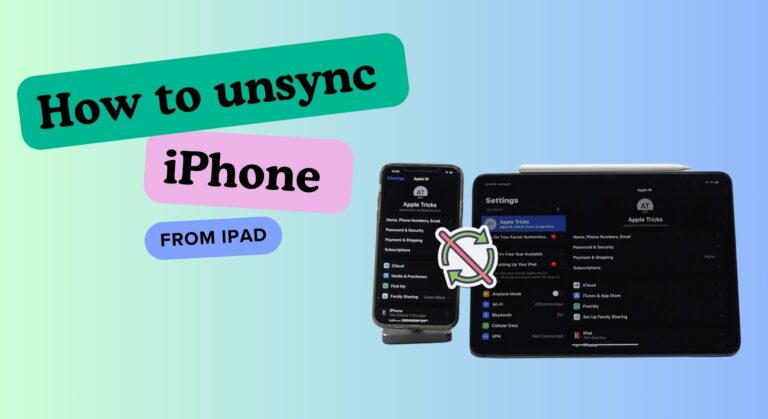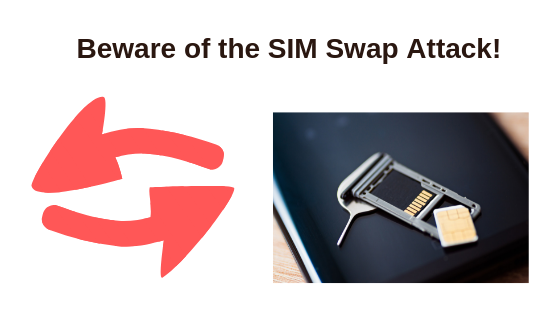Уведомление о прямом сообщении в Discord не исчезнет
Уведомление о прямом сообщении Discord без нового сообщения часто вызвано рекламной акцией Nitro, которая была отправлена вам. Уведомление о прямом сообщении появляется даже без нового сообщения, поскольку там также хранится реклама Nitro для Discord.

Программы для Windows, мобильные приложения, игры - ВСЁ БЕСПЛАТНО, в нашем закрытом телеграмм канале - Подписывайтесь:)
Кроме того, уведомление также может отображаться для новых запросов на добавление в друзья, которые вы могли получить в Discord. В некоторых случаях кеш приложения также может привести к несоответствию с приложением, и в этом случае вам придется очистить кеш. В этой статье мы рассмотрим несколько методов, которые покажут вам, как избавиться от уведомления о прямом сообщении Discord.
1. Открытая акция «Нитро»
Первое, что вы должны сделать, приступая к решению рассматриваемой проблемы, это проверить продвижение Nitro. В большинстве случаев уведомление появляется не из-за нового сообщения, а из-за того, что вам прислали акцию для Discord Nitro.
В таком случае вам придется открыть продвижение Nitro, чтобы избавиться от уведомления о прямом сообщении. Nitro — это план подписки, предлагаемый Discord, который дает вам различные функции по сравнению с обычными пользователями, которые часто могут быть заманчивыми. 
Акция Nitro закреплена вверху, прямо над вашими прямыми сообщениями. Нажмите на вкладку Nitro и просмотрите акцию. Как только вы это сделаете, оно будет помечено как прочитанное, а уведомление о прямом сообщении должно исчезнуть.
2. Проверьте вкладку «Друзья»
Если вы уже просмотрели рекламную акцию Nitro и проблема не устранена, возможно, уведомление появляется из-за новых запросов на добавление в друзья или запросов сообщений, которые вы получили.
Вкладка друга также находится в области прямых сообщений, поэтому новый запрос на добавление в друзья может привести к появлению уведомления о прямом сообщении. Таким образом, нажмите на вкладку «Друзья» в области прямых сообщений и просмотрите все ожидающие запросы.
После того, как вы проверили вкладку «Друзья», посмотрите, решит ли это проблему для вас. Если проблема не устранена, перейдите к следующему способу ниже.
3. Войдите снова
В некоторых сценариях уведомление о прямом сообщении может появиться из-за несогласованности связи между приложением и серверами Discord. Это может произойти, когда определенные запросы не принимаются должным образом ни клиентом, ни серверами.
В таком случае вы можете решить эту проблему, выйдя из своей учетной записи, а затем снова войдя в нее. Это заставит приложение снова получать информацию о вашей учетной записи пользователя с соответствующих серверов для точного отображения информации. Это позволит избавиться от любых несоответствий, которые могли возникнуть из-за разрыва связи.
Чтобы выйти из своей учетной записи Discord, следуйте инструкциям ниже:
- В клиенте Discord щелкните значок «Настройки» рядом с вашим именем пользователя.

- После этого нажмите кнопку «Выйти» внизу слева.

- После выхода из системы перезапустите приложение.
- Войдите в свою учетную запись и посмотрите, сохраняется ли проблема.
4. Очистить кеш приложения
Каждое приложение, которое вы используете на своем компьютере или любом другом устройстве, хранит кеш локально. Это полезно для повышения производительности приложения и используется для сохранения различной информации о пользователе, такой как пользовательские настройки и многое другое.
Каждый раз, когда запускается Discord или любое другое приложение, оно загружает локальный кеш, хранящийся на вашем компьютере. В некоторых случаях несоответствие в кеше приложения может привести к появлению уведомления Discord. В таком случае вам придется очистить кеш Discord на вашем устройстве, чтобы решить проблему.
Удаление кеша часто может привести к выходу из вашей учетной записи, поскольку такие данные также хранятся в кеше. Чтобы очистить кеш Discord в вашей системе, следуйте приведенным ниже инструкциям:
- Сначала полностью закройте приложение Discord на своем компьютере.
- Затем откройте диалоговое окно «Выполнить», нажав клавишу Windows + R на клавиатуре.
- В диалоговом окне «Выполнить» введите %appdata%\discord и нажмите Enter.

- Это откроет окно Проводника.
- В окне проводника найдите папки Cache, Code Cache и GPUCache.

- Выберите эти папки и удалите их.
- После того, как вы удалили эти папки, откройте клиент Discord и посмотрите, сохраняется ли проблема.
Если вы столкнулись с проблемой на мобильном телефоне, вам придется использовать опцию «Приложения» в приложении «Настройки», чтобы очистить кеш и данные Discord.
5. Переустановите Дискорд
Наконец, если ни один из вышеперечисленных методов не решил проблему, вероятно, проблема вызвана установочными файлами клиента Discord на вашем устройстве. В таком случае вам придется переустановить приложение на свой компьютер, чтобы решить проблему.
Переустановка приложения обновит установочные файлы на вашем устройстве, что позволит вам решить проблему. Чтобы переустановить клиент Discord, следуйте приведенным ниже инструкциям:
- Сначала откройте панель управления, выполнив поиск в меню «Пуск».

- После этого в окне «Панель управления» нажмите «Удалить программу».

- Это покажет вам список всех установленных приложений.
- Найдите Discord в списке и дважды щелкните по нему.

- Следуйте инструкциям на экране, чтобы удалить Discord из вашей системы.
- После этого загрузите установщик Discord с официального сайта, чтобы установить его снова.
- После переустановки Discord откройте его и посмотрите, сохраняется ли проблема.
Программы для Windows, мобильные приложения, игры - ВСЁ БЕСПЛАТНО, в нашем закрытом телеграмм канале - Подписывайтесь:)