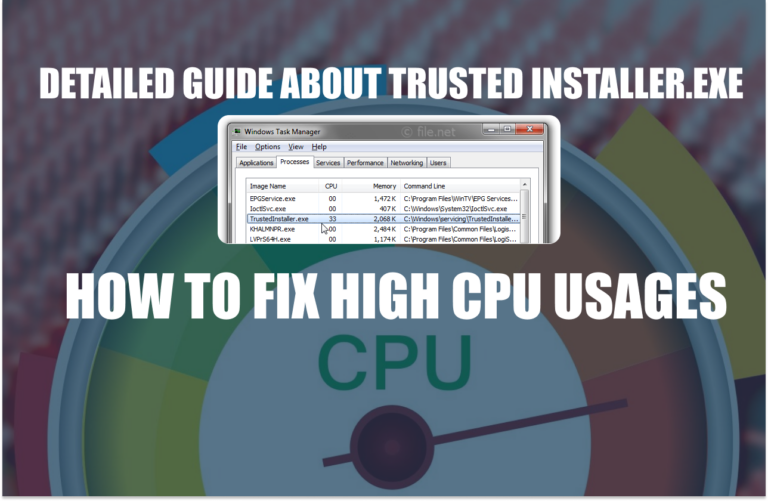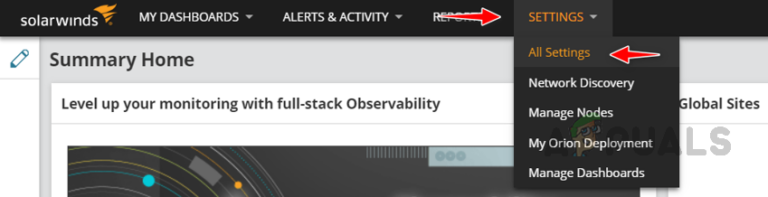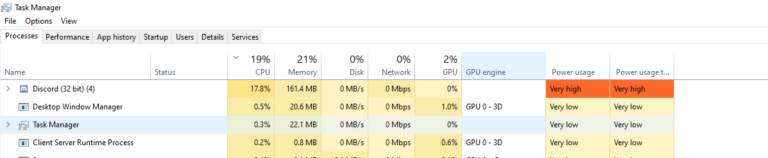Удаленное воспроизведение Xbox не работает? Попробуйте эти 4 простых исправления
Если у вас возникли трудности с функцией удаленного воспроизведения на Xbox, вероятно, вы не выполнили все необходимые требования для этой функции. Чтобы правильно настроить удаленное воспроизведение, необходимо выполнить несколько предварительных условий, включая перевод Xbox в спящий режим, изменение типа NAT на открытый и переадресацию необходимых портов.

Программы для Windows, мобильные приложения, игры - ВСЁ БЕСПЛАТНО, в нашем закрытом телеграмм канале - Подписывайтесь:)
Если вы не знаете, что заставляет ваш Xbox Remote Play работать неправильно, это руководство поможет вам выяснить точную причину проблемы и шаги, которые вы можете предпринять для ее решения.
1. Проверьте требования удаленного воспроизведения
Функция удаленного воспроизведения на вашем Xbox имеет длинный список требований, которые необходимо выполнить, чтобы она работала должным образом. Если у вас возникли проблемы с использованием этой функции для игр Xbox на вашем iPhone/Android, первое, что вы должны проверить, – соответствуете ли вы всем этим требованиям. Если хотя бы одно из них не будет выполнено, функция не будет работать.
Первым требованием для этой функции является консоль Xbox One или более поздней версии. Это означает, что Remote Play не работает на Xbox 360 — он работает только на Xbox One, Series S и Series X.
Следующим и наиболее важным требованием этой функции является надежное подключение к Интернету. Эта функция полностью зависит от скорости вашего интернета. Если ваше интернет-соединение медленное или нестабильное, у вас возникнут большие проблемы при попытке использовать эту функцию, или она может вообще не работать.
Согласно официальной странице поддержки Xbox, скорость интернета у пользователя должна быть не менее 7-10 Мбит/с. Вы также должны использовать кабель Ethernet для своего интернета, так как использование Wi-Fi или сотовых данных может привести к нестабильному соединению.
Если вы не знаете, какова скорость вашего интернет-соединения, просто откройте браузер на своем устройстве, выполните поиск «Тест скорости Интернета» и выберите первый результат в Google. Этот быстрый тест скорости покажет вам скорость загрузки и загрузки.
Убедившись, что ваше интернет-соединение достаточно сильное, проверьте приведенные ниже списки, чтобы убедиться, что ваше устройство соответствует требованиям этой функции.
Требуемые характеристики ПК:
- Многоядерный процессор с тактовой частотой 1,5 ГГц или выше.
- 4 ГБ или более оперативной памяти.
- Windows 10/11
Требуемые характеристики телефона:
- Android версии 6.0 или выше.
- iOS версии 13 или выше.
- Bluetooth 4.0 и выше.
Еще одна вещь, которую вы должны проверить, — это доступность служб Xbox в вашем регионе. К сожалению, в некоторых странах сервисы Xbox недоступны, поэтому такие функции, как Remote Play, работать не будут. Посещать этот сайте, чтобы проверить, поддерживаются ли службы Xbox в вашей стране.
2. Проверьте статус служб Xbox Live.
Следующее, что вы должны проверить, — это статус служб Xbox Live. Нередко эти службы отключаются из-за планового обслуживания или больших объемов трафика, что приводит к проблемам с подключением для пользователей Xbox. Когда это происходит, службы становятся недоступными для пользователей Xbox.
Поэтому, прежде чем пытаться устранить неполадки с функцией удаленного воспроизведения на своей стороне, посетите официальный Статус служб Xbox на веб-сайте и проверьте, не сообщается ли о каких-либо проблемах со службой в настоящее время. Если с этой функцией возникнут какие-либо проблемы, они появятся на этом веб-сайте.

В случае, если на веб-сайте не отображаются проблемы с функцией, вы можете перейти к следующему рекомендуемому решению для решения проблемы.
3. Используйте одну и ту же учетную запись на консоли и устройстве
Чтобы использовать эту функцию на Xbox, крайне важно убедиться, что вы используете одну и ту же учетную запись Xbox как на консоли, так и на устройстве, на которое вы пытаетесь транслировать игровой процесс.
если у вас есть несколько учетных записей на вашей консоли, вы можете случайно использовать другую учетную запись на своем устройстве, а не на вашей консоли. Чтобы избежать этой проблемы, рекомендуется проверить и убедиться, что учетные записи на консоли и на устройстве совпадают.
Если вы обнаружите, что учетные записи разные, просто используйте одну и ту же учетную запись как на консоли, так и на устройстве, чтобы немедленно решить проблему. Однако, если учетные записи уже совпадают, перейдите к следующему решению в этом руководстве, чтобы устранить проблему.
4. Убедитесь, что удаленное воспроизведение включено и правильно настроено.
Следующим шагом после подтверждения того, что вы соответствуете аппаратным и программным требованиям для этой функции, является проверка того, что эта функция включена на вашем Xbox и правильно настроена. Процесс настройки функции включает в себя настройку вашей системы и сетевых параметров.
Чтобы включить функцию удаленного воспроизведения на Xbox, выполните действия, перечисленные ниже:
- Перейдите на панель управления Xbox и щелкните значок «Настройки».

- Прокрутите вниз до меню «Устройства и подключения».
- Нажмите на «Удаленные функции».

- Нажмите на опцию «Включить удаленные функции» (если рядом с ней еще нет галочки).

После включения функции нажмите «Проверить дистанционное воспроизведение» в том же меню. Это выполнит тест, который поможет вам определить причину проблемы, с которой вы столкнулись.
Тест займет всего минуту или две (в зависимости от скорости вашего интернета). После завершения он покажет вам всю необходимую информацию о вашем соединении, такую как тип NAT, пропускная способность, задержка, тип сети, исходящий порт и настройки питания консоли.
Три основных параметра, на которые следует обратить внимание:
- Режим питания консоли.
- Тип NAT.
- Исходящий порт.
Если в какой-либо из этих настроек вместо зеленой галочки отображается крестик или желтый восклицательный знак, это является причиной того, что функция не работает должным образом. Ниже мы покажем вам, как вы можете исправить каждую из этих трех настроек.
4.1 Установите для параметра питания Xbox режим сна
Для работы удаленного воспроизведения в настройках питания Xbox должен быть установлен режим сна. Этот режим позволяет вашему Xbox всегда оставаться активным, даже когда он не используется.
Это дает вашему Xbox возможность автоматически включаться, когда вы пытаетесь транслировать игры на свой телефон/ПК. Обратите внимание, что это потребляет значительно больше энергии, чем режим выключения, но это требование для функции.
Но даже если ваша консоль будет потреблять больше энергии, она не будет достаточно высокой, чтобы оказать какое-либо реальное влияние на ваш счет за электроэнергию. Разница в стоимости между спящим режимом и режимом выключения незначительна.
Выполните шаги, которые мы написали ниже, чтобы перевести настройки питания Xbox в спящий режим:
- Откройте меню «Настройки» на Xbox.
- В разделе «Общие» нажмите «Параметры электропитания».

- Выберите Спящий режим.

Теперь, когда ваша консоль находится в спящем режиме, она перейдет в режим ожидания, когда вы выключите ее, незаметно потребляя небольшое количество энергии (13–15 Вт). Это позволит ему запускаться мгновенно и автоматически при использовании функции удаленного воспроизведения.
4.2 Установите открытый тип NAT
NAT расшифровывается как преобразование сетевых адресов. Этот сетевой параметр определяет способность вашей консоли подключаться и обмениваться данными с сетевыми серверами. Существует три типа NAT: строгий, умеренный и открытый.
Если ваш тип NAT — строгий или умеренный, у вас возникнут проблемы с подключением при попытке подключения к онлайн-серверам. Поэтому для геймеров наиболее идеальным типом NAT является открытый, поскольку он позволяет вашей консоли легко взаимодействовать с любым онлайн-сервером.
Чтобы изменить тип NAT на открытый, вам необходимо включить параметр UPnP (Universal Plug and Play) в меню настроек вашего маршрутизатора.
Чтобы перейти в меню настроек вашего маршрутизатора, вы должны сначала узнать его шлюз по умолчанию, который также называется его IP-адресом. Чтобы узнать это, откройте свой ноутбук/ПК и выполните шаги, перечисленные ниже:
- Нажмите одновременно клавиши Windows + R и введите cmd в диалоговом окне «Выполнить».

- Введите эту команду в терминал командной строки и нажмите клавишу ввода: ipconfig

- Скопируйте числа, написанные рядом с «Шлюз по умолчанию» в разделе «Адаптер Ethernet».

Теперь откройте браузер и вставьте эти числа в строку поиска, прежде чем нажать клавишу ввода. Откроется страница входа в систему вашего маршрутизатора, где вам потребуется ввести имя пользователя и пароль, назначенные устройству.

Если вы не знаете, каковы учетные данные вашего маршрутизатора, взгляните на его заднюю часть. Имя пользователя и пароль обычно написаны на наклейке, наклеенной на заднюю сторону самого устройства.
Если вы не видите такой наклейки, запишите номер модели вашего роутера и вернитесь к своему ПК/ноутбуку. Откройте браузер и выполните поиск «(номер модели маршрутизатора) имя пользователя и пароль по умолчанию».
Результаты в Google покажут вам заводские учетные данные для входа в систему по умолчанию для вашего устройства. Введите эти учетные данные на странице входа, и они должны работать успешно.
Если эти учетные данные для входа не работают, единственное, что вы можете сделать, чтобы получить доступ к меню настроек вашего маршрутизатора, — это связаться с вашим интернет-провайдером (ISP). Просто попросите у них учетные данные вашего устройства, и они предоставят их вам.
Открыв меню настроек, найдите параметр под названием «Конфигурация UPnP». Мы не можем сказать, где именно этот параметр будет находиться в меню вашего роутера, так как меню настроек каждого роутера имеет уникальную компоновку. Настройка может даже называться по-другому в меню вашего устройства. Если у вас возникли трудности с поиском параметра, поищите помощь в Интернете.

После того, как вы нашли параметр, включите его и нажмите «Применить». Теперь, когда этот параметр включен, вернитесь к консоли и выполните тест удаленного воспроизведения. Результат NAT Type теперь должен показывать зеленую галочку. Но если это не так, перезагрузите маршрутизатор и повторите попытку.
4.3 Порты переадресации
Ваш маршрутизатор может блокировать трафик с определенных портов, которые используются службами Xbox Live. Чтобы решить эту проблему, вам нужно будет открыть эти порты, выполнив переадресацию портов.
Если вы не знакомы с переадресацией портов, это метод, который позволяет трафику в Интернете получать доступ к определенным устройствам в частной сети. Проще говоря, он позволяет вашему маршрутизатору направлять входящий трафик на определенное устройство (например, вашу консоль) в вашей сети, а не полностью отклонять трафик.
Ниже приведен список портов, которые необходимо перенаправить для вашей консоли:
- Порт 88 (UDP)
- Порт 3074 (UDP и TCP)
- Порт 53 (UDP и TCP)
- Порт 80 (TCP)
- Порт 500 (UDP)
- Порт 3544 (UDP)
- Порт UDP 4500 (UDP)
Первым шагом переадресации портов для вашей консоли является назначение ей статического IP-адреса. Это связано с тем, что для переадресации портов требуется, чтобы с вашим Xbox был связан определенный IP-адрес, и если IP-адрес изменится (что может произойти, если он назначается динамически), правило переадресации портов больше не будет действовать. Статический IP-адрес гарантирует, что ваш Xbox всегда будет иметь один и тот же IP-адрес.
Чтобы назначить статический IP-адрес, вы должны сначала записать IP-адрес и MAC-адрес вашей консоли. Для этого вы можете выполнить тест сетевого подключения на устройстве. Для этого выполните шаги, описанные ниже:
Xbox One:
- Перейдите на панель инструментов, выберите имя своей учетной записи, расположенное в верхнем левом углу экрана, а затем нажмите кнопку A на контроллере.
- Нажмите на значок шестеренки в самом правом углу меню.

- Нажмите на опцию «Настройки».

- Во вкладке «Сеть» выберите «Настройки сети».

- Выберите «Дополнительные настройки».

- Запишите IP- и MAC-адрес вашей консоли.

Xbox серии S/X:
- Перейдите на панель управления и нажмите кнопку Xbox на геймпаде, чтобы открыть меню гида.
- Выберите опцию «Настройки», расположенную в категории «Профиль и система».

- В разделе «Общие» выберите опцию «Настройки сети».

- Выберите «Дополнительные настройки».

- Запишите IP- и MAC-адрес вашей консоли.

Теперь откройте меню настроек вашего маршрутизатора, как вы делали это раньше, и найдите параметр «Статическая конфигурация IP». Поищите помощь в Интернете, если вы не можете найти настройку.
Примечание. Некоторые модели маршрутизаторов не позволяют пользователям вручную назначать статические IP-адреса. Если у вас есть такой маршрутизатор, обратитесь к своему интернет-провайдеру и попросите его назначить статический IP-адрес для вашего Xbox.
Перейдя к настройке, нажмите кнопку «Создать», введите MAC-адрес и IP-адрес вашей консоли и нажмите «Применить». Вам придется перезагрузить маршрутизатор и Xbox, чтобы эти изменения вступили в силу.

Теперь, когда вы назначили консоли статический IP-адрес, вы, наконец, можете перенаправить необходимые порты. Для этого снова откройте меню настроек маршрутизатора и найдите страницу «Переадресация портов». Обычно он называется «Переадресация портов», «Виртуальный сервер» или «Правила переадресации».

Примечание. Если в меню вашего маршрутизатора нет такого раздела «Переадресация портов», скорее всего, ваше устройство не поддерживает ручную переадресацию портов. В этом случае вам придется связаться с вашим интернет-провайдером и попросить его переадресовать порты для вас.
Найдя страницу, выполните следующие действия, чтобы перенаправить порты:
- Нажмите на опцию «Создать» и нажмите «Добавить».

- Введите любое подходящее имя, например, Порты для удаленного воспроизведения.
- Введите IP-адрес вашей консоли в поле «Внутренний хост» (название поля зависит от модели маршрутизатора).
- Для Протокола сначала выберите «TCP» и введите один из портов TCP из списка выше в полях «Номер внутреннего порта» и «Номер внешнего порта» (название поля зависит от модели роутера).

- Нажмите кнопку «Добавить», чтобы добавить порты.
- Измените протокол на «UDP», а затем таким же образом введите один из портов UDP из списка выше.
- Таким образом, добавьте все порты из списка, а затем нажмите «Применить», чтобы сохранить изменения.
После успешной переадресации портов перезапустите маршрутизатор и консоль, чтобы изменения вступили в силу. Remote Play теперь должен наконец работать без проблем.
Программы для Windows, мобильные приложения, игры - ВСЁ БЕСПЛАТНО, в нашем закрытом телеграмм канале - Подписывайтесь:)