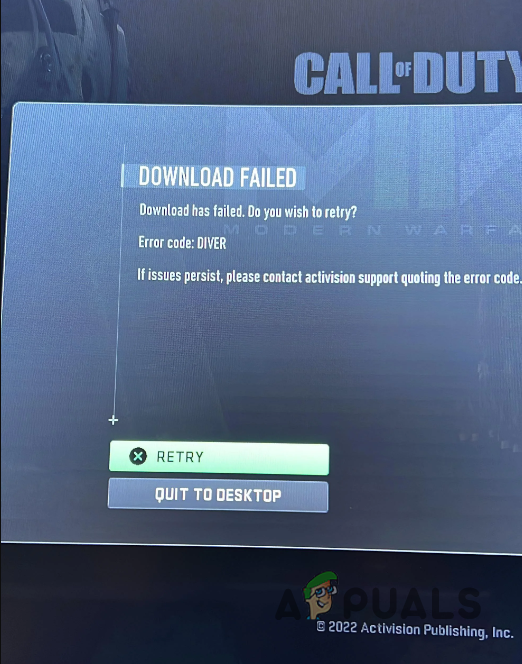Разъем для наушников на Mac не работает? Попробуйте эти исправления!
Многие пользователи Mac уже много лет жалуются на то, что разъем для наушников на их ноутбуке внезапно перестает работать, и они ничего не слышат в наушниках.

Программы для Windows, мобильные приложения, игры - ВСЁ БЕСПЛАТНО, в нашем закрытом телеграмм канале - Подписывайтесь:)
Это известная проблема, обычно она возникает на стороне пользователя и связана скорее с неправильными настройками, чем с разъемом. Однако также возможно, что разъем сломан или в нем много пыли, поэтому он не распознает вставленные вами наушники.
В таких случаях следует почистить его ватной палочкой или заменить, если внутренние части повреждены. Но если это не так, то у этой проблемы могут быть другие причины, и, к счастью, есть несколько решений, позволяющих это исправить.
Один обходной путь, который вы должны попробовать в первую очередь, заключается в следующем:
- Отключите наушники.
- Закройте крышку вашего MacBook или MBP, т. е. переведите его в режим сна.
- Теперь снова подключите наушники.
- Разбудите свой MacBook или MBP прямо сейчас, открыв его крышку.
- Проверьте звук сейчас, и он должен быть исправлен.
Однако это не постоянное решение, и вам придется делать это каждый раз, когда вы захотите использовать наушники.
При этом ниже мы рассмотрим 8 решений, позволяющих решить эту проблему с разъемом для наушников Mac. Я также перечислю шаги, которые вам необходимо выполнить.
Методы исправления неработающего разъема для наушников Mac
Чаще всего разъем для наушников не работает из-за пыли или поломки. Поэтому очистка или ремонт должны решить проблему. Но помимо этого, выбор гарнитуры в качестве выходной громкости, включение выходной громкости, сброс NVRAM и некоторые другие методы доказали свою эффективность.
Прежде чем мы перейдем к конкретным шагам, давайте посмотрим, как эти методы на самом деле помогают решить эту проблему.
- Очистите разъем для наушников. Если в разъеме есть частицы пыли, наушники не будут распознаны, и в результате в них не будет звука. Это основная причина, по которой вам всегда следует следить за чистотой домкрата.
- Проверьте разъем для наушников. Разъем для наушников представляет собой металлический штифт, который вставляется в разъем. Ди, если на нем есть царапины или оно где-то повреждено. В таких случаях попробуйте другие наушники и проверьте, работают ли они.
- Перезагрузите свой Mac. Перезапуск вашего Mac избавит вас от любых внутренних системных ошибок или сбоев, которые могут помешать правильной работе разъема для наушников. Прежде чем перейти к следующим решениям, обязательно перезагрузите Mac и еще раз проверьте наушники.
- Выберите гарнитуру в качестве вывода звука. Если в качестве вывода звука не выбрана «Гарнитура», то очевидно, что звук будет исходить не из наушников, а из внешнего или внутреннего динамика, в зависимости от того, какой из них включен.
- Включить громкость вывода. Очевидно, что если громкость вывода отключена, то даже выбор «Гарнитуры» в качестве параметра вывода звука ничего не даст. Поэтому проверьте, отключен ли звук на выходе. Если да, то включите звук.
- Перезапустите Coreaudiod. Проще говоря, Coreaudiod (Core Audio Daemon) управляет звуком на ваших устройствах MacOS и iOS. Если возникнет проблема с этим API, возникнут проблемы со звуком и звуком на вашем MacBook. Таким образом, простой перезапуск Coreaudiod решит эту проблему.
- Сброс NVRAM: в энергонезависимой оперативной памяти (NVRAM) хранятся различные настройки, такие как часовой пояс, разрешение экрана, громкость звука и выбор загрузочного диска. Теперь сброс NVRAM — это известный и простой метод устранения общих проблем на Mac, подобных той, с которой мы имеем дело.
- Проверьте новый профиль пользователя. Возможно, проблема связана с вашим текущим профилем пользователя из-за определенного процесса или приложения. Чтобы проверить, так ли это, создайте новый профиль пользователя и снова проверьте свои наушники.
1. Перезагрузите свой Mac
- Нажмите на меню Apple.
- Выберите Перезапустить.

- После перезапуска подключите наушники и проверьте, решена ли проблема.
2. Выберите гарнитуру в качестве вывода звука.
- Выберите логотип Apple.
- Перейдите в Системные настройки/Настройки.

- Выберите «Звук» > вкладка «Вывод».
- Теперь выберите «Гарнитура» в качестве варианта вывода звука.

3. Включить громкость вывода
- Нажмите логотип Apple.
- Выберите «Системные настройки/Настройки».

- Выберите «Звук» > вкладка «Вывод».
- Снимите флажок «Отключить звук».

4. Перезапустите Coreaudio.
- Выберите значок панели запуска (шесть квадратов) в Dock.
- В строке поиска введите Терминал и откройте его.

- Либо нажмите Command + Пробел или F4 и введите Терминал.
- Как только он откроется, выполните команду ниже: sudo pkill coreaudiod

- Введите пароль администратора, если его спросят.
- Теперь закройте терминал, и Mac сам перезапустит Coreaudio.
5. Сбросьте NVRAM.
- Выключите свой Mac.
- Включите свой Mac и теперь сразу же нажмите клавиши Option, Command, P и R вместе до появления серого экрана и удерживайте их нажатыми около 20 секунд.

- В процессе вы можете увидеть логотип Apple и услышать звук запуска два или три раза.
- После перезагрузки Mac некоторые системные настройки будут сброшены, поэтому настройте их соответствующим образом.
- Теперь снова подключите наушники к Mac и посмотрите, работает ли разъем или нет.
6. Проверьте новый профиль пользователя
- Выберите меню Apple.
- Перейдите в «Системные настройки» > «Пользователи и группы».

- Выберите + под списком пользователей. Нажмите на значок замка в левом нижнем углу, если опция заблокирована.

- Откройте всплывающее меню «Новая учетная запись» и выберите тип пользователя: «Администратор», «Стандартный» или «Только общий доступ».

- Введите имя учетной записи и выберите пароль.
- Нажмите «Создать пользователя».
- Теперь войдите в эту учетную запись и проверьте свои наушники.
Если разъем для наушников на вашем Mac по-прежнему не работает, обратитесь Поддержка Apple или отремонтируйте свое устройство в магазине по ремонту компьютеров. Кроме того, если вы не можете выполнить какие-либо шаги, упомянутые в этой статье, сообщите нам об этом в разделе комментариев.
Программы для Windows, мобильные приложения, игры - ВСЁ БЕСПЛАТНО, в нашем закрытом телеграмм канале - Подписывайтесь:)