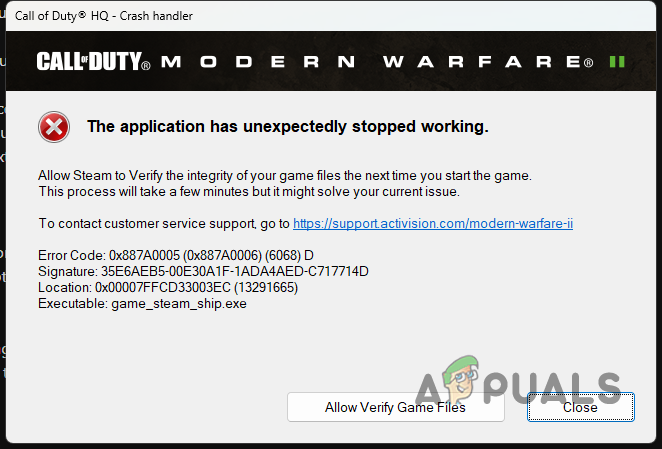Почему мой документ Word черный? Причины и решения
Когда ваш документ Word имеет черный фон, текст станет белым, что противоположно основной и стандартной белой теме с черным текстом, к которой привыкли многие люди.

Программы для Windows, мобильные приложения, игры - ВСЁ БЕСПЛАТНО, в нашем закрытом телеграмм канале - Подписывайтесь:)
Если вам также интересно, почему светлая тема изменилась на черную, это может быть по нескольким причинам: либо в Word включен темный режим (черная тема), либо вы используете высококонтрастную тему в Windows.
Простое решение — отключить темный режим в MS Word. Этот процесс прост для всех платформ (Windows, Mac и мобильных устройств), и я объясню его шаг за шагом. Во-вторых, вам нужно изменить высококонтрастные темы в Windows. Просто выберите белую тему, и все будет хорошо.
1. Измените тему Office на белую
Если вы включите черную тему самостоятельно, то ясно, что ваши документы будут отображаться черными. Однако, если через некоторое время вы открыли MS Word и обнаружили свои документы в темном режиме, это может быть связано с тем, что Word был обновлен и автоматически выбрал черную тему.
В любом случае, изменение черной темы на белую не требует жесткой логики и может быть выполнено кем угодно. Я упомяну шаги для каждой платформы ниже.
В Windows
- Откройте MS Word и выберите «Учетная запись» в левом нижнем углу.
Примечание. Если вы открыли документ, найдите «Учетная запись» на вкладке «Файл».
- Щелкните стрелку раскрывающегося списка под разделом «Тема Office».
- Выберите тему «Белый», и настройки будут сохранены автоматически.

На Mac
- Откройте MS Word и нажмите Word, расположенный в верхнем левом углу.
- Перейдите в «Настройки» > «Основные».
- Включите параметр «Отключить темный режим» в разделе «Персонализация».

На мобильном
- Откройте Word и щелкните изображение своего профиля в верхнем левом углу.
- Выберите Настройки.
- В разделе «Параметры отображения» выберите тему «Светлая».

- Перезапустите приложение Word, чтобы применить изменения.
Вы также можете выбрать «Система по умолчанию», если вы используете белую тему на своем смартфоне.
2. Измените высококонтрастные темы Windows
Высококонтрастные темы Windows являются альтернативой темному режиму. Не многие люди включают их, но если они у вас есть, это станет причиной того, что ваши файлы документов станут черными.
Вы можете отключить эти темы в 3 простых шага следующим образом:
- Введите «Темы» в поиске Windows и нажмите «Темы и связанные с ними настройки».
- Прокрутите вниз и нажмите «Настройки высокой контрастности» в разделе «Связанные настройки».

- Теперь отключите параметр «Включить высокую контрастность».

3. Отключите темный режим на вашем устройстве.
Включение темного режима на Windows, Mac и мобильных устройствах сделает черную тему для каждого приложения, которое его поддерживает. И это, очевидно, включает MS Word. Итак, если вам интересно, почему мой документ Word черный, причина вполне может быть в этом.
Теперь выполните следующие действия, чтобы отключить темный режим на этих платформах.
В Windows
- Перейдите в «Настройки» > «Персонализация» > «Цвета».
- Щелкните стрелку раскрывающегося списка в разделе «Выберите цвет» и выберите «Светлый».

На Mac
- Нажмите на значок Apple, расположенный в верхнем левом углу.
- Перейдите в «Системные настройки» > «Основные».
- Выберите светлую тему в разделе «Внешний вид».

На мобильном
- Перейдите в «Настройки» > «Экран».
- Выберите светлую тему, чтобы применить изменения.

(Нашла на нескольких сайтах и проверила сама)
4. Отключите аппаратное ускорение графики в MS Office.
Аппаратное ускорение графики является одной из основных причин, по которой MS Word иногда зависает или работает неправильно. Точно так же это может быть причиной того, что ваш файл .docx становится черным.
Включение этого параметра прекрасно работает на высокопроизводительных компьютерах, но не рекомендуется для средних систем. Итак, вот как отключить аппаратное ускорение графики:
- Откройте Word и нажмите «Параметры» в левом нижнем углу.
- Перейдите в раздел «Дополнительно» и установите флажок «Отключить аппаратное ускорение графики».

- Нажмите OK, чтобы сохранить настройки.
- Перезагрузите компьютер и начните использовать Word прямо сейчас.
Программы для Windows, мобильные приложения, игры - ВСЁ БЕСПЛАТНО, в нашем закрытом телеграмм канале - Подписывайтесь:)