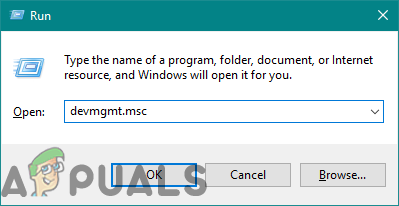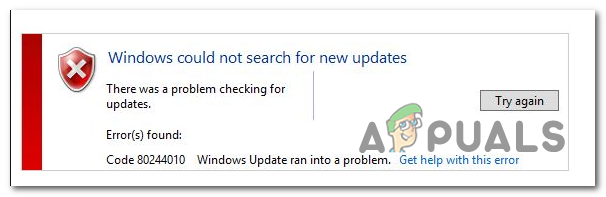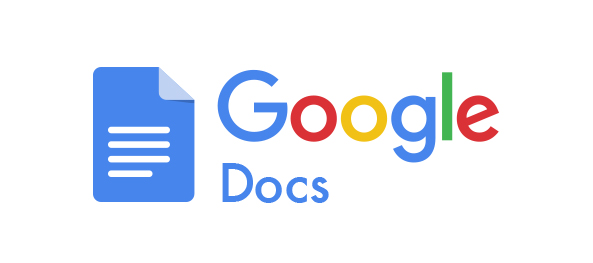Не удалось установить Geforce ShadowPlay? Попробуйте эти исправления
Не удается установить Geforce ShadowPlay из-за проблем, связанных с атрибутами программного обеспечения компьютера, включая операционную систему, поврежденные установочные файлы и отсутствием внешних библиотек. Известно, что эта проблема возникает в многочисленных итерациях Windows, включая 10, 8 и 7. Несмотря на то, что GeForce Experience и Windows часто обновляются, эта проблема, похоже, не исчезла.
ShadowPlay от NVIDIA – это утилита для простой записи геймплея, потоковой передачи в реальном времени, а также она может работать как наложение счетчика FPS. На всех платформах он может автоматически записывать игровой процесс в фоновом режиме, если это указано пользователем.
Программы для Windows, мобильные приложения, игры - ВСЁ БЕСПЛАТНО, в нашем закрытом телеграмм канале - Подписывайтесь:)
 Ошибка установки ShadowPlay
Ошибка установки ShadowPlay
Эта ошибка может произойти по многим причинам, но прежде чем заниматься детальными решениями, позвольте нам убедиться, что ваша система соответствует системным требованиям ShadowPlay. Для получения полного списка требований системы посетите официальный сайт NVIDIA ShadowPlay, Если вы уверены, что ваша система соответствует всем требованиям, только тогда приступайте к решению.
Что вызывает сбой NVIDIA ShadowPlay во время установки?
Как упоминалось во введении, причины сбоя установки ShadowPlay обычно основаны на программном обеспечении и связаны с самой операционной системой. Вот некоторые из наиболее распространенных:
- Поврежденные ключи реестра. Реестр на вашем компьютере представляет собой набор инструкций, которые определяют, как ваш компьютер будет реагировать или как он будет себя вести. Если ключи реестра для ShadowPlay повреждены или неполны, вы не сможете их установить.
- Плохое обслуживание. Каждое приложение запускает службу в Windows, если оно должно что-либо запускать на нем. То же самое в случае с ShadowPlay. Если службы NVIDIA работают неправильно или имеют поврежденные переменные, ShadowPlay откажется от установки.
- Интегрированная графика: если вы установили видеокарту NVIDIA после покупки компьютера, то, несомненно, ваш компьютер также имеет встроенную графику наряду с выделенной. Если выделенная графика запущена, приложение не будет установлено.
- Административные привилегии. Каждое приложение / функция требует административного доступа для правильной установки на любом компьютере. Если установщик ShadowPlay не имеет административного доступа, он может не быть установлен из-за невозможности доступа к системным папкам.
- Проблемы совместимости: проблемы совместимости не следует игнорировать здесь. Если текущая версия NVIDIA ShadowPlay не совместима с вашей операционной системой, она не будет установлена.
- Поврежденная учетная запись: поврежденная учетная запись, пытающаяся установить ShadowPlay, может также привести к сбою установки приложения. Здесь может помочь использование новой учетной записи.
- DirectX: DirectX обычно является ядром графики любого компьютера с Windows. Если графические драйверы не установлены, вы не сможете установить ShadowPlay, поскольку эти библиотеки действительно необходимы.
- Медиаплеер. Несмотря на то, что между проигрывателем Windows Media и ShadowPlay нет явной связи, мы сталкивались с случаями, когда в случае отсутствия медиапроигрывателя программное обеспечение также отказывалось бы.
- Проблемы с Windows: Последнее, но не менее важное, мы также столкнулись с некоторыми проблемами с Windows, которые включали проблемы с безопасным режимом, установки Windows и т. Д. Устранение этих несоответствий обычно решает проблему.
Обязательно войдите в систему, используя учетную запись администратора, прежде чем запускать методы устранения неполадок
Решение 1. Перезапуск служб и удаление значений реестра
Если какая-либо служба работает в течение более длительного периода времени, существуют случаи, когда они могут перейти в конфигурации с ошибками или «зависнуть», что приведет, например, к другим несоответствиям, когда вы не сможете установить ShadowPlay. Точно так же, если значения Реестра установлены неправильно из-за предыдущих установок, вы не сможете продолжить установку. Здесь мы закончим каждый запущенный процесс NVIDIA, а также удалим значения реестра.
Затем, когда мы повторно инициализируем процесс установки, все будет запущено заново, и если с ними возникла проблема, проблема будет решена.
- Нажмите клавиши Windows + R, чтобы открыть окно «Выполнить», и введите «services.msc«.
 Команда запуска служб
Команда запуска служб - Найдите все службы, которые запускаются с NVIDIA, и закройте их.
- Щелкните правой кнопкой мыши на панели задач и в появившемся меню нажмите «Диспетчер задач».
 Открыть диспетчер задач
Открыть диспетчер задач - Ищите процессы, начинающиеся с nv или NVIDIA. Убейте эти процессы один за другим, щелкнув по нему правой кнопкой мыши и выбрав «Завершить задачу».
- Нажмите клавиши Windows + R, чтобы открыть окно командной строки «Выполнить» и введите «regedit».
 Regedit Command
Regedit Command - Найдите следующие ключи один за другим, щелкните правой кнопкой мыши запись и затем нажмите «Удалить».
HKEY_LOCAL_MACHINE ПРОГРАММНОЕ ОБЕСПЕЧЕНИЕ NVIDIA Corporation Logging
HKEY_LOCAL_MACHINE ПРОГРАММНОЕ ОБЕСПЕЧЕНИЕ Wow6432Node NVIDIA Corporation Logging
- Перезагрузите систему и попробуйте снова установить ShadowPlay.
- Если проблема по-прежнему возникает при установке, нажмите клавишу Windows, введите «Панель управления» и откройте ее.
 Панель управления в окне поиска Windows
Панель управления в окне поиска Windows - В Панели управления в разделе «Программы» найдите «Удалить программу» и нажмите на нее.
 Удалить программу из панели управления
Удалить программу из панели управления - Щелкните правой кнопкой мыши по любой программе NVIDIA и выберите «Удалить».
 Удалите программы NVIDIA
Удалите программы NVIDIA - Удалите все программы NVIDIA из панели управления.
- Повторите шаги с 1 по 7 и попробуйте переустановить ShadowPlay через GeForce Experience.
Если проблема появляется снова, переходите к следующему решению.
Решение 2. Заставьте компьютер использовать графическую карту NVIDIA
Если в системе более одной видеокарты (выделенная + встроенная), то если встроенная карта включена во время установки ShadowPlay, она не будет установлена. Прежде чем приложения начнут копировать необходимые файлы, они проверяют наличие карты NVIDIA. Если видеокарта не работает, она автоматически прервет процесс установки.
Здесь мы можем полностью отключить встроенную видеокарту от вашего компьютера и затем попробовать установить ShadowPlay. Если проблема заключалась в столкновении встроенной видеокарты, это будет исправлено.
Решение 3: Запустите GeForce от имени администратора
GeForce Experience не установит ShadowPlay, если у него не будет неограниченного доступа к некоторым системным файлам. Следовательно, запуск файла установки GeForce Experience от имени администратора может решить проблему. Следуйте шагам:
- Щелкните правой кнопкой мыши файл «Setup» GeForce Experience и выберите «Запуск от имени администратора».
 Запустите программу установки GeForce Experience от имени администратора
Запустите программу установки GeForce Experience от имени администратора - Затем нажмите «Да», когда появится UAC.
Надеюсь, проблема решится, если не перейти к следующему решению.
Решение 4. Запустите проверку совместимости для GeForce Experience
Проблемы с совместимостью возникают с момента запуска между NVIDIA ShadowPlay и ОС Windows. Поскольку ShadowPlay присутствует в течение длительного времени, если вы устанавливаете более старую версию Shadow Play, это может вызвать проблемы, если ОС является более новой версией Windows. Здесь, в этом решении, мы изменим совместимость установщика и посмотрим, работает ли он.
- Щелкните правой кнопкой мыши файл установки, выберите «Свойства», а затем выберите «Совместимость».
- Выберите «Запустить средство устранения неполадок совместимости».
 Запустите средство устранения неполадок совместимости
Запустите средство устранения неполадок совместимости - Переустановите GeForce Experience и посмотрите, решена ли проблема.
- Если нет, снова откройте вкладку «Совместимость».
- Установите флажок «Запустить эту программу в режиме совместимости для» и нажмите на нее, чтобы включить ее.
 Запустите эту программу в режиме совместимости для
Запустите эту программу в режиме совместимости для - Нажмите на список ниже, чтобы выбрать Windows 8, затем нажмите OK.
 Подтвердите работу в режиме совместимости
Подтвердите работу в режиме совместимости - Запустите программу установки Если по-прежнему не удается установить ShadowPlay, повторите те же действия для Windows 7 и снова запустите программу установки.
Решение 5. Отключите RGB-освещение
Освещение RGB в вашей системе выглядит потрясающе и придает вашей установке красивый вид. Но эта красота иногда стоит нескольких функций, особенно видеокарты. Таким образом, отключение освещения RBG может решить проблему.
 Эффекты ROG в UEFI BIOS Utility
Эффекты ROG в UEFI BIOS Utility
Иногда в BIOS может быть доступна настройка для отключения RGB, но есть также производители материнских плат, которые используют свои приложения управления освещением, например, Asus Aura. В любом случае, вы должны попытаться отключить освещение RGB в любом приложении, в котором оно активно.
После выключения RGB Lighting переустановите GeForce. Если вы все еще получаете ошибку, переходите к следующему решению.
Решение 6. Используйте другую учетную запись пользователя с папкой и профилем на диске C
Система создает профиль пользователя в первый раз, когда пользователь входит в систему. После этого при каждом входе в систему компьютер загружает профиль пользователя, а затем загружаются другие элементы системы для получения информации в профиле. Многие пользователи склонны перекладывать этот профиль на несистемные драйверы. Но GeForce Experience в своих последних версиях не поддерживает профили пользователей, которых нет на диске, на котором установлена Windows. И если вы используете профиль, который не находится на системном диске, то это может вызвать ошибку установки GeForce ShadowPlay Install.
- Нажмите клавишу Windows и I, чтобы открыть настройки системы.
- В настройках нажмите на учетные записи.
 Учетные записи в настройках Windows
Учетные записи в настройках Windows - Теперь нажмите на семью и других пользователей. (Вы можете увидеть других пользователей в зависимости от версии Windows.)
 Синхронизация семьи и других
Синхронизация семьи и других - Выберите Добавить кого-то еще на этот компьютер.
 Добавить кого-то еще на этот компьютер
Добавить кого-то еще на этот компьютер - Выберите У меня нет информации для входа этого человека
 У меня нет информации для входа этого человека в диалоговом окне учетной записи Microsoft
У меня нет информации для входа этого человека в диалоговом окне учетной записи Microsoft - Затем выберите опцию «Добавить пользователя без учетной записи Microsoft».
 Добавить пользователя без учетной записи Microsoft
Добавить пользователя без учетной записи Microsoft - Введите имя пользователя, пароль, подтвердите пароль и нажмите «Далее».
 Введите данные учетной записи
Введите данные учетной записи - Перезагрузите систему и войдите во вновь созданного пользователя.
- Теперь переустановите GeForce Experience, используя этого нового пользователя.
Если вы все еще не можете установить ShadowPlay, перейдите к следующему решению.
Решение 7. Обновите драйвер адаптера дисплея через диспетчер устройств
ShadowPlay использует API-интерфейс Nvidia NVFBC & NVIFR для захвата игрового процесса в обход графического API. А если драйвер дисплея устарел, он может стать несовместимым с Windows или GeForce Experience, что может привести к неудачной установке ShadowPlay. Таким образом, обновление драйвера адаптера дисплея через диспетчер устройств может решить проблему.
- Нажмите клавишу Windows и введите «Диспетчер устройств». И в результатах нажмите на Диспетчер устройств.
 Диспетчер устройств в окне поиска Windows
Диспетчер устройств в окне поиска Windows - Перейдите к «Display Adapter» и раскройте список. Ваша видеокарта должна быть там. Щелкните правой кнопкой мыши по нему и выберите «Обновить драйвер».
- И в отображаемых параметрах нажмите «Автоматический поиск обновленного программного обеспечения драйвера».
 Автоматический поиск обновленного программного обеспечения драйвера
Автоматический поиск обновленного программного обеспечения драйвера - Подождите, пока процесс завершится. Перезагрузите систему.
- Теперь попробуйте переустановить GeForce Experience.
Если проблема все еще не решена, переходите к следующему решению
Решение 8. Отключите Антивирус
Иногда ложные срабатывания Антивируса могут привести к ограниченной работе определенной программы. Итак, чтобы убедиться, что в этом проблема, временно отключите антивирус и программное обеспечение безопасности. Сначала вы отключаете такое программное обеспечение и, если проблема решена, вам следует добавить исключение для GeForce Experience или заменить Антивирус.
После отключения Антивируса проверьте, не решена ли проблема, снова включите Антивирус и перейдите к следующему решению.
Решение 9. Установите DirectX
Microsoft DirectX разработан для того, чтобы помочь ПК с Windows в запуске и отображении мультимедийных приложений, таких как полноцветная графика, видео, 3D-анимация и насыщенный звук. DirectX имеет обновления безопасности и производительности, а также новые функции, к которым могут обращаться приложения, использующие API DirectX. Если Directx не установлен или его установка повреждена, то настройка GeForce Experience не может получить доступ к Directx, что может привести к проблеме неудачной установки ShadowPlay.
- Скачать DirectX с сайта Microsoft.
 Скачать DirectX
Скачать DirectX - Выберите язык и нажмите Скачать
- Возможно, вам не нужно ставить флажок рядом с домашней страницей MSN по умолчанию и поисковой системой Bing по умолчанию. Нажмите кнопку “Далее.
 Домашняя страница по умолчанию MSN
Домашняя страница по умолчанию MSN - По завершении загрузки дважды щелкните загруженный файл и следуйте инструкциям на экране для его установки.
- Запустите установку NVIDIA Geforce Experience еще раз.
Если проблема не устранена, файлы DirectX могут быть повреждены или не помещены. Затем следуйте инструкциям ниже, чтобы исправить это: - Перейдите к C: Windows System32
 Папка Open System 32
Папка Open System 32 - Удалите все существующие файлы DirectX, например, d3dx10_43.dll, d3dx9_43.dll и d3dx11_43.dll)
- Установите Geforce Experience снова.
Решение 10. Установите проигрыватель Windows Media
Некоторые веб-сайты и программное обеспечение, такие как приложения Магазина Windows, Microsoft Office, Encarta и т. Д., Полагаются на файлы, связанные с Windows Media, упакованные в пакет компонентов Windows Media Feature Pack, которые являются частью проигрывателя Windows Media. Проигрыватель Windows Media не включен в различные выпуски Windows, или если его установка была повреждена, пользователь не сможет использовать приложения, использующие Windows Media Feature Pack. Для правильной работы этих веб-сайтов и приложений пользователь может установить пакет компонентов Windows Media. Таким образом, проблема неудачной установки ShadowPlay может возникнуть, если в вашей системе нет Windows Media Feature Pack. Для ее решения необходимо установить Windows Media Player.
- Скачать Windows Media Player.
 Скачать Windows Media Player
Скачать Windows Media Player - Установите Windows Media Player с правами администратора.
- Снова запустите установку GeForce для ShadowPlay и посмотрите, решена ли проблема.
Решение 11. Попробуйте более старую версию Geforce Experience
Последняя версия Geforce Experience была обновлена до 3.20. Многие пользователи говорят, что обновленная версия создает им проблемы. Таким образом, вы можете попробовать установить более старую версию Geforce Experience, которая работала для вас. Но перед установкой более старой версии сначала удалите установленную версию, если она у вас есть.
- Нажмите клавишу Windows и введите «Панель управления» и в появившемся списке нажмите «Панель управления».
 Панель управления в окне поиска Windows
Панель управления в окне поиска Windows - Нажмите «Удалить программу» в разделе «Программы».
 Удалить программу из панели управления
Удалить программу из панели управления - Найдите GeForce Experience из списка. Щелкните правой кнопкой мыши на нем и выберите «Удалить / Изменить», а затем «Удалить».
 Удалите NVIDIA GeForce Experience
Удалите NVIDIA GeForce Experience - Теперь перейдите в каталог, где была установлена GeForce, и удалите все оставленные там файлы.
- Перезагрузите компьютер.
- Скачать старую версию GeForce Experience по своему вкусу и установите ее.
 Скачать драйверы NVIDIA
Скачать драйверы NVIDIA
Проверьте, решена ли проблема, если нет, переходите к следующему решению.
Решение 12. Запустите проверку системных файлов
Отсутствующие / поврежденные / поврежденные системные файлы могут вызвать проблему GeForce ShadowPlay Install Failed. Существует встроенная проверка системных файлов (SFC), которая может проверять и восстанавливать любые проблемные файлы, использовать инструмент SFC для исправления отсутствующих или поврежденных системных файлов для решения проблемы.
- Введите cmd в строке поиска на рабочем столе и щелкните правой кнопкой мыши Командная строка и выберите Запуск от имени администратора.
 Запустите командную строку от имени администратора
Запустите командную строку от имени администратора - В командной строке скопируйте и вставьте следующие команды fc / scannow
и нажмите Enter.
 Выполнить команду SFC
Выполнить команду SFC - Подождите, пока процесс завершится на 100%.
 Завершение команды SFC
Завершение команды SFC - Введите команду exit в командной строке и нажмите Enter.
 Выйти из командной строки
Выйти из командной строки - Помните, что это сканирование может занять некоторое время, поэтому наберитесь терпения и дождитесь его завершения. Перезагрузите систему.
- Удалите любую версию GeForce, если она установлена.
- Переустановите GeForce, чтобы увидеть, решена ли проблема.
Если проблема не устранена, перейдите к следующему решению.
Решение 13. Установите в безопасном режиме
Запуск Windows В безопасном режиме система запускается с минимальным набором драйверов, программного обеспечения и услуг. Программу, которая не устанавливается в обычном режиме, можно установить, поскольку запущены только ограниченные процессы, и если какой-либо процесс или служба, создавшая проблему при установке, скорее всего, не работает.
Если проблема не решена, переходите к следующему решению.
Решение 14. Переустановите Windows
Если до сих пор вам ничего не помогло, то пришло время перейти к последнему средству, то есть переустановке окон.
Надеюсь, теперь вы можете установить GeForce Experience ShadowPlay и без проблем записывать и транслировать свою игру.
Программы для Windows, мобильные приложения, игры - ВСЁ БЕСПЛАТНО, в нашем закрытом телеграмм канале - Подписывайтесь:)

 Команда запуска служб
Команда запуска служб Открыть диспетчер задач
Открыть диспетчер задач Regedit Command
Regedit Command Панель управления в окне поиска Windows
Панель управления в окне поиска Windows Удалить программу из панели управления
Удалить программу из панели управления Удалите программы NVIDIA
Удалите программы NVIDIA Запустите программу установки GeForce Experience от имени администратора
Запустите программу установки GeForce Experience от имени администратора Запустите средство устранения неполадок совместимости
Запустите средство устранения неполадок совместимости Запустите эту программу в режиме совместимости для
Запустите эту программу в режиме совместимости для Подтвердите работу в режиме совместимости
Подтвердите работу в режиме совместимости Учетные записи в настройках Windows
Учетные записи в настройках Windows Синхронизация семьи и других
Синхронизация семьи и других Добавить кого-то еще на этот компьютер
Добавить кого-то еще на этот компьютер У меня нет информации для входа этого человека в диалоговом окне учетной записи Microsoft
У меня нет информации для входа этого человека в диалоговом окне учетной записи Microsoft Добавить пользователя без учетной записи Microsoft
Добавить пользователя без учетной записи Microsoft Введите данные учетной записи
Введите данные учетной записи Диспетчер устройств в окне поиска Windows
Диспетчер устройств в окне поиска Windows Автоматический поиск обновленного программного обеспечения драйвера
Автоматический поиск обновленного программного обеспечения драйвера Скачать DirectX
Скачать DirectX Домашняя страница по умолчанию MSN
Домашняя страница по умолчанию MSN Папка Open System 32
Папка Open System 32 Скачать Windows Media Player
Скачать Windows Media Player Панель управления в окне поиска Windows
Панель управления в окне поиска Windows Удалить программу из панели управления
Удалить программу из панели управления Удалите NVIDIA GeForce Experience
Удалите NVIDIA GeForce Experience Скачать драйверы NVIDIA
Скачать драйверы NVIDIA Запустите командную строку от имени администратора
Запустите командную строку от имени администратора Выполнить команду SFC
Выполнить команду SFC Завершение команды SFC
Завершение команды SFC Выйти из командной строки
Выйти из командной строки