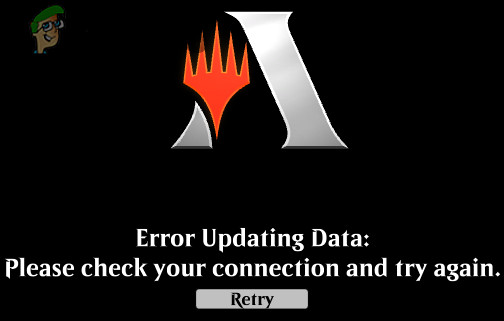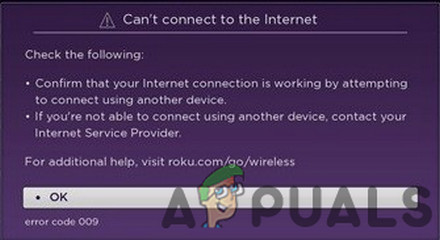Не удалось переместить ваши календари в iCloud из-за ошибки (исправить)
Некоторые пользователи сталкиваются с ошибкой «Не удается переместить ваши календари в iCloud, потому что произошла ошибка», как только они пытаются открыть приложение «Календарь» на Mac. Перезапуск Mac не решает проблему, и приложение Календарь остается бесполезным – эта проблема затрагивает несколько версий Mac OS, включая MacOS Catalina.
 «Не удалось переместить ваши календари в iCloud, потому что произошла ошибка» на Mac
«Не удалось переместить ваши календари в iCloud, потому что произошла ошибка» на Mac
Программы для Windows, мобильные приложения, игры - ВСЁ БЕСПЛАТНО, в нашем закрытом телеграмм канале - Подписывайтесь:)
Если вы еще не используете последнюю версию macOS, существует высокая вероятность возникновения этой проблемы из-за довольно распространенного сбоя, исправленного Apple с помощью ряда исправлений. Чтобы воспользоваться этим исправлением, вам нужно обновить Macintosh до последней версии из меню «Системные настройки».
Но, как выясняется, проблема также может возникать из-за ряда поврежденных временных файлов (чаще всего расположенных в Caches и Calendar). Если этот сценарий применим, вы можете решить эту проблему, отключив синхронизацию Itunes и очистив содержимое кэшей и календаря из папки библиотеки.
Способ 1. Обновите macOS до последней доступной версии
Как выясняется, эта конкретная проблема чаще всего встречается в MacOS версии Mojave. Как подтверждают некоторые инженеры Apple, эта проблема была исправлена с помощью исправления, которое устанавливается на каждую версию MacOS, более новую, чем Mojave.
Поэтому, если вы столкнулись с ошибкой «Не удалось переместить ваши календари в iCloud из-за ошибки» на MacOS Mojave, самый простой способ решить эту проблему – обновить ваш Macintosh до последней доступной версии.
Несколько затронутых пользователей подтвердили, что после этого проблема с Календарем была полностью решена, и они смогли использовать ее в обычном режиме.
Вот краткое пошаговое руководство по обновлению до последней версии:
- На вашем Mac щелкните значок «Системные настройки» на панели действий в верхней части.
 Доступ к системному справочнику в macOS
Доступ к системному справочнику в macOS - Как только вы окажетесь на экране «Системные настройки», щелкните значок «Обновление программного обеспечения».
 Доступ к меню обновления программного обеспечения
Доступ к меню обновления программного обеспечения - Дождитесь, пока утилита проверит наличие обновлений, затем следуйте инструкциям на экране для установки последней доступной версии, доступной в соответствии с конфигурацией вашего компьютера.
 Проверка наличия обновлений в macOS
Проверка наличия обновлений в macOS - Если новая версия найдена, просто нажмите кнопку «Обновить сейчас» и подождите, пока новая версия не будет установлена.
 Обновление версии macOS до последней версии
Обновление версии macOS до последней версии - Как только обновление будет успешно установлено, ваш компьютер Macintosh должен автоматически перезагрузиться. Если это не так, выполните перезагрузку вручную и посмотрите, решена ли проблема при следующем запуске системы, попытавшись снова открыть приложение «Календарь».
Если вы по-прежнему сталкиваетесь с ошибкой «Не удалось переместить ваши календари в iCloud, потому что произошла ошибка» или у вас уже установлена последняя версия macOS, перейдите к следующему потенциальному исправлению ниже.
Способ 2: очистка папок кэша и календаря из библиотеки
Как выясняется, эта конкретная проблема может возникать из-за ряда частично поврежденных временных файлов, которые могут находиться в папках Caches или Calendar (или в обеих). Несколько затронутых пользователей, которые также сталкивались с этой проблемой, сообщили, что им удалось устранить проблему с помощью функции Finder для доступа к папке «Библиотека» и очистки содержимого этих двух папок.
Но имейте в виду, что для этого вам необходимо начать с поездки в меню «Системные настройки» и отключить интеграцию iCloud с «Календарем», чтобы можно было удалять файлы из двух папок.
Важное замечание: Если вы хотите убедиться, что у вас нет побочного ущерба, мы рекомендуем начать с создания резервной копии Time Machine, прежде чем приступить к выполнению следующих действий.
Когда вы будете готовы начать, начните с следующих шагов:
- В нижнем меню нажмите «Системные настройки».
 Доступ к системному справочнику в macOS
Доступ к системному справочнику в macOS - Как только вы окажетесь в меню «Системные настройки», щелкните запись iCloud (левая часть) на экране.
- Перейдя в настройки iCloud, перейдите в правый раздел и снимите флажок, связанный с календарями.
 Отключить синхронизацию календаря iCloud
Отключить синхронизацию календаря iCloud - После того, как синхронизация календаря iCloud была отключена, используйте панель действий внизу, чтобы щелкнуть приложение Finder.
- Как только вы окажетесь внутри приложения Finder, нажмите и удерживайте клавишу «Option», затем нажмите запись «Go» в меню ленты вверху и выберите «Library» из списка доступных элементов.
 Доступ к папке библиотеки через приложение Finder
Доступ к папке библиотеки через приложение Finder - Когда вам удастся попасть в папку Library, начните с поиска папки Caches. Как только вы увидите его, дважды щелкните по нему, чтобы получить к нему доступ.
- Внутри папки Caches нажмите CMD + A на клавиатуре, чтобы выделить все, затем нажмите CMD + Backspace, чтобы удалить их (или щелкните правой кнопкой мыши> Move to Bin).
 Удаление всего
Удаление всего
Примечание: имейте в виду, что папка Cache будет содержать только временные файлы, которые используются различными приложениями, установленными в вашей экосистеме macOS. Удаление их может привести к повторному входу в некоторые приложения, но это не повредит приложениям.
- Затем вернитесь в корневую папку библиотеки, перейдите в приложение «Календари» и повторите шаги 7 и 6 – сначала выберите все, затем нажмите CMD + Backspace, чтобы очистить всю папку «Календарь».
 Очистка папки календаря
Очистка папки календаря - После завершения этой операции используйте панель действий внизу, чтобы снова войти в меню «Системные настройки». Оказавшись внутри, выберите Облако и снова включите интеграцию Календаря.
 Включение интеграции календаря
Включение интеграции календаря
- Перезагрузите компьютер, затем попробуйте снова открыть приложение «Календарь», чтобы увидеть, была ли проблема решена. Ваши элементы календаря должны вернуться через iCloud через несколько секунд.
Программы для Windows, мобильные приложения, игры - ВСЁ БЕСПЛАТНО, в нашем закрытом телеграмм канале - Подписывайтесь:)

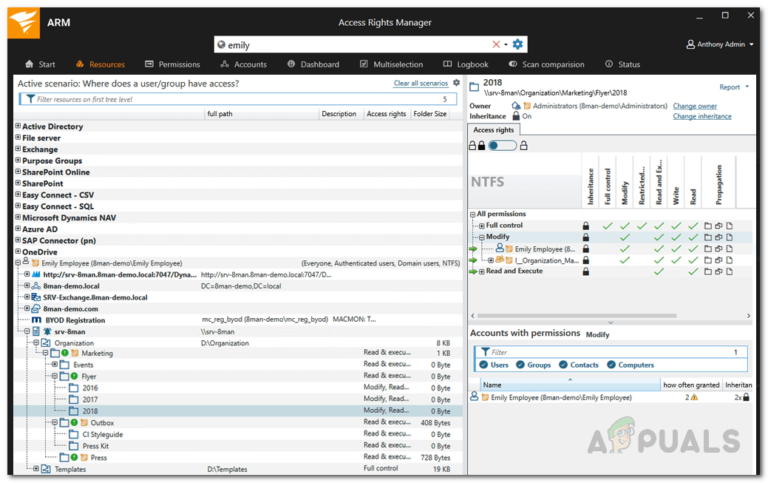
![[FIX] Ошибка при загрузке профиля](https://ddok.ru/wp-content/uploads/2020/07/disable-vpn-clients.png)
![[FIX] Браузер Brave не запускается](https://ddok.ru/wp-content/uploads/2020/11/brave-1-768x424.png)