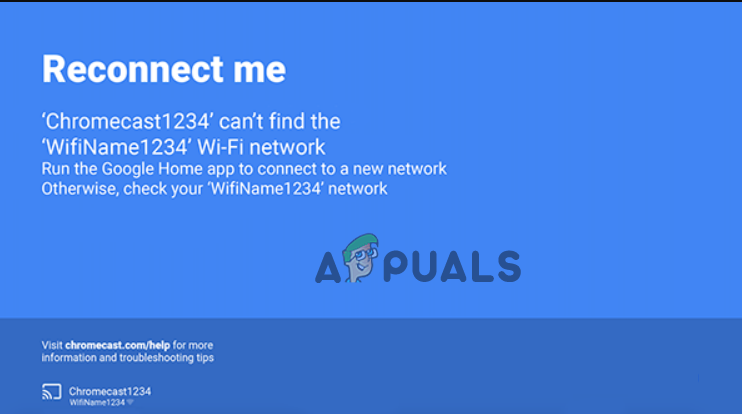Каковы сочетания клавиш для связанных действий “Заливка” в Adobe Photoshop
 Использование сочетаний клавиш для заливки в Adobe Photoshop
Использование сочетаний клавиш для заливки в Adobe Photoshop
Сочетания клавиш упрощают работу на компьютере. Особенно, когда вы дизайнер и вам нужно работать в Adobe Photoshop, сочетания клавиш могут сэкономить вам гораздо больше времени на создание чего-либо в программе. Прочитав эту статью, вы не только сэкономите свое время на поиске меню и панелей инструментов, чтобы найти нужный вам инструмент.
Программы для Windows, мобильные приложения, игры - ВСЁ БЕСПЛАТНО, в нашем закрытом телеграмм канале - Подписывайтесь:)
После того, как вы запомните ярлыки, вы сможете быстро получить доступ к нужному инструменту. Инструмент заливки, например, является основной и наиболее часто используемой частью Adobe Photoshop и используется почти во всех дизайнерских проектах. Вы заполняете цветом текст, фигуру или даже фон. А поскольку параметр заливки приходится использовать так часто, вы всегда можете изучить следующие короткие клавиши для действий, связанных с заливкой, в Adobe Photoshop, чтобы ускорить процесс проектирования.
Основные клавиши на клавиатуре, которые будут чаще всего использоваться в коротких клавишах для Adobe Photoshop
На клавиатуре есть три основных клавиши, которые будут использоваться для большинства коротких клавиш Adobe Photoshop. Они различаются для Mac и для Windows / персонального компьютера, основные клавиши для ярлыков различаются.
- Клавиша CTRL для ноутбука / компьютера с Windows, за исключением Control and Command для Mac.
- Клавиша ALT для ноутбука / компьютера с Windows и вариант для Mac.
- И, наконец, самая важная клавиша, которая одинакова в обоих ноутбуках / компьютерах, это сдвиг.
Некоторые короткие ключи для Adobe Photoshop, о которых стоит помнить
- Чтобы отменить только что сделанный выбор, вы можете использовать короткую клавишу CTRL + D на персональном компьютере. Для Mac вы можете заменить клавишу CTRL на Command. Помните D для отмены выбора.
- Увеличьте или уменьшите масштаб монтажной области, нажав CTRL + (знак плюса: +), или, чтобы уменьшить масштаб, вместо этого нажмите знак «-».
- Увеличьте размер кисти или уменьшите его, нажав клавишу CTRL вместе с ‘[‘ or ‘]’, для увеличения и уменьшения размера кисти соответственно.
- Скажем, например, вы создали прямоугольник на монтажной области в Adobe Photoshop.
 Рисование фигуры в Adobe Photoshop
Рисование фигуры в Adobe PhotoshopИ вы хотите, чтобы прямоугольник был на переднем плане или в цвет фона. То есть белый и черный на картинке ниже.
 Цвет переднего плана
Цвет переднего планаЧтобы выбрать цвет переднего плана для прямоугольника, нажмите, ALT + Backspace и Option + Delete для соответствующих ноутбуков, которые вы используете.
Теперь, если вы хотите изменить цвет заливки на цвет фона, который в данном случае черный, нажмите CTRL + Backspace или Command + Delete. Цветовая заливка фона
Цветовая заливка фона - Откройте диалоговое окно редактирования для заливки в Adobe Photoshop, нажав Shift + Backspace или Shift + Delete. Откроется диалоговое окно для редактирования заливки любой формы или текста, которые вы добавили на монтажную область.
 Диалоговое окно редактирования заливки
Диалоговое окно редактирования заливкиВы можете редактировать содержимое графики, вы можете смешивать цвета по своему усмотрению, а также можете увеличивать или уменьшать непрозрачность заливки через это диалоговое окно. Установите флажок «Сохранить прозрачность» для выбранного объекта. Короткая клавиша для этого при использовании цвета заливки фона – Shift + CTRL + Backspace.
- Вы можете поменять местами цвета переднего плана и фона, нажав клавишу X на клавиатуре для обоих типов ноутбуков / компьютеров. То же самое касается клавиши D, которая возвращает настройки для переднего плана и фона к настройкам по умолчанию.
 Цвета переднего и заднего плана. Красный здесь – это передний план, а черный – это цвет заливки фона.
Цвета переднего и заднего плана. Красный здесь – это передний план, а черный – это цвет заливки фона. - Используйте цифровые клавиши на клавиатуре, чтобы уменьшить или увеличить непрозрачность объекта. 1-9 показывает 10-90%, а 0 соответствует 100% непрозрачности.
 Непрозрачность объекта
Непрозрачность объекта - Нажатие «I» на клавиатуре активирует инструмент «Пипетка», который поможет вам выбрать цвет из любого места в Adobe Photoshop. Вы всегда можете добавить небольшое изображение цвета, который вы хотите выбрать пипеткой, и после выбора цвета вы всегда можете удалить это изображение, если оно не используется в вашем дизайне.
- Если вы создали маску на слое и хотите инвертировать цвета, вы можете нажать CTRL + I или Command + I.
- Еще одна очень простая короткая клавиша, которую следует запомнить: если вы хотите объединить все созданные вами слои, но при этом сохранить оригиналы, вы можете использовать короткую клавишу CTRL + Alt + Shift + E или Command + Option + Shift + E. Это позволит сохранить все исходные слои доступными для редактирования, одновременно создав дубликаты всех слоев в объединенной форме, как показано на изображении ниже.
 Соединить слои
Соединить слои
Примечание. Вы можете создать свои собственные короткие клавиши для Adobe Photoshop, выбрав «Правка» на верхней панели инструментов и прокрутив раскрывающийся список вниз, пока на экране не появится параметр «Сочетания клавиш…». Рядом с ним также написана короткая клавиша для доступа к этой опции, то есть Alt + Shift + Ctrl + K.
Программы для Windows, мобильные приложения, игры - ВСЁ БЕСПЛАТНО, в нашем закрытом телеграмм канале - Подписывайтесь:)

 Рисование фигуры в Adobe Photoshop
Рисование фигуры в Adobe Photoshop Цвет переднего плана
Цвет переднего плана Цветовая заливка фона
Цветовая заливка фона Диалоговое окно редактирования заливки
Диалоговое окно редактирования заливки Цвета переднего и заднего плана. Красный здесь – это передний план, а черный – это цвет заливки фона.
Цвета переднего и заднего плана. Красный здесь – это передний план, а черный – это цвет заливки фона. Непрозрачность объекта
Непрозрачность объекта Соединить слои
Соединить слои