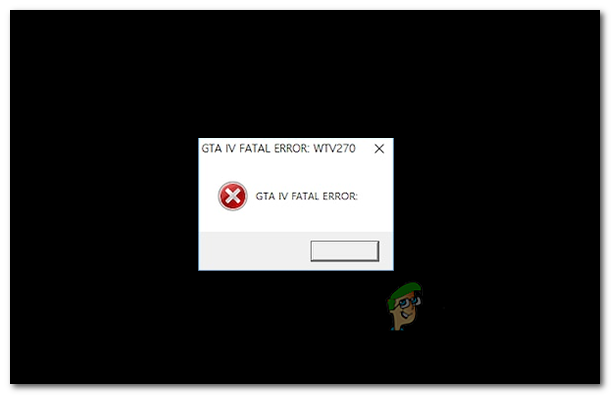Как запретить пользователям запускать указанные приложения Windows?
Компьютер, используемый несколькими пользователями, всегда требует некоторых ограничений для лучшего использования. Некоторые приложения могут не подходить для детей, или вы можете не захотеть делиться ими с другими пользователями. В определенных ситуациях вы можете захотеть ограничить работу некоторых программ на вашем компьютере. Причина может быть связана с конфиденциальностью пользователей или защитой от проблем, вызванных неправильным использованием программ. В этой статье мы покажем вам методы, с помощью которых вы можете запретить пользователям запускать указанные приложения.
 Запрет пользователям открывать приложения Windows
Запрет пользователям открывать приложения Windows
Программы для Windows, мобильные приложения, игры - ВСЁ БЕСПЛАТНО, в нашем закрытом телеграмм канале - Подписывайтесь:)
Примечание. Убедитесь, что вы вносите изменения в учетную запись пользователя, в которой вы хотите ограничить программы, а не в учетную запись администратора. Если вы вносите изменения в учетную запись администратора, убедитесь, что такие инструменты, как редактор реестра и редактор локальной групповой политики, не ограничены. Это потому, что вы заблокируете себя и потеряете доступ к отмене изменений.
Запрещение пользователям запускать определенные программы
Большинство из вас, возможно, уже знают о сторонних приложениях, которые блокируют определенные приложения и папки. Однако это также можно сделать с помощью инструментов, уже доступных в операционной системе Windows. В редакторе групповой политики есть параметр политики, специально предназначенный для этой конкретной задачи. Вы также можете использовать редактор реестра и ограничить приложения от стандартных пользователей.
Метод 1: Использование редактора локальной групповой политики
Редактор локальной групповой политики – это инструмент администрирования Windows, который позволяет пользователям настраивать параметры своей операционной системы. Он имеет две категории; конфигурация компьютера и конфигурация пользователя. Параметр, который мы будем использовать в этом методе, можно найти в категории конфигурации пользователя. Следуйте приведенному ниже руководству, чтобы ограничить приложения для стандартного пользователя.
Однако, если вы используете операционную систему Windows Home, пропустите этот метод и попробуйте другие методы, указанные ниже. Это потому, что редактор групповой политики недоступен в Windows Home Edition.
- Удерживая клавишу Windows, нажмите R на клавиатуре, чтобы открыть диалоговое окно «Выполнить». Введите «gpedit.msc» в текстовое поле окна «Выполнить» и нажмите клавишу Enter, чтобы открыть редактор локальной групповой политики.
 Открытие редактора локальной групповой политики
Открытие редактора локальной групповой политики - Разверните Конфигурацию пользователя и перейдите по следующему пути: Конфигурация пользователя Административные шаблоны Система
 Переход к настройке
Переход к настройке - Дважды щелкните параметр «Не запускать указанные приложения Windows», и он откроется в другом окне. Измените параметр переключения на Включено и нажмите кнопку Показать.
 Включение настройки
Включение настройки - Теперь добавьте имена исполняемых файлов программ в список, как показано на скриншоте.
 Добавление имен исполняемых файлов программ
Добавление имен исполняемых файлов программ - Нажмите кнопку Применить / ОК, чтобы сохранить изменения, и программа заблокирует программы, которые вы добавили в список.
- Чтобы снова включить эти программы, просто верните переключатель в положение «Не настроено» или «Отключено».
Метод 2: использование редактора реестра
Редактор реестра – это графический инструмент, который авторизованные пользователи могут использовать для просмотра и внесения изменений в реестр Windows. Он содержит практически всю информацию о компьютере. В этом методе пользователю нужно будет создать недостающие ключи и значения, чтобы настройка работала. Мы также рекомендуем пользователям всегда создавать резервную копию реестра перед внесением каких-либо изменений. Проверьте следующие шаги и примените их, чтобы ограничить приложения для обычного пользователя.
- Удерживая клавишу Windows, нажмите R на клавиатуре, чтобы открыть диалоговое окно «Выполнить». Введите «regedit» в текстовое поле окна «Выполнить» и нажмите клавишу Enter, чтобы открыть редактор реестра. Если запросит UAC (Контроль учетных записей пользователей), нажмите кнопку Да.
 Открытие редактора реестра
Открытие редактора реестра - В редакторе реестра перейдите к следующему ключевому пути: HKEY_CURRENT_USER Software Microsoft Windows CurrentVersion Policies Explorer
- Создайте новое значение под ключом Explorer, щелкнув правой кнопкой мыши на правой панели и выбрав «Создать»> «Значение DWORD (32-разрядное)». Назовите это значение «DisallowRun».
 Создание новой ценности
Создание новой ценности - Дважды щелкните значение DisallowRun и установите для него значение 1.
 Включение значения
Включение значения - Теперь создайте еще один ключ под ключом проводника, щелкнув его правой кнопкой мыши и выбрав опцию New> Key. Назовите этот ключ «DisallowRun».
 Создание нового ключа
Создание нового ключа - Внутри этого ключа создайте новое значение, щелкнув правой кнопкой мыши на правой панели и выбрав New> String Value. Вы можете назвать значения в числовой форме, начиная с 1.
Примечание. Второе значение будет иметь имя 2, третье значение будет иметь имя 3 и так далее. Создание ценностей для программ
Создание ценностей для программ - Откройте значение 1 и добавьте строковое значение в качестве имени исполняемого файла программы. В нашем случае мы блокируем блокнот, поэтому набираем в нем «notepad.exe».
 Добавление имен исполняемых программ в каждое значение
Добавление имен исполняемых программ в каждое значение - Наконец, после настройки всех параметров обязательно перезагрузите систему, чтобы изменения вступили в силу.
- Чтобы снова включить программы в вашу систему, вам необходимо удалить имена исполняемых файлов в строковых значениях или удалить значения из реестра.
Метод 3: Использование блокировщика программ
В Интернете есть много сторонних программ, которые можно использовать для ограничения приложений. Они просто заблокируют приложения и защитят их паролем. Каждый программный блокировщик будет иметь разные функции и работать. В этом методе мы будем использовать программное обеспечение Program Blocker, чтобы продемонстрировать идею его работы. Ознакомьтесь с приведенным ниже руководством:
- Откройте браузер и загрузите Блокировщик программ. Откройте программу с помощью программы WinRAR. Сначала он попросит вас создать новый пароль для Блокировщика программ.
 Скачивание приложения
Скачивание приложения - После этого нажмите кнопку «Блокировать приложения» в блокировщике программ.
 Нажав на кнопку «Блокировать приложения»
Нажав на кнопку «Блокировать приложения» - Найдите приложение, которое вы хотите заблокировать, в списке общих приложений. Вы также можете найти исполняемый файл программы, которую хотите заблокировать, нажав кнопку «Добавить».
- После выбора нажмите кнопку со стрелкой, чтобы переместить ее в правое поле, а затем нажмите кнопку «Сохранить», чтобы сохранить изменения.
 Блокировка выбранных программ
Блокировка выбранных программ - Это ограничит доступ пользователей к приложению, и его можно будет открыть, только указав пароль, который вы установили для Блокировщика программ.
- Чтобы разблокировать приложение, просто откройте Блокировщик программ и нажмите кнопку «Блокировать приложения». Теперь выберите приложение и нажмите кнопку «Удалить».
Программы для Windows, мобильные приложения, игры - ВСЁ БЕСПЛАТНО, в нашем закрытом телеграмм канале - Подписывайтесь:)

 Открытие редактора локальной групповой политики
Открытие редактора локальной групповой политики Переход к настройке
Переход к настройке Включение настройки
Включение настройки Добавление имен исполняемых файлов программ
Добавление имен исполняемых файлов программ Открытие редактора реестра
Открытие редактора реестра Создание новой ценности
Создание новой ценности Включение значения
Включение значения Создание нового ключа
Создание нового ключа Создание ценностей для программ
Создание ценностей для программ Добавление имен исполняемых программ в каждое значение
Добавление имен исполняемых программ в каждое значение Скачивание приложения
Скачивание приложения Нажав на кнопку «Блокировать приложения»
Нажав на кнопку «Блокировать приложения» Блокировка выбранных программ
Блокировка выбранных программ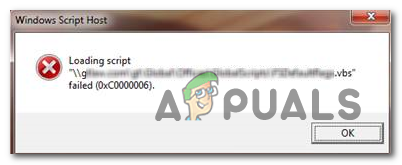

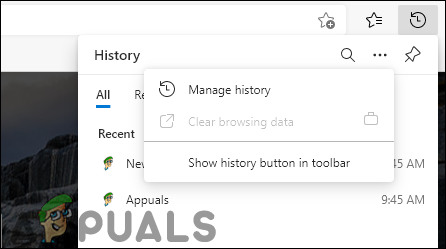
![[FIX] Модель камеры глаза PlayStation: проблема с драйвером SLEH-00448](https://ddok.ru/wp-content/uploads/2021/01/vlcsnap-2020-11-10-14h48m12s436-768x432.jpg)