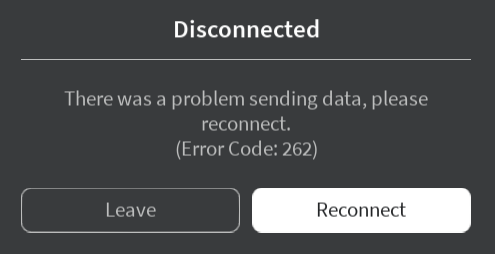Как выполнить автономное обновление на консоли Xbox?
Если вы не можете обновить Xbox, столкнулись с зеленым экраном смерти или столкнулись с проблемами сетевого подключения, препятствующими обновлению, вы можете использовать автономное обновление Xbox для обновления консоли.

Программы для Windows, мобильные приложения, игры - ВСЁ БЕСПЛАТНО, в нашем закрытом телеграмм канале - Подписывайтесь:)
Вы можете загрузить Xbox OSU (автономное обновление системы) и поместить его на USB-накопитель. Затем этот диск можно использовать для установки OSU на Xbox.
Необходимые условия для автономного обновления Xbox
Чтобы выполнить автономное обновление Xbox, убедитесь, что выполнены следующие условия:
- ПК с Windows и портом USB.
- Стабильное интернет-соединение.
- Флэш-накопитель USB объемом не менее 6 ГБ, отформатированный как NTFS.
- На внутреннем жестком диске консоли достаточно свободного места для завершения процесса обновления.
- Ваш Xbox не зарегистрирован в предварительной/инсайдерской сборке или в программе бета-тестирования. Если это так, отмените регистрацию Xbox в предварительной сборке и выполните сброс настроек консоли. После этого вы можете попробовать автономное обновление.
Отформатируйте USB-накопитель в NTFS
Обязательно сделайте резервную копию данных на USB-накопителе, так как данные будут удалены с накопителя.
- Подключите USB-накопитель к ПК и щелкните правой кнопкой мыши Windows.
- Откройте Проводник и на левой панели перейдите в раздел Этот компьютер.
- Щелкните правой кнопкой мыши USB-накопитель и выберите «Форматировать».
- Измените раскрывающийся список файловой системы на NTFS и установите флажок «Быстрое форматирование» (если флажок не установлен).

- Нажмите «Пуск» и подтвердите форматирование диска.
- После этого нажмите «ОК» и безопасно извлеките USB-накопитель из системного трея.
- Отключите USB от системы.
Если не удается отформатировать USB-накопитель, перезагрузите систему и повторите попытку. Убедитесь, что окно Проводника не открыто или системный антивирус не сканирует диск.
Процесс автономного обновления вариантов Xbox
Процесс автономного обновления на Xbox зависит от его варианта. Процесс обновления одинаков для всех консолей Xbox, кроме оригинальной Xbox One.
Обновите все консоли Xbox (кроме оригинальной Xbox One)
Шаг 1. Загрузите и распакуйте файл OSU1.
- Запустите веб-браузер на ПК и загрузите официальное обновление OSU1.
- Дождитесь завершения загрузки и после загрузки откройте папку, в которую был загружен файл OSU1.
- Щелкните правой кнопкой мыши файл OSU1 и выберите «Извлечь все». Дождитесь завершения извлечения.
Шаг 2. Скопируйте извлеченный файл обновления на USB-накопитель.
- Подключите USB-накопитель к ПК и скопируйте папку $SystemUpdate (из извлеченного файла OSU1) в корневой каталог USB-накопителя.

- После копирования отключите USB-накопитель от ПК.
Шаг 3. Обновите консоль Xbox
- Выключите Xbox и отсоедините его от источника питания.
- Подождите минуту и снова подключите консоль к источнику питания.
- Нажмите и удерживайте следующие кнопки: «Сопряжение» (находится на левой стороне Xbox) «Извлечь» (находится на передней панели Xbox)
- Нажмите кнопку Xbox на консоли и продолжайте удерживать две другие кнопки, пока не услышите второй сигнал включения. Это может занять от 10 до 15 секунд. Если на вашем Xbox нет кнопки «Извлечь» (например, Xbox Series S или Xbox One S All-Digital Edition), выполните описанные выше шаги, только используя кнопку «Сопряжение».
- Отпустите кнопки при втором сигнале питания, и вы попадете на экран устранения неполадок при запуске Xbox.
- Подключите USB-накопитель к консоли Xbox, и опция обновления системы в автономном режиме станет активной.
- Используйте крестовину, чтобы перейти к автономному обновлению системы, и нажмите кнопку A, чтобы начать процесс обновления.

- Подождите, пока процесс завершится, и после его завершения вы попадете на главный экран консоли.
Имейте в виду, что перезапуск Xbox может занять много времени после завершения процесса обновления, и вам может потребоваться подключить консоль к Интернету хотя бы один раз в процессе установки.
Обновите оригинальный Xbox One
Шаг 1. Попробуйте устранить неполадки при запуске Xbox
- В описанном выше шаге 3 (обновление консоли Xbox) выполните шаги с 1 по 5 и проверьте, отображается ли экран устранения неполадок при запуске. Если да, то используйте описанный выше метод (обновление всех консолей Xbox (кроме оригинальной Xbox One)) для обновления консоли Xbox One.
Шаг 2. Проверьте версию ОС Xbox
Если средство устранения неполадок при запуске Xbox не отображается, выполните следующие действия:
- Откройте руководство Xbox и перейдите в «Профиль и система»> «Настройки»> «Система».
- Откройте «Информация о консоли» и запишите версию ОС вашего Xbox. Это поможет нам в загрузке необходимого файла обновления.

Если версия ОС Xbox соответствует любой из следующих 11, вам необходимо выполнить одно обновление (OSU1), описанное в шаге 5:
- 2.11791.0 (xb_rel_1411.141114-2300) бесплатно
- 2.12521.0 (xb_rel_1503.150305-1449) бесплатно
- 2.12998.0 (xb_rel_1506.150601-2200) бесплатно
- 2.13326.0 (xb_rel_1508.150810-2029) бесплатно
- 2.13332.0 (xb_rel_1508.150903-2141) бесплатно
- 0.10586.1006 (th2_xbox_rel_1510.151107-2322) бесплатно
- 0.10586.1016 (th2_xbox_rel_1510.151118-2147) бесплатно
- 0.10586.1024 (th2_xbox_rel_1510.151203-1909) бесплатно
- 0.10586.1026 (th2_xbox_rel_1510.151217-1035) бесплатно
- 0.10586.1100 (th2_xbox_rel_1602.160210-2122) бесплатно
- 0.10586.1194 (th2_xbox_rel_1603.160317-1900) бесплатно
Для всех остальных версий потребуется выполнить два обновления (OSU2 или OSU3 и OSU1).
Шаг 3. Загрузите файл обновления (OSU2 или OSU3)
- Для версии 6.2.9781.0 загрузите официальный файл обновления OSU3. Для всех других версий ОС загрузите официальный файл обновления OSU2.
- Щелкните правой кнопкой мыши загруженный файл обновления и выберите «Извлечь все».
- Подключите USB к ПК и скопируйте извлеченную папку ($SystemUpdate) в корневой каталог USB-накопителя.
- Отключите USB от вашего ПК.
Шаг 4. Обновите консоль
- Подключите USB-накопитель к консоли и выключите консоль.
- Отключите консоль от источника питания и подождите 30 секунд.
- Снова подключите консоль к источнику питания и нажмите и удерживайте следующие кнопки: Pair Eject
- Нажмите кнопку Xbox и продолжайте удерживать две другие кнопки.
- Отпустите кнопки, когда услышите сигнал питания во второй раз. Это может занять от 10 до 15 секунд. Первый сигнал указывает на то, что файл обновления обнаружен, а второй сигнал указывает на то, что файл скопирован и смонтирован.
- После загрузки консоли первое обновление завершено.
Перезапуск консоли может занять много времени, и вам может потребоваться подключить консоль к Интернету (хотя бы один раз) в процессе настройки системы.
Шаг 5: Загрузите файл OSU1
Если для вашей консоли требуется только одно обновление, вам нужно будет использовать файл OSU1. Если вы использовали обновление OSU2 или OSU3, то также требуется обновление OSU1.
- Запустите веб-браузер и загрузите Файл OSU1 из официального источника.
- Щелкните его правой кнопкой мыши и выберите «Извлечь все».
- Подключите USB-накопитель к ПК и, если на нем есть файлы OSU2 или OSU3, удалите эти файлы.
- Скопируйте извлеченный файл OSU1 ($SystemUpdate) в корневой каталог USB-накопителя и отключите USB от ПК.
Шаг 6. Обновите консоль
- Подключите USB-накопитель к консоли и выключите Xbox.
- Отключите кабель питания консоли и подождите 30 секунд.
- Подключите кабель питания консоли и нажмите и удерживайте следующие кнопки: Pair Eject
- Нажмите кнопку Xbox и отпустите две другие кнопки, когда вы услышите сигнал включения во второй раз.
- После перезагрузки Xbox процесс обновления будет завершен.
Перезапуск консоли может занять больше времени, и вам потребуется подключить Xbox к Интернету во время процесса настройки системы.
Если обновление завершилось неудачно, экран что-то пошло не так
- Перезапустите консоль с экрана устранения неполадок при запуске Xbox, и если отображается главный экран, консоль была обновлена.
- Сбросьте Xbox, сохранив приложения и игры из устранения неполадок при запуске Xbox. Если на экране отображается главный экран, значит, консоль обновлена и дальнейших действий не требуется.
- Используйте экран «Устранение неполадок при запуске Xbox», чтобы восстановить Xbox до заводских настроек по умолчанию, и отображается главный экран, автономное обновление выполнено успешно, и никаких дополнительных действий не требуется.
Обязательно сделайте резервную копию своих данных на Xbox, так как их восстановление приведет к удалению ваших данных на Xbox.
Если обновление завершается сбоем из-за других ошибок
- Выключите консоль, нажав и удерживая кнопку Xbox на консоли в течение 10 секунд. Снова нажмите кнопку Xbox, чтобы включить консоль. Если отображается главный экран, обновление прошло успешно.
- Повторите шаги с 1 по 5 в шаге 3 (обновление консоли Xbox), чтобы загрузить консоль для устранения неполадок при запуске Xbox. Выберите «Сбросить этот Xbox, сохранив игры и приложения». После этого и отображения главного экрана автономное обновление выполнено успешно, и никаких дальнейших действий не требуется.
- Повторите шаги с 1 по 5 в шаге 3 (обновление консоли Xbox), чтобы загрузить консоль для устранения неполадок при запуске Xbox. Выберите «Сбросить этот Xbox» и нажмите «Удалить все». После этого и отображения главного экрана автономное обновление выполнено успешно, и никаких дальнейших действий не требуется.
Обязательно сделайте резервную копию своих данных на Xbox, так как сброс и удаление всего удалит ваши данные на Xbox.
Если вы столкнулись с ошибкой E101 00000507 8B05008E при автономном обновлении на оригинальной Xbox One, обновление OSU1 несовместимо с вашей Xbox, и вам нужно будет использовать OSU2 или OSU3 после проверки версии ОС Xbox.
Если ничего из вышеперечисленного не работает, замените жесткий диск в консоли и повторите попытку обновления. В противном случае обратитесь в службу поддержки Sony.
Программы для Windows, мобильные приложения, игры - ВСЁ БЕСПЛАТНО, в нашем закрытом телеграмм канале - Подписывайтесь:)







![Как получить Soap2Day на Roku TV: 2 простых метода [2023]](https://ddok.ru/wp-content/uploads/2023/11/final-image-768x432.png)