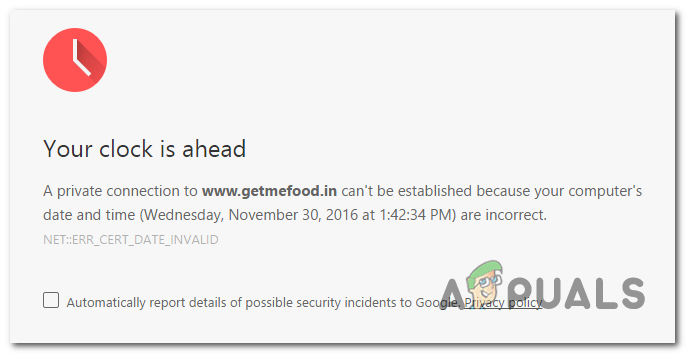Как вставить анимированный GIF в PowerPoint?
Анимированные GIF-изображения в презентациях удивительны тем, что привлекают внимание и поднимают настроение аудитории. Независимо от того, предназначена ли презентация для образования или бизнеса, хороший GIF-файл может привлечь внимание вашей аудитории. Если у вас уже есть GIF или вы все еще ищете его, вставка GIF-анимации займет меньше минуты в PowerPoint. В этой статье мы покажем вам самый простой способ найти и вставить GIF-анимацию в презентацию PowerPoint.
 Вставка GIF-анимации в PowerPoint Slide
Вставка GIF-анимации в PowerPoint Slide
Программы для Windows, мобильные приложения, игры - ВСЁ БЕСПЛАТНО, в нашем закрытом телеграмм канале - Подписывайтесь:)
Вставка анимированного GIF в PowerPoint
Чтобы вставить GIF в вашу презентацию, сначала вам нужно знать, какой GIF вы хотите для него. Вы можете легко найти GIF-анимацию в Google, GIPHY и в большинстве приложений / веб-сайтов для социальных сетей. Тем не менее, Google Images – более простой способ найти GIF, поскольку он показывает все результаты GIF, расположенные на других сайтах. Выполните следующие шаги, чтобы вставить анимацию GIF в PowerPoint:
- Во-первых, вам нужно загрузить файл GIF-анимации из Интернета или создать собственный GIF-файл. Чтобы загрузить GIF, просто выполните поиск по ключевому слову реакции, необходимой для вашей презентации в Google Images, как показано ниже:
Примечание: вы также можете использовать один из других известных веб-сайтов для GIF, известный как GIPHY, Поиск соответствующей анимации GIF, подходящей для презентации
Поиск соответствующей анимации GIF, подходящей для презентации - Нажмите на GIF, который вам нравится. Он откроет режим предварительного просмотра сбоку, щелкните правой кнопкой мыши GIF и выберите «Открыть изображение в новой вкладке».
Примечание. Если вы загружаете из режима предварительного просмотра, иногда он загружается в виде файла изображения, а иногда в низком разрешении. Убедитесь, что вы проверяете разрешение загружаемого файла GIF. Открытие GIF-анимации в новой вкладке для полного размера
Открытие GIF-анимации в новой вкладке для полного размера - Нажмите на вкладку New, где был открыт файл GIF. Щелкните правой кнопкой мыши GIF и выберите опцию Сохранить изображение как. Укажите путь, по которому вы хотите сохранить GIF.
Примечание. Вы также можете выбрать «Копировать изображение» и «Вставить изображение» непосредственно на слайд, однако иногда приложение или GIF-конфиденциальность не позволяют использовать эту опцию. Сохранение GIF-анимации на вашем компьютере
Сохранение GIF-анимации на вашем компьютере - Откройте свою презентацию в приложении Microsoft PowerPoint. Нажмите на вкладку «Вставка» и выберите опцию «Изображение».
 Вставка GIF-анимации в слайд презентации
Вставка GIF-анимации в слайд презентации - Выберите GIF, который вы только что загрузили, и нажмите кнопку «Вставить».
 Выбор загруженного GIF для вставки
Выбор загруженного GIF для вставки - Вы можете перемещать GIF по слайду и изменять его размер, если хотите. Он не будет воспроизводиться, пока вы не перейдете в режим слайд-шоу, нажав кнопку F5.
Примечание. Большинство файлов анимации GIF созданы для бесконечного цикла, поэтому анимация будет воспроизводиться в бесконечном цикле, и в PowerPoint нет возможности изменить время воспроизведения анимации. Проверка анимации GIF в режиме слайд-шоу
Проверка анимации GIF в режиме слайд-шоу
Программы для Windows, мобильные приложения, игры - ВСЁ БЕСПЛАТНО, в нашем закрытом телеграмм канале - Подписывайтесь:)

![[FIX] Код ошибки 2203 при установке программы](https://ddok.ru/wp-content/uploads/2020/07/error-code-2203.png)