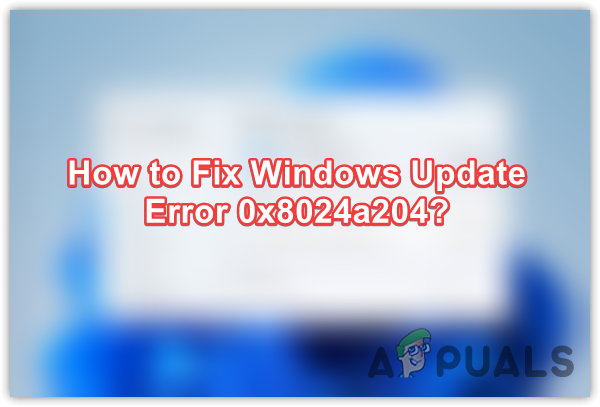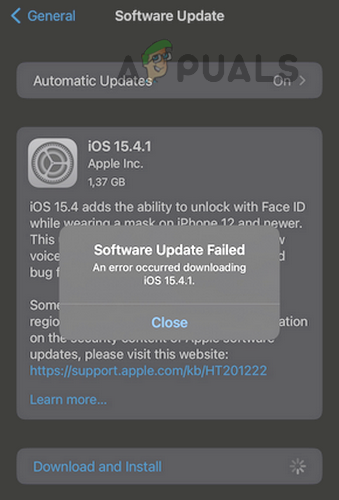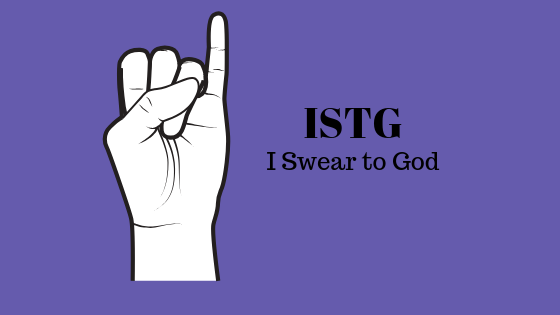Как устранить ошибку с кодом 0x8A150049 в Microsoft Store?
Когда возникает проблема со службой или компонентом установщика Windows, это может привести к появлению кода ошибки 0x8A150049 при попытке установить приложения из Microsoft Store. Эта ошибка обычно возникает из-за того, что служба установщика Windows не отвечает. В результате многие пользователи не могут решить эту проблему, поскольку применяют решения, предназначенные для устранения проблем Microsoft Store, а не те, которые связаны с компонентом установщика Windows.
Установщик Windows — это ключевой компонент, отвечающий за установку, изменение и удаление программных продуктов. Следовательно, любые проблемы с компонентом установщика Windows будут препятствовать установке или удалению приложений.
Программы для Windows, мобильные приложения, игры - ВСЁ БЕСПЛАТНО, в нашем закрытом телеграмм канале - Подписывайтесь:)
Другие потенциальные причины ошибки 0x8A150049 включают повреждение файлов и кэша Microsoft Store. Обсудив причины, перейдем к решениям.
1. Перезапустите службу установки Windows.
Учитывая, что проблемы с установщиком Windows относятся к числу основных причин, желательно начать с устранения неполадок этого компонента. Перезапуск службы установщика Windows может решить проблему, позволяя вам установить приложение Microsoft Store без появления сообщения об ошибке.
- Щелкните правой кнопкой мыши меню «Пуск» и выберите параметр «Выполнить», чтобы открыть программу «Выполнить».

- Введите Services.msc в окне «Выполнить».

- Найдите и щелкните правой кнопкой мыши службу установщика Windows, затем выберите «Свойства».

- Переключите тип запуска с «Вручную» на «Автоматический».
- Нажмите «Пуск», чтобы активировать услугу.

- Попробуйте установить приложение из Microsoft Store еще раз.
2. Перерегистрируйте службу установщика Windows.
Перерегистрация службы установщика Windows может быть эффективным шагом для устранения ошибки 0x8A150049.
- Нажмите клавишу Win, чтобы получить доступ к меню «Пуск».
- Найдите командную строку в строке поиска Windows.
- Щелкните его правой кнопкой мыши и выберите «Запуск от имени администратора».
- Выполните следующие команды: msiexec/unregistermsiexec/regserver.

- Проверьте, возникает ли ошибка, попытавшись установить приложение Microsoft.
3. Убедитесь, что TLS 1.2 и TLS 1.3 включены.
Transport Layer Security (TLS) — это протокол, предназначенный для защиты связи между клиентом и сервером. Включение TLS 1.2 и TLS 1.3, которые являются более поздними версиями протокола TLS, устранило многие коды ошибок Microsoft Store.
- Найдите «Свойства обозревателя» в меню «Пуск».
- Нажмите Enter, чтобы получить доступ к свойствам Интернета панели управления.

- Выберите вкладку «Дополнительно» в окне «Свойства Интернета».
- Прокрутите вниз и отмените выбор SSL 3.0, а также TLS 1.0 и 1.1.
- Убедитесь, что выбраны TLS 1.2 и TLS 1.3.
- Нажмите «Применить», а затем «ОК».

- Перезагрузите компьютер и попытайтесь установить приложение из Microsoft Store еще раз.
4. Сбросьте кеш Microsoft Store.
Иногда данные кэша могут быть повреждены, что может помешать установке приложения. Это распространенная проблема в Microsoft Store. В этом случае простой сброс Microsoft Store может очистить кеш и потенциально решить проблему.
- Нажмите одновременно Win + R, чтобы открыть окно «Выполнить».
- Введите wsreset.exe и нажмите «ОК», чтобы сбросить кэш Microsoft Store.

5. Переустановите Магазин Microsoft.
Если ни один из вышеперечисленных методов не работает, возможно, вам придется переустановить Microsoft Store, поскольку повреждение файлов в Магазине может помешать правильной установке приложений. В отличие от сторонних приложений, Microsoft Store нельзя удалить традиционным способом. Для переустановки Microsoft Store вам потребуется использовать Windows PowerShell и специальные команды.
- Нажмите клавишу Win и найдите Windows PowerShell.
- Щелкните правой кнопкой мыши PowerShell и выберите «Запуск от имени администратора».

- В PowerShell введите следующие команды, чтобы перерегистрировать Microsoft Store: Get-AppxPackage -allusers Microsoft.WindowsStore | Foreach {Add-AppxPackage -DisableDevelopmentMode -Register “$($_.InstallLocation)\AppXManifest.xml”}

- После этого перезагрузите компьютер.
- Теперь вы сможете устанавливать приложения из Microsoft Store без каких-либо ошибок.
Если переустановка Microsoft Store не помогает, возможно, компонент установщика Windows поврежден, поэтому вы не можете устанавливать приложения из Microsoft Store.
Чтобы решить эту проблему, рассмотрите возможность перезагрузки Windows без потери данных или воспользуйтесь утилитой восстановления системы, если вы ранее создали точку восстановления.
Программы для Windows, мобильные приложения, игры - ВСЁ БЕСПЛАТНО, в нашем закрытом телеграмм канале - Подписывайтесь:)