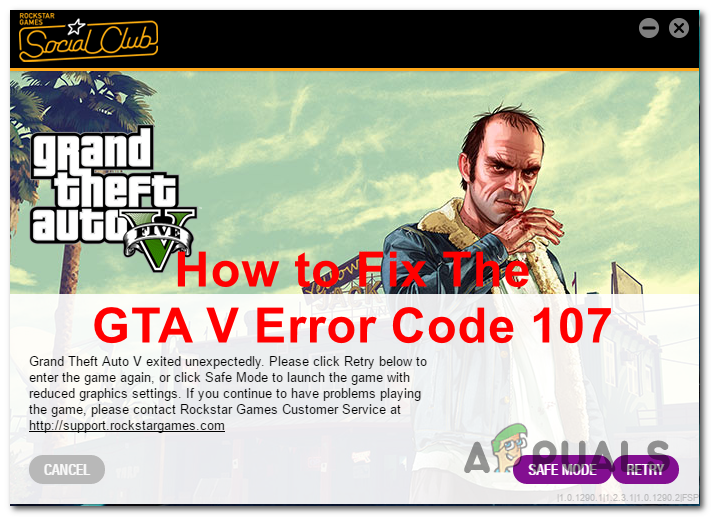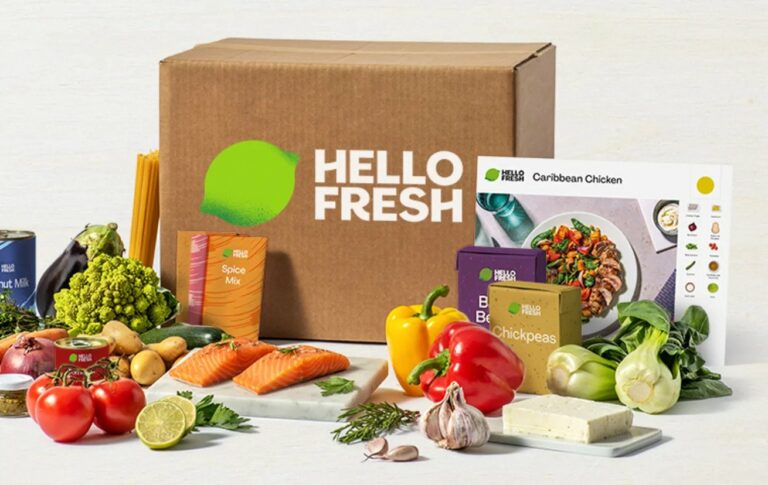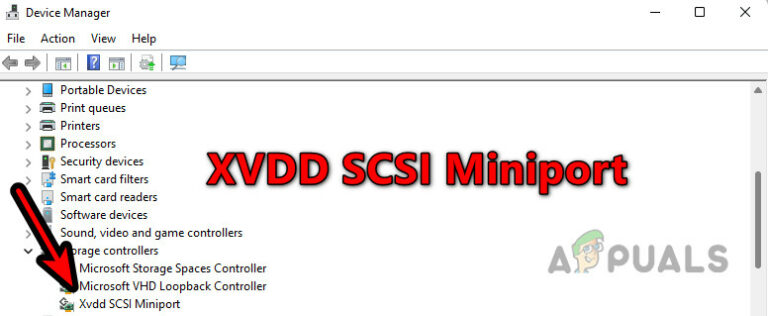Как устранить неполадки неработающей док-станции Dell?
Когда док-станция Dell не работает, пользователи могут оказаться не в состоянии включить станцию или подключить периферийные устройства, такие как мониторы или аудиоустройства, что может существенно нарушить их рабочий процесс. Наиболее распространенная проблема возникает из-за неисправных или устаревших драйверов устройств, мешающих работе док-станции.
 Док-станция Dell не работает
Док-станция Dell не работает
Программы для Windows, мобильные приложения, игры - ВСЁ БЕСПЛАТНО, в нашем закрытом телеграмм канале - Подписывайтесь:)
Другие факторы, способствующие этой проблеме, включают физическое повреждение док-станции или ее портов, неправильные подключения или проблемы совместимости с используемым ноутбуком.
Для устранения неполадок сначала осмотрите док-станцию и кабели на наличие физических повреждений. Если повреждений не видно, выполните сброс, отсоединив все кабели, включая источник питания, и снова подключив их через несколько минут, чтобы перезагрузить внутреннее оборудование.
Если проблема не устранена, попробуйте следующие решения.
1. Отключите управление питанием в драйверах.
Начните с отключения функции управления питанием в соответствующих драйверах. Это действие не позволяет Windows отключить адаптер на вашем компьютере в целях экономии энергии.
Отключенные адаптеры часто приводят к неработоспособности периферийных устройств, подключенных к док-станции Dell. Вам необходимо найти уязвимый концентратор и отключить управление питанием для этого конкретного драйвера с помощью диспетчера устройств.
- Откройте меню «Пуск», найдите «Диспетчер устройств», затем откройте его.
 Открытие диспетчера устройств
Открытие диспетчера устройств - Затем разверните категорию, соответствующую проблеме вашей док-станции.
- Например, если USB-концентраторы вызывают проблемы, разверните список «Контроллеры универсальной последовательной шины».
- Щелкните правой кнопкой мыши целевой драйвер и выберите «Свойства».
- Перейдите на вкладку «Управление питанием».
- Снимите флажок Разрешить компьютеру выключать это устройство для экономии энергии.
 Отключение управления питанием в USB-адаптере
Отключение управления питанием в USB-адаптере - Нажмите ОК.
2. Установите соответствующие драйверы.
Другая причина неработающей док-станции Dell — отсутствие драйверов на вашем компьютере. Без необходимых драйверов периферийные устройства не смогут взаимодействовать с вашим ПК.
Чтобы это исправить, установите необходимые драйверы. Например, если порт LAN док-станции не работает, убедитесь, что вы установили соответствующие драйверы контроллера Ethernet RealTek.
- Перейдите на официальный веб-сайт поддержки драйверов Dell, выполнив следующие действия. эта ссылка.
- Найдите свою конкретную док-станцию Dell.
- Загрузите и установите соответствующие драйверы для вашего устройства.
 Драйверы док-станции Dell
Драйверы док-станции Dell - Перезагрузите компьютер и проверьте, решена ли проблема.
3. Отключите сжатие потока отображения.
Если у вас возникли проблемы с внешними мониторами, подключенными через док-станцию Dell, рассмотрите возможность отключения сжатия потока отображения (DSC) через реестр Windows.
DSC управляет доступной полосой пропускания видеосигнала. Отключение этой функции может позволить мониторам правильно принимать входные сигналы.
- Откройте Блокнот, выполнив поиск через меню «Пуск».
 Открытие Блокнота
Открытие Блокнота - Скопируйте и вставьте следующий фрагмент кода в Блокнот: Редактор реестра Windows версии 5.00 (HKEY_LOCAL_MACHINE\SYSTEM\CurrentControlSet\Control\Class{4d36e968-e325-11ce-bfc1-08002be10318}\0000) “DPMstDscDisable”=dword:00000002 (HKEY_LOC) АЛ_МАШИНА\СИСТЕМА \CurrentControlSet\Control\Class{4d36e968-e325-11ce-bfc1-08002be10318}\0001) “DPMstDscDisable”=dword:00000002 (HKEY_LOCAL_MACHINE\SYSTEM\CurrentControlSet\Control\Class{4d36e968-e325-11ce-bfc1- 08002be10318}\0002 ) “DPMstDscDisable”=dword:00000002
- Выберите «Файл» > «Сохранить как».
 Сохранение файла блокнота
Сохранение файла блокнота - Назовите файл Disable_DSC.reg и установите «Все файлы» в качестве типа файла.
 Сохранение сценария отключения реестра DCS
Сохранение сценария отключения реестра DCS - Запустите созданный вами сценарий реестра.
- Перезагрузите компьютер, чтобы применить изменения.
4. Сброс питания док-станции Dell
Сброс питания док-станции Dell может устранить несоответствия внутри устройства. Это действие сбрасывает внутренние настройки и помогает док-станции запуститься заново.
Выключите док-станцию Dell, отсоедините все кабели и извлеките адаптер питания. Подождите около 10 секунд, прежде чем снова подключить адаптер питания и снова включить станцию.
После включения повторно подключите периферийные устройства, чтобы проверить, решена ли проблема.
5. Обновите прошивку док-станции Dell.
Устаревшая прошивка также может помешать правильной работе док-станции Dell. Обновление прошивки с помощью прилагаемой утилиты может решить такие проблемы.
Dell предлагает инструмент обновления встроенного ПО, предназначенный специально для ее док-станций, что упрощает установку последних обновлений.
- Откройте веб-сайт поддержки драйверов Dell, щелкнув эта ссылка.
- Найдите на сайте модель своей док-станции.
- В разделе загрузок приобретите утилиту обновления встроенного ПО.
 Загрузка утилиты обновления прошивки док-станции Dell
Загрузка утилиты обновления прошивки док-станции Dell - Подключите док-станцию к компьютеру.
- Запустите утилиту обновления прошивки от имени администратора.
- Позвольте инструменту выполнить диагностику вашей док-станции.
- Начните процесс обновления, нажав «Обновить».
 Обновление прошивки док-станции Dell
Обновление прошивки док-станции Dell - По завершении перезагрузите компьютер.
Благодаря этим решениям вы сможете обеспечить правильную работу док-станции Dell. Если станция по-прежнему не работает, обратитесь в Команда поддержки Делл для дальнейшей помощи.
Программы для Windows, мобильные приложения, игры - ВСЁ БЕСПЛАТНО, в нашем закрытом телеграмм канале - Подписывайтесь:)

 Открытие диспетчера устройств
Открытие диспетчера устройств Отключение управления питанием в USB-адаптере
Отключение управления питанием в USB-адаптере Драйверы док-станции Dell
Драйверы док-станции Dell Открытие Блокнота
Открытие Блокнота Сохранение файла блокнота
Сохранение файла блокнота Сохранение сценария отключения реестра DCS
Сохранение сценария отключения реестра DCS Загрузка утилиты обновления прошивки док-станции Dell
Загрузка утилиты обновления прошивки док-станции Dell Обновление прошивки док-станции Dell
Обновление прошивки док-станции Dell