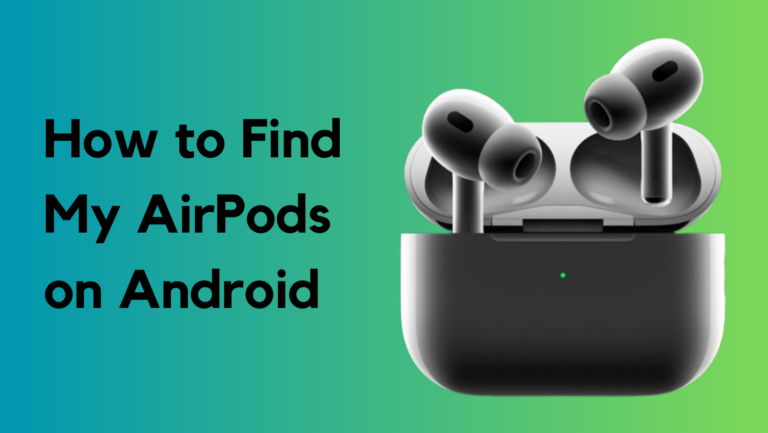Как устранить неполадки и исправить проблему черного экрана в Palworld
Проблема с черным экраном в Palworld в первую очередь вызвана несовместимостью с DLSS, который может не поддерживаться вашей видеокартой. Хотя это распространенная причина, другие факторы, такие как устаревшие или поврежденные драйверы графического процессора, неправильно настроенные параметры совместимости, поврежденные данные кэша и проблемы с учетной записью, также способствуют этому. Это основные причины, указанные несколькими затронутыми пользователями.

Программы для Windows, мобильные приложения, игры - ВСЁ БЕСПЛАТНО, в нашем закрытом телеграмм канале - Подписывайтесь:)
Обсудив причины, перейдем к решениям. Настоятельно рекомендуется сначала перезагрузить компьютер, поскольку это простое действие иногда может решить проблемы без дополнительных изменений системы.
Кроме того, убедитесь, что ваша система соответствует минимальным игровым требованиям, поскольку несоблюдение этого требования может привести к появлению черного экрана.
1. Добавьте -ngxdisableota в параметры запуска Palworld.
Команда -ngxdisableota в параметрах запуска не позволяет Palworld пытаться загрузить плагин Unreal Engine 5 DLSS, который не поддерживается видеокартами, выпущенными до серии RTX. Эта неподдерживаемая функция может быть причиной проблемы с черным экраном.
1.1 Пользователи Steam
- Откройте Steam и перейдите в свою библиотеку.
- Щелкните правой кнопкой мыши Palworld и выберите «Свойства».

- Введите -ngxdisableota в поле параметров запуска.

- Запустите Palworld и проверьте, решена ли проблема.
1.2 Пользователи, не являющиеся пользователями Steam
- Щелкните правой кнопкой мыши ярлык Palworld и выберите «Свойства». Если у вас нет ярлыка, перейдите в каталог установки игры и создайте его, удерживая клавишу Shift.

- Добавьте -ngxdisableota в конец пути к файлу в поле «Цель».
- Нажмите «Применить», затем «ОК», чтобы сохранить изменения.
- Запустите Palworld, используя ярлык, чтобы проверить, решена ли проблема с черным экраном.
2. Настройте параметры совместимости.
Несовместимые настройки по умолчанию могут привести к сбою игры или отображению черного экрана. Мы предлагаем настроить параметры совместимости, такие как отключение полноэкранной оптимизации и запуск программы от имени администратора, что может предотвратить эти проблемы.
Настройки совместимости предлагают различные варианты, включая возможность запуска старых программ в последней версии Windows путем эмуляции конфигурации старой системы.
- Щелкните правой кнопкой мыши Palworld на рабочем столе или перейдите в каталог игры через проводник.
- Выберите «Свойства» и перейдите на вкладку «Совместимость».

- Здесь выберите «Отключить полноэкранную оптимизацию» и «Запустите эту программу от имени администратора».
- Нажмите «Применить», затем «ОК», чтобы сохранить новые настройки.

- Запустите Palworld, чтобы проверить, сохраняется ли проблема. Если да, вернитесь к настройкам совместимости, активируйте «Запустить эту программу в режиме совместимости» и выберите Windows 8 в раскрывающемся меню.
3. Вернитесь к старому драйверу графического процессора.
Откат к предыдущему драйверу графического процессора может помочь определить, вызывает ли текущий драйвер проблемы. Некоторые пользователи обнаружили, что, откатив или обновив драйвер графического процессора, они смогли решить проблему.
- Щелкните правой кнопкой мыши меню «Пуск» и выберите «Диспетчер устройств».

- В диспетчере устройств найдите «Адаптеры дисплея» и найдите драйвер графического процессора.
- Щелкните правой кнопкой мыши драйвер графического процессора и выберите «Свойства».
- Перейдите на вкладку «Драйвер» и нажмите «Откатить драйвер». Если этот параметр неактивен, загрузите более старую версию драйвера графического процессора с веб-сайта производителя.

4. Удалите XblGrts|DeviceKey из диспетчера учетных данных Windows.
Сообщается, что удаление XblGrts|DeviceKey из диспетчера учетных данных Windows устранило проблему черного экрана для некоторых пользователей. Это говорит о том, что проблема с учетной записью Xbox также может привести к черному экрану в Palworld.
- Нажмите клавишу Win, чтобы открыть меню «Пуск».
- Введите Диспетчер учетных данных и выберите его.

- Нажмите «Учетные данные Windows».
- Найдите XblGrts|DeviceKey в разделе «Общие учетные данные».
- Нажмите раскрывающийся список рядом с ним и выберите «Удалить», затем нажмите «Да» для подтверждения.

- Попробуйте еще раз запустить Palworld и проверить, решена ли проблема.
5. Обновите драйвер графического процессора.
Всегда рекомендуется обновлять драйвер графического процессора, особенно если возникают проблемы с черным экраном. Основной причиной могут быть устаревшие или поврежденные драйверы. Обязательно проверьте наличие ожидающих обновлений для драйвера графического процессора и установите их соответствующим образом.
- Запустите приложение поставщика графического процессора (например, GeForce Experience или AMD Radeon Software).
- Перейдите в раздел «Драйверы» и выберите «Проверить наличие обновлений».
- Если обновления доступны, загрузите и установите их.

- Перезагрузите компьютер после установки обновлений и проверьте, решена ли проблема.
6. Удалите папку Win64 из каталога Palworld.
Папку Win64 можно безопасно удалить при возникновении проблем с приложением или игрой; папка будет воссоздана при запуске Palworld. Это действие может решить проблемы с черным экраном, вызванные повреждением папки Win64.
- Нажмите Win + E, чтобы открыть проводник.
- Зайдите в папку установки игры.
- Перейдите в Pal > Двоичные файлы и удалите папку Win64.

- Перезапустите Palworld, чтобы проверить, решена ли проблема с черным экраном.
7. Проверьте файлы игры.
Причиной постоянных проблем с черным экраном могут быть поврежденные файлы игры. Если проблема не устранена, возможно, некоторые файлы игры повреждены.
7.1 Steam
- Откройте Steam и перейдите в свою библиотеку.
- Щелкните правой кнопкой мыши Palworld и выберите «Свойства».

- Выберите «Локальные файлы» на левой панели.
- Выберите «Проверить целостность файлов игры».

- После завершения процесса проверки запустите Palworld, чтобы проверить наличие проблемы.
7.2 Xbox
- Запустите приложение Xbox.
- Щелкните правой кнопкой мыши Palworld и выберите «Управление».

- Нажмите «Файлы», а затем «Проверить и восстановить».

- Подтвердите, нажав Да.
- После завершения процесса попробуйте снова запустить Palworld.
Если ни одно из этих решений вам не помогло, рассмотрите возможность переустановки всей игры, чтобы исключить любые проблемы, вызванные поврежденными файлами.
Программы для Windows, мобильные приложения, игры - ВСЁ БЕСПЛАТНО, в нашем закрытом телеграмм канале - Подписывайтесь:)














![Как отменить Showtime на Amazon за 8 шагов [2 Methods]](https://ddok.ru/wp-content/uploads/2023/11/ft-image-1-768x432.png)


![Что такое мошенничество с Geek Squad и как его избежать? [2023]](https://ddok.ru/wp-content/uploads/2023/10/what-is-geek-squad-scam-768x432.jpg)