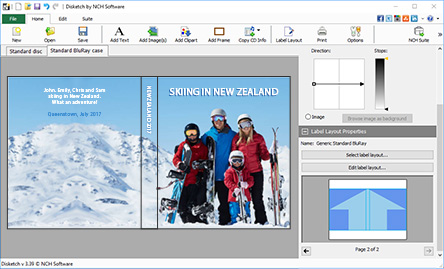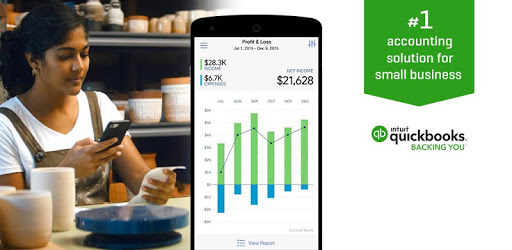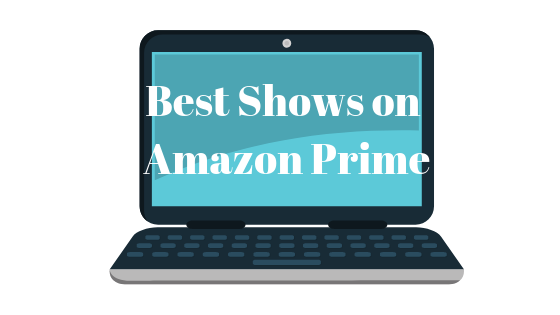Как удаленно управлять компьютерами Mac с помощью Dameware Remote Support
Доступ к удаленному рабочему столу, без сомнения, является одной из самых удобных технологий, которые когда-либо были изобретены. И среди моих лучших выборов лучшего программного обеспечения для удаленных рабочих столов – Dameware Remote Support от SolarWinds. Это комплексный инструмент, который идеально подходит для предоставления услуг ИТ-поддержки, таких как развертывание программного обеспечения и исправлений, устранение неполадок и разрешение проблем.
Если вы ищете что-то более повседневное, что, например, вы можете использовать для доступа к домашнему компьютеру во время путешествий, вы можете рассмотреть возможность использования Aeroadmin. Или взвесьте свой лучший вариант из нашего списка лучших программ удаленного доступа.
Программы для Windows, мобильные приложения, игры - ВСЁ БЕСПЛАТНО, в нашем закрытом телеграмм канале - Подписывайтесь:)
Но вернемся к Dameware. SolarWinds действительно пытались сделать это программное обеспечение простым в использовании, даже планируя основывать пользовательский интерфейс на консоли управления Microsoft. Однако есть лишь крошечная проблема. Dameware Remote Support может быть установлен только в системе на базе Windows. Хорошей новостью является то, что вы по-прежнему можете использовать его для удаленного доступа к устройствам на базе Mac и Linux. Плохая новость в том, что Windows и Mac не друзья. Для доступа к компьютерам Mac с помощью Dameware вам потребуется специальный тип подключения, называемый VNC. Итак, в этом посте мы рассмотрим, как настроить сервер VNC на компьютере Mac, а также набор процессов, которые вам нужно выполнить на клиенте Dameware, чтобы успешно инициировать удаленное соединение.
Как настроить VNC-сервер в Mac OS X
Компьютер Mac по умолчанию настроен не принимать запросы удаленного подключения. И легко понять почему. Хакеры могут легко воспользоваться преимуществом и инициировать соединения, которые вы можете неосознанно принять и, таким образом, в конечном итоге предоставить им полный контроль над вашим ПК.
Это шаги, которые необходимо выполнить, чтобы убедиться, что запросы на подключение Dameware не блокируются удаленной машиной Mac.
1. Перейдите к системным настройкам целевого MacBook и выберите параметр «Общий доступ».
 Системные настройки Mac
Системные настройки Mac
2. Теперь вы должны увидеть ряд служб, перечисленных на левой панели диалогового окна «Совместное использование». Найдите раздел «Общий доступ к экрану» и установите рядом с ним флажок. Кроме того, если этот флажок еще не установлен, выберите параметры Общий доступ к файлам, Общий доступ к принтеру и Общий доступ через Интернет.
 Как включить общий доступ к экрану Mac
Как включить общий доступ к экрану Mac
3. Нажмите «Настройки компьютера» и выберите вторую опцию, обозначенную как «VNC-зрители могут управлять экраном с паролем». Идите вперед и установите пароль по вашему выбору. Этот пароль будет использоваться для аутентификации клиентских компьютеров, прежде чем они смогут получить удаленный доступ к вашему устройству Mac.
 Как настроить пароль для совместного использования экрана Mac
Как настроить пароль для совместного использования экрана Mac
4. Определите, у кого есть разрешение на доступ к экрану вашего Mac, чуть ниже настроек компьютера. Вы можете либо разрешить всем пользователям, либо выбрать выборочный подход и добавить определенных пользователей или группы. Кнопка «плюс» (+) добавляет новых пользователей, а кнопка «минус» (-) удаляет пользователей.
 Привилегии доступа к совместному использованию экрана Mac
Привилегии доступа к совместному использованию экрана Mac
Обратите внимание, что описанный выше процесс может отличаться в зависимости от используемой версии Mac. Например, если вы используете версию 10.4 или 10.6, вот как вы можете это сделать.
Как настроить VNC-сервер в Mac OS X 10.4 и 10.6
Перейдите в Системные настройки, снова найдите параметр «Общий доступ» и откройте его. Но теперь вместо совместного использования экрана найдите Apple Remote Desktop, установите рядом с ним флажок и нажмите «Пуск». Чтобы установить пароль для подключений VNC, перейдите в раздел «Права доступа», и вы увидите, что зрители могут управлять экраном с помощью пароля. Приступите к созданию пароля и нажмите ОК.
 Как настроить VNC-сервер в Mac OS X 10.4 и 10.6
Как настроить VNC-сервер в Mac OS X 10.4 и 10.6
Итак, теперь, когда сервер VNC запущен и работает, вы можете подключиться к Mac, верно? Еще не совсем. Вам нужно выполнить еще один шаг. Проверка, разрешает ли встроенный брандмауэр Mac совместное использование экрана. Хотя это не должно быть проблемой, поскольку в большинстве случаев брандмауэр будет отключен. Брандмауэр будет активен только в том случае, если вы используете модем для подключения к Интернету. Но если вы используете маршрутизатор, компьютер использует аппаратный брандмауэр.
Как проверить, принимает ли ваш брандмауэр Mac удаленные подключения
Перейдите в Системные настройки, перейдите в Безопасность и конфиденциальность, а затем нажмите на параметр Брандмауэр. Затем щелкните значок замка на панели настроек, чтобы получить доступ к настройкам брандмауэра. Войдя в систему, нажмите Параметры брандмауэра и убедитесь, что общий доступ к экрану, удаленное управление и удаленный вход находятся в списке разрешенных служб.
 Как разрешить совместное использование экрана через брандмауэр Mac
Как разрешить совместное использование экрана через брандмауэр Mac
Есть поле с надписью Блокировать все входящие соединения. Убедитесь, что он не отмечен.
Еще я должен упомянуть, что стандартный порт VNC, который компьютеры Mac используют для прослушивания входящих запросов, – это порт 5900. К сожалению, это не тот порт, который Dameware использует для отправки удаленных подключений. Поэтому, прежде чем вы сможете получить удаленный доступ к компьютеру Mac, вам также необходимо открыть определенные порты, используемые Dameware. Процесс переадресации портов будет зависеть от типа маршрутизатора, но мы создали руководство по настройке портов, которое должно помочь вам открыть порты Dameware практически на любом маршрутизаторе.
И мы закончили с самой сложной частью. Теперь остается войти в программное обеспечение Dameware Client, открыть инструмент Dameware Mini Remote Control (DMRC) и отправить запрос на подключение к конкретному компьютеру Mac.
Как подключиться к компьютерам Mac с помощью DMRC
Подключение к компьютерам Mac, находящимся в вашей внутренней сети
1. Запустите инструмент Dameware Mini Remote Control и откройте диалоговое окно «Удаленное подключение», щелкнув соответствующий значок на панели задач DMRC.

2. Введите IP-адрес Mac в диалоговом окне подключения. Или найдите его в устройствах, перечисленных в правой части поля. И затем, этот шаг важен, выберите опцию Use VNC Viewer и, наконец, нажмите кнопку Connect.
 Используйте DMRC для подключения к компьютерам Mac
Используйте DMRC для подключения к компьютерам Mac
3. После подключения вы можете приступить к удаленному поиску и устранению неисправностей.
Инструмент Dameware Mini Remote Control позволяет вам общаться с конечными пользователями в приложении, передавать файлы, делать снимки экрана удаленного сеанса и множество других замечательных функций.
Подключение к компьютерам Mac, находящимся за пределами вашей внутренней сети
Для этой задачи процесс остается в основном таким же, как и первый процесс, до последней части. Откройте инструмент Mini Remote Control, введите IP-адрес компьютера Mac, к которому вы хотите получить доступ, проверьте тип подключения VNC, но теперь вместо того, чтобы нажимать кнопку «Подключить», вы выбираете вариант рядом с ним, помеченный как Интернет-сеанс.
 Интернет-сессия удаленной поддержки Dameware
Интернет-сессия удаленной поддержки Dameware
После этого Dameware откроет диалоговое окно с предложением создать сеанс. По умолчанию Dameware автоматически создает имя сеанса на основе имени хост-машины и времени создания сеанса. Тем не менее, вы можете создать свое собственное имя, которое будет более запоминающимся для вас.
После создания сеанса появится другое диалоговое окно, предлагающее отправить сведения на удаленный компьютер. Если на вашем компьютере установлен почтовый клиент, просто выберите опцию «Электронная почта». В противном случае скопируйте данные в буфер обмена и отправьте их в любом другом режиме, который вы предпочитаете.
 Подключайтесь к компьютерам Mac за пределами вашего брандмауэра
Подключайтесь к компьютерам Mac за пределами вашего брандмауэра
Удаленный компьютер получит ссылку на запрос на подключение, и как только он ее примет, у вас будет доступ к его компьютеру.
Как подключиться к компьютерам Mac вне диапазона с помощью Intel AMT KVM
Компьютеры вне диапазона означают, что машины были выключены, находятся в режиме гибернации, вышли из строя или имели сбой жесткого диска, который мешает им успешно загрузиться. С Dameware вы по-прежнему можете подключаться к этим устройствам и управлять ими, используя технологию Intel Active Management Technology (AMT), которая интегрирована в чипы Intel. Вы также сможете получить доступ к BIOS или EFI компьютера в случае Macbook и даже установить операционную систему удаленно.
 Подключение к компьютерам Mac вне диапазона с помощью Intel AMT KVM
Подключение к компьютерам Mac вне диапазона с помощью Intel AMT KVM
Для этого откройте Dameware Mini Remote Control, введите IP-адрес компьютера Mac и затем используйте тип подключения Intel AMT KVM для отправки запроса на подключение. К сожалению, документации по использованию Intel AMT для управления компьютерами Mac недостаточно, поэтому я мало что могу вам рассказать об этом.
И это суммирует все задействованные процессы настройки, прежде чем вы сможете удаленно управлять своим компьютером Mac с помощью Dameware Remote Support.
Программы для Windows, мобильные приложения, игры - ВСЁ БЕСПЛАТНО, в нашем закрытом телеграмм канале - Подписывайтесь:)