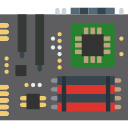Как тестировать игры с помощью MSI Afterburner?
Если вы недавно купили игровой компьютер или являетесь старым игроком на ПК, шансы, что вы столкнетесь с заиканием в игре, довольно высоки. Ваша игра либо ощущается как постоянная икота, либо гладкая, как масло. Разница между двумя режимами определяется получаемой вами частотой кадров.
Итак, как узнать, сколько кадров в секунду (FPS) вы выдавливаете из своей системы, и как тестировать игры, используя эту информацию?
Программы для Windows, мобильные приложения, игры - ВСЁ БЕСПЛАТНО, в нашем закрытом телеграмм канале - Подписывайтесь:)
Этот вопрос часто возникает среди энтузиастов игр, и ответ состоит всего из двух слов – MSI Afterburner.
Что такое MSI Afterburner?
На первый взгляд MSI Afterburner можно рассматривать как мощную графическую утилиту, разработанную известными производителями графических процессоров – MSI. Он помогает пользователям с захватом видео, мониторингом графической производительности, разгоном и, конечно же, тестированием.
Эта утилита обладает целым набором удивительных преимуществ и функций, которые мы рассмотрим по ходу статьи.
Что делает MSI Afterburner удивительной графической утилитой?
Прежде чем мы перейдем к тому, как вы можете тестировать игры с помощью MSI Afterburner, мы должны взглянуть на то, что находится под капотом.
• Возможности разгона
Многим энтузиастам игр разгон может показаться чуждой и невыполнимой задачей. Однако с MSI Afterburner даже новичок может максимально использовать свой графический процессор.
Утилита предоставляет бесконечные настройки графического процессора, начиная от скорости вращения вентилятора, тактовой частоты памяти и тактовой частоты ядра до предела температуры, предела мощности и предела напряжения ядра. Благодаря такому широкому диапазону опций пользователи могут обнаружить гармонию между возможностями и производительностью.
• Возможности мониторинга
Хотя пользователи могут активно изменять параметры своего графического процессора и процессора для обеспечения максимальной производительности, MSI Afterburner – это мощный инструмент, который также отображает подробную информацию о производительности оборудования в режиме реального времени.
Вы можете отслеживать не только тактовую частоту ядра процессора и графического процессора, тактовую частоту памяти, использование ОЗУ и видеопамяти, но также анализировать напряжение, температуру процессора и графического процессора в игре, а также количество кадров в секунду.
• Захват видео
Что делает MSI Afterburner удивительной графической утилитой, так это его способность захватывать игровое видео в различных форматах. Кроме того, вы можете изменить различные параметры, такие как разрешение, ограничение частоты кадров и типы сжатия, в соответствии с вашими потребностями.
• Бенчмаркинг
В MSI Afterburner есть встроенная утилита для тестирования производительности под названием MSI Kombustor, которая очень полезна при стресс-тестах графического процессора. Более того, он поддерживает как DirectX, так и OpenGL.
Как сравнивать игры?
Теперь, когда мы рассмотрели наши основы, пришло время перейти к тому, как вы можете тестировать свои игры.
• Шаг 1. Загрузите и установите MSI Afterburner.
Прежде всего, зайдите на goolgle.com и найдите «MSI Afterburner». Как только вы это сделаете, самый первый результат – это то, куда вам нужно идти.
 Результат поиска Google
Результат поиска Google
Прокрутите страницу до самого низа, и вы увидите вариант загрузки. Здесь просто нажмите «MSI Afterburner». После этого выполните простую процедуру установки, и все готово.
 Вариант загрузки MSI Afterburner.
Вариант загрузки MSI Afterburner.
• Шаг 2: настройка MSI Afterburner
Второй шаг имеет решающее значение, поскольку он позволит вам протестировать свои игры. Процедура довольно проста, откройте MSI Afterburner и нажмите «Настройки».
 Обзор Afterburner
Обзор Afterburner
Появится небольшое окно с различными вкладками и конфигурациями. Выберите вкладку «Мониторинг» и в разделе «График активного мониторинга оборудования» выберите параметры, которые вы хотите использовать в качестве эталонного теста.
 Свойства MSI Afterburner.
Свойства MSI Afterburner.
Как только вы это сделаете, включите опцию «Показать на экранном дисплее» в разделе «Свойства графика температуры графического процессора».
Шаг 3. Настройки эталонного теста.
После того, как вы закончите с настройками GPU и CPU, перейдите на вкладку «Benchmark» и выберите клавиши «Начать запись» и «Завершить запись». Обратите внимание, что для этих задач я выбрал номер 4 и номер 5.
 Настройки эталонного теста.
Настройки эталонного теста.
После этого все, что вам нужно сделать, это просто нажать кнопку начала записи и сыграть в любую игру от 10 до 15 минут. Когда вы наигрались, остановите запись и перейдите в конкретную папку, в которой вы сохранили файл записи. Вы можете изменить расположение файла в настройках «Свойства файла результатов тестирования».
Когда вы открываете файл, он покажет вам средний FPS, минимальный FPS, максимальный FPS и более подробную информацию о вашем графическом процессоре.
 Результаты тестов
Результаты тестов
• Шаг 4: Вот и все!
Если вы выполнили все шаги правильно, все, что вам нужно сделать сейчас, это открыть свою игру и проверить все параметры в режиме реального времени. Результаты будут отображаться в верхнем левом углу экрана.
 Статистика в игре.
Статистика в игре.
Чем больше вы играете, тем больше параметров будет изменяться, что позволит вам оценить производительность вашей системы.
В приведенном выше примере я играю в Dota 2. Показанные параметры теста включают:
• Температура графического процессора 53 градуса
• 1278 МГц памяти GPU
• 150 кадров в секунду
Обратите внимание, что на этом шаге отображаются значения параметров. Мы настоятельно рекомендуем контролировать параметры в игре, чтобы получить максимальную отдачу от результатов тестов, или, если вас не устраивает получаемый вами FPS, подумайте о проверке этих графических процессоров.
[Optional] Как запустить тест с помощью MSI Kombustor
Вы также можете запустить тест MSI Kombustor, чтобы определить верхние пределы вашей компьютерной системы. Шаги для этого включают:
1. Откройте MSI Afterburner и нажмите на заглавную букву «K» в верхнем левом углу окна MSI Afterburner. Помните, что в зависимости от того, какой скин Afterburner вы используете, расположение K может варьироваться. Как и в моем случае, K находится прямо под текстом MSI Afterburner.
2. Как только вы нажмете кнопку K, Kombustor немедленно запустит стресс-тест.
3. Вы можете исследовать и анализировать нагрузку на графический процессор, частоту кадров и температуру графического процессора, чтобы понять, как питать вашу видеокарту с настройками по умолчанию.
4. Используя результаты тестов, вы можете настроить свой графический процессор и процессор в соответствии со стандартами высокой производительности.
 Опция MSI Kombuster.
Опция MSI Kombuster.
Окончательный вердикт
Вот оно что! Теперь вы знаете, как тестировать свои игры с помощью MSI Afterburner. Уникальность этой утилиты заключается в том, что она совместима практически с любой видеокартой.
Так чего же ты ждешь? Перейдите прямо на сайт MSI и воспользуйтесь преимуществами, которые они могут предложить.
Помните, что игровые тесты позволяют полностью настроить параметры графики, чтобы вы могли получить максимальный FPS, не жертвуя визуальными эффектами. Удачной игры!
Программы для Windows, мобильные приложения, игры - ВСЁ БЕСПЛАТНО, в нашем закрытом телеграмм канале - Подписывайтесь:)