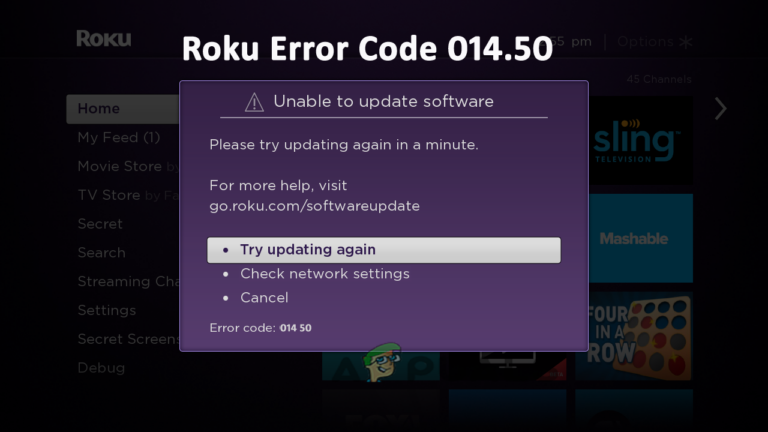Как щелкнуть снимок экрана на телефоне Android
Самое лучшее в андроидах – это то, что независимо от того, какая компания выпустила телефон, способ создания снимков экрана на всех телефонах практически одинаков. Когда я делаю снимок экрана со своего телефона Android, я нажимаю кнопку питания и кнопку уменьшения громкости. Это был метод создания снимков экрана на всех моих предыдущих телефонах, а также на устройствах Android. За некоторыми исключениями, некоторые телефоны используют кнопку «Домой» и кнопку уменьшения громкости, чтобы сделать снимок экрана, как это делают люди на iPhone.
Нажатие кнопок на телефоне – не единственный способ делать скриншоты андроидов. Некоторые телефоны имеют встроенные вкладки, к которым можно получить доступ напрямую, чтобы щелкнуть снимок экрана вашего телефона.
Программы для Windows, мобильные приложения, игры - ВСЁ БЕСПЛАТНО, в нашем закрытом телеграмм канале - Подписывайтесь:)
Что такое снимок экрана
Снимок экрана похож на щелчок по изображению вашего телефона, когда вы начали разговор, изображению на телефоне, которое вы не можете загрузить, или сообщению, которое вы не можете скопировать. Снимок экрана помогает вам записывать то, что вам не хочется писать или печатать. Например, я люблю собирать цитаты со всех форумов социальных сетей. Некоторые изображения не в загружаемом формате. Итак, вместо того, чтобы загружать его, я могу просто сделать снимок экрана с изображением и использовать его в качестве изображения для дисплея или там, где я хочу его использовать. Еще в студенческие годы и даже сегодня я делаю так много снимков экрана каждый день, и у меня есть папка на моем Android-устройстве под названием «Снимки экрана», в которой есть все изображения, которые я сделал на сегодняшний день.
Чем полезен снимок экрана
Еще одно очень полезное преимущество создания снимков экрана – помочь людям выполнить задачу по телефону. Я помню, как у меня был друг, который был новичком в Snapchat и не знал, как им пользоваться. Я буквально отправил ему скриншоты того, как открыть Snapchat, и как сфотографировать всех, щелкнув скриншоты моего приложения Snapchat. И это действительно помогло ему легко использовать Snapchat.
Точно так же, когда я обнаруживаю в своем телефоне проблему, которую часто не понимаю, я делаю снимки экрана и отправляю их всем, кто может мне помочь, из моего списка контактов. И тот, кто мне помогает, тоже направляет меня через скриншоты.
Как сделать снимок экрана, нажимая кнопки на Android
Самый простой способ сделать снимок экрана на Android – использовать кнопку питания на телефоне, которая обычно находится на одной из сторон телефона. И кнопка уменьшения громкости, которая снова находится по бокам телефона. Иногда обе эти кнопки размещаются на одной стороне, что упрощает пользователю создание снимка экрана. Следуйте инструкциям ниже, чтобы сделать снимок экрана с помощью этих кнопок.
- Откройте экран, изображение, текст или беседу, снимок экрана которой вы хотите сделать.
- Чтобы сделать снимок экрана, нужно одновременно нажать кнопку питания и кнопку уменьшения громкости. Это единственный раз, когда будет выполнен щелчок по снимку экрана. Если вы нажмете одну кнопку раньше другой или позже, снимок экрана может не быть нажат. Поэтому вам нужно убедиться, что кнопки нажимаются абсолютно одновременно.
- Вы успешно нажали снимок экрана с помощью боковых кнопок своего телефона.
Уловка, чтобы узнать, был ли сделан снимок экрана
Вы когда-нибудь замечали звук щелчка при нажатии на картинку? При создании снимка экрана издается такой же звук, что позволяет узнать, что вы успешно сделали снимок экрана.
Другой способ подтвердить это заключается в том, что экран, на котором вы только что сделали снимок экрана, будет отображаться как изображение на вашем телефоне в тот момент, когда вы щелкнете снимок экрана, и появится в верхней раскрывающейся вкладке вашего телефона. Вы также можете перейти в свою галерею и получить доступ к папке для снимков экрана, чтобы увидеть изображение.
 Ваш снимок экрана появится здесь
Ваш снимок экрана появится здесь
Проведите вниз по раскрывающемуся экрану, чтобы найти свой снимок экрана.
 Проведите пальцем по экрану вниз, и вы найдете здесь свое изображение.
Проведите пальцем по экрану вниз, и вы найдете здесь свое изображение.
Использование встроенной вкладки для снимка экрана на Android
Для большинства телефонов Android вкладка для создания снимка экрана обычно присутствует в области ярлыков, которая появляется при перемещении вниз по экрану телефона с главного экрана.
 Вкладка для снимка экрана
Вкладка для снимка экрана
Для этого метода все, что вам нужно сделать, это открыть экран, на котором вы хотите сделать снимок экрана, провести пальцем вниз по экрану ярлыков, а затем просто нажать на вкладку для снимка экрана.
Для моего телефона у меня есть дополнительная возможность щелкнуть снимок с прокруткой, когда мне нужно сделать снимок экрана более длинного экрана, который будет автоматически прокручиваться вниз и снимать снимки всего, что мне нужно.
Еще один замечательный инструмент для большинства Android-устройств – запись экрана. Вы можете сделать видео своего экрана и сохранить его как запись экрана.
Программы для Windows, мобильные приложения, игры - ВСЁ БЕСПЛАТНО, в нашем закрытом телеграмм канале - Подписывайтесь:)

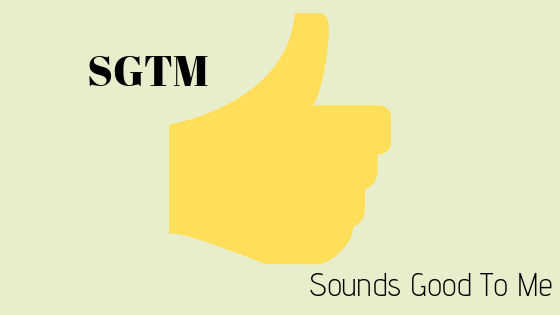
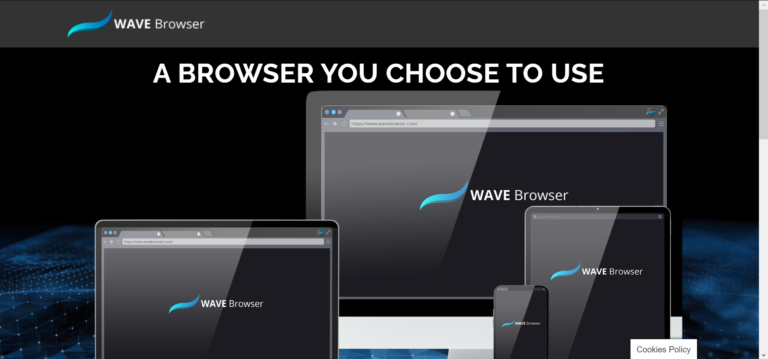

![[FIX] Microsoft не отправляет подтверждение сообщения (OTP)](https://ddok.ru/wp-content/uploads/2023/02/Microsoft-Not-Sending-Text-Message-Verification-768x432.jpg)