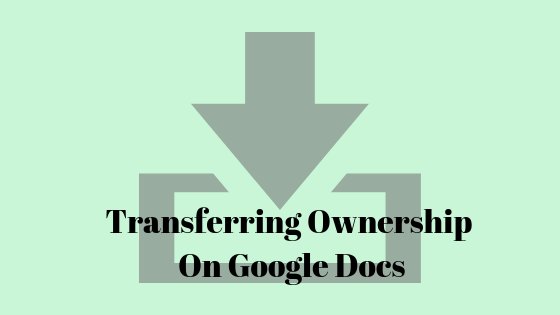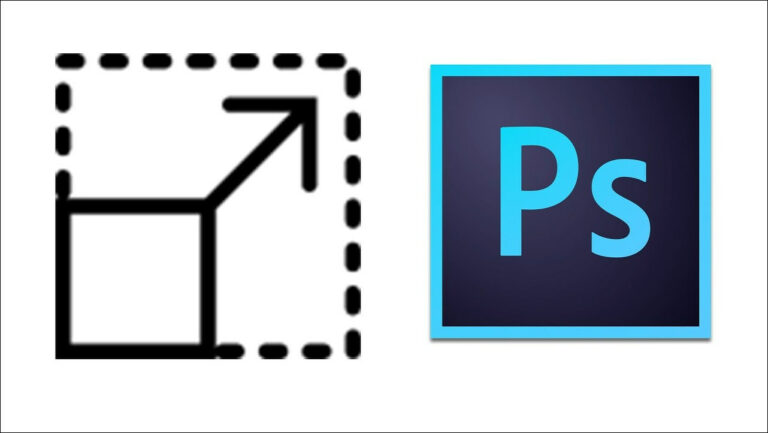Как щелкнуть правой кнопкой мыши без мыши на Windows и Mac
- Щелчок правой кнопкой мыши без мыши возможен как в Windows, так и в macOS, что полезно при возникновении неисправностей мыши или при использовании трекпада ноутбука.
- В Windows щелкните правой кнопкой мыши, используя сочетание клавиш Shift+F10 или клавишу «Меню»; в macOS используйте Control+щелчок или включите клавиши мыши для управления курсором с помощью клавиатуры.
- Клавиши мыши, доступные как в Windows, так и в macOS, позволяют перемещать курсор и щелкать мышью с помощью клавиш клавиатуры, предлагая альтернативу, когда мышь недоступна.
Щелчок правой кнопкой мыши — одна из наиболее важных функций, присутствующих в настольных операционных системах. Он используется для вызова меню, предлагающего дополнительные параметры относительно того, где или на что вы нажали. Итак, если вы когда-нибудь окажетесь в неудачной и крайне неприятной ситуации, когда у вас нет доступа к функции щелчка правой кнопкой мыши, вот как вы можете щелкнуть правой кнопкой мыши без мыши.
 Щелчок правой кнопкой мыши без мыши может быть довольно болезненным | Unsplash
Щелчок правой кнопкой мыши без мыши может быть довольно болезненным | Unsplash
Программы для Windows, мобильные приложения, игры - ВСЁ БЕСПЛАТНО, в нашем закрытом телеграмм канале - Подписывайтесь:)
Зачем мне нужно щелкать правой кнопкой мыши на клавиатуре?
Существует множество неудачных сценариев, когда вам может потребоваться щелкнуть правой кнопкой мыши без мыши:
- Щелчок правой кнопкой мыши не работает или работает неправильно.
- Вы используете ноутбук, и вам трудно щелкнуть правой кнопкой мыши на трекпаде.
- Проблемы с драйверами не позволяют вашей мыши работать.
Могу ли я щелкнуть правой кнопкой мыши без мыши?
Щелчок правой кнопкой мыши без мыши вполне возможен с помощью клавиатуры. Хотя щелкнуть правой кнопкой мыши на клавиатуре достаточно просто, делать это с помощью мыши более предпочтительно и эффективно, поскольку вы можете щелкнуть правой кнопкой мыши мгновенно и в нужном месте. В любом случае, давайте посмотрим, как можно щелкнуть правой кнопкой мыши на клавиатуре.
ПРОЧИТАЙТЕ БОЛЬШЕ: Как перетаскивать щелчок с помощью любой мыши – подробное руководство с простыми шагами ➜
Щелчок правой кнопкой мыши без мыши
Большинство операционных систем учли возможность того, что пользователи столкнутся с этой дилеммой. Поэтому они добавили быстрые сочетания клавиш и некоторые другие опции, которые можно использовать вместо мыши при отсутствии мыши. Вот как можно щелкнуть правой кнопкой мыши без мыши в Windows и macOS.
↪ В Windows
Существует 2 способа щелчка правой кнопкой мыши на клавиатуре в Windows:
- Shift+F10: это быстрый ярлык, похожий на Ctrl+C, для быстрого копирования того, что вы выбрали. Просто удерживайте клавишу Shift и нажмите F10, чтобы открыть контекстное меню.
- Использование клавиши меню. Большинство современных клавиатур и ноутбуков имеют клавишу меню, которая позволяет получить доступ к меню, вызываемому правой кнопкой мыши, простым нажатием.
 Клавиша меню находится на правой стороне клавиатуры рядом с правой клавишей Windows | groovyPost
Клавиша меню находится на правой стороне клавиатуры рядом с правой клавишей Windows | groovyPost
↪ На macOS
В macOS вы можете имитировать щелчок правой кнопкой мыши, удерживая клавишу Control на клавиатуре и щелкнув левой кнопкой мыши или трекпадом.
 Удерживая клавишу Control, щелкните левой кнопкой мыши, чтобы выполнить щелчок правой кнопкой мыши | Яблоко
Удерживая клавишу Control, щелкните левой кнопкой мыши, чтобы выполнить щелчок правой кнопкой мыши | Яблоко
Чтобы щелкнуть правой кнопкой мыши на клавиатуре в macOS, вам нужно будет использовать опцию «Клавиши мыши».
ПРОЧИТАЙТЕ БОЛЬШЕ: Что сегодня делает Scroll Lock на клавиатуре? Объяснено ➜
Имитация щелчка правой кнопкой мыши с помощью клавиш мыши
Клавиши мыши — это функция, доступная как в Windows, так и в macOS, которая позволяет имитировать работу мыши с помощью клавиатуры. Хотя это не позволит вам свободно управлять мышью, это действительно может помочь, когда у вас нет доступа к мыши или если вы столкнулись с какой-либо из проблем, упомянутых выше. В любом случае, вот как можно включить клавиши мыши в macOS и Windows.
↪ На macOS
Выполните следующие действия, чтобы включить клавиши мыши в macOS:
1. Включение клавиш мыши
- Прежде всего, используйте сочетание клавиш Command+Пробел, чтобы открыть Spotlight. Найдите «клавиши мыши» и нажмите клавишу возврата в результатах поиска настроек по умолчанию.
 Нажмите Return для первого варианта по умолчанию.
Нажмите Return для первого варианта по умолчанию. - Затем нажмите клавишу пробела, чтобы включить клавиши мыши, поскольку по умолчанию курсор выбрал опцию «Клавиши мыши». Нажмите Tab и пробел еще раз, чтобы включить альтернативные действия указателя. Используйте сочетание клавиш Command+W, чтобы закрыть окно.

Включите «Клавиши мыши» и «Альтернативные параметры указателя».
- Теперь используйте сочетание клавиш Command+Пробел, чтобы снова открыть Spotlight. Найдите «клавиши мыши» и нажмите клавишу «Вниз», чтобы перейти ко второй опции, которая называется «Клавиши мыши (ярлык)». Нажмите клавишу возврата.
 На этот раз используйте клавишу со стрелкой вниз, чтобы перейти ко второму варианту, и нажмите Return.
На этот раз используйте клавишу со стрелкой вниз, чтобы перейти ко второму варианту, и нажмите Return. - В появившемся меню нажмите клавишу пробела, чтобы включить опцию быстрого доступа к клавишам мыши. Используйте клавиши Tab и клавиши со стрелками, чтобы настроить любые другие необходимые параметры. Используя клавиши Tab и пробел, выберите «ОК», чтобы сохранить изменения.
 Включите первый вариант, внесите необходимые изменения и с помощью Tab перейдите к «ОК» и нажмите пробел.
Включите первый вариант, внесите необходимые изменения и с помощью Tab перейдите к «ОК» и нажмите пробел.
2. Использование клавиш мыши
При использовании клавиш мыши в macOS вам следует учитывать одну вещь: это не позволит вам использовать клавиатуру традиционным способом. Только когда клавиши мыши отключены, вы сможете снова использовать клавиатуру для набора текста. В любом случае, вот элементы управления клавишами мыши для macOS. Клавиши мыши в macOS используют как QWERTY-клавиатуру, так и клавиши цифровой клавиатуры:
ФункцияКлавиши QWERTYКлавиши цифровой клавиатурыПеремещает курсор влевоU4 Перемещает курсор вправоO6Перемещает курсор вверх88Перемещает курсор внизK2Перемещает курсор по диагонали вверх влево77Перемещает курсор по диагонали вверх вправо99Перемещает курсор по диагонали вниз влевоJ1Перемещает курсор по диагонали вниз вправоL3Выполняет a щелчок левой кнопкой мышиI5 Выполняет щелчок правой кнопкой мышиControl+MControl+0Удерживать кнопку мышиM0Отпустить кнопку мыши..Отключить клавиши мышиНажмите Option 5 разНажмите Option 5 раз Диаграмма, представляющая движение курсора в соответствии с вводом клавиш при активации клавиш мыши | Яблоко
Диаграмма, представляющая движение курсора в соответствии с вводом клавиш при активации клавиш мыши | Яблоко
↪ В Windows
Клавиши мыши также доступны в Windows. Чтобы включить его, выполните следующие действия:
1. Включение клавиш мыши
- Нажмите клавишу Windows на клавиатуре и начните вводить «клавиши мыши». Нажмите Enter в результатах поиска по умолчанию, чтобы перенаправить вас в настройки.
 Нажмите «Ввод» в результатах поиска по умолчанию.
Нажмите «Ввод» в результатах поиска по умолчанию. - Затем нажмите клавишу пробела на странице настроек клавиш мыши. По умолчанию выбрана опция «Включение клавиш мыши». Он будет активирован.
 Нажмите «Пробел», чтобы активировать переключатель по умолчанию.
Нажмите «Пробел», чтобы активировать переключатель по умолчанию. - Используйте клавишу Tab и убедитесь, что включены параметры «Использовать клавишу мыши только при включенной Num Lock» и «Показывать значок клавиш мыши на панели задач». Остальные параметры настройте по своему вкусу. Используйте сочетание клавиш Alt+F4, чтобы закрыть окно и вернуться на рабочий стол.
 Убедитесь, что эти флажки установлены.
Убедитесь, что эти флажки установлены. - Теперь нажмите клавишу Num Lock, чтобы включить его. На панели задач должен появиться значок «Клавиши мыши».
 Значок «Клавиши мыши» должен появиться на панели задач после включения.
Значок «Клавиши мыши» должен появиться на панели задач после включения.
2. Использование клавиш мыши
Клавиши мыши управляются на цифровой клавиатуре. Ниже приведены функции, которые будет выполнять каждая клавиша цифровой клавиатуры, когда включены клавиши мыши:
Функциональные клавишиПеремещает курсор влево4 Перемещает курсор вправо6Перемещает курсор вверх8Перемещает курсор вниз2Перемещает курсор по диагонали вверх влево7Перемещает курсор по диагонали вверх вправо9Перемещает курсор по диагонали вниз влево1Перемещает курсор по диагонали вниз вправо3Выполняет щелчок левой кнопкой мыши5 Выполняет щелчок правой кнопкой мыши5Настраивает клавишу 5 для выполнения щелчка левой кнопкой мыши/Настраивает клавишу 5 для выполнения щелчка правой кнопкой мыши — выполняет двойной щелчок+перетаскивание выделенных фрагментов0 (удерживайте)Перетаскивание выделенных фрагментов.Отключить клавиши мышиNum Lock Диаграмма, представляющая движение курсора в соответствии с вводом с цифровых клавиш | Википедия
Диаграмма, представляющая движение курсора в соответствии с вводом с цифровых клавиш | Википедия
ПРОЧИТАЙТЕ БОЛЬШЕ: Ключи фильтра – что это такое и как их включить? ➜
Почему у меня не работает щелчок правой кнопкой мыши?
Может быть несколько причин, по которым щелчок правой кнопкой мыши может не работать:
- Ваша мышь неисправна.
- Жизнь вашей мыши подошла к концу.
- Внутри вашей мыши забилась пыль.
- У вашей мыши неисправны переключатели.
- Проблемы с драйверами вашего устройства.
В большинстве случаев проблема обычно связана с скоплением пыли внутри мыши. Современные мыши легко открываются, поэтому их можно очистить сжатым воздухом. Если щелчок левой кнопкой мыши работает, а щелчок правой кнопкой мыши — нет, виноваты неисправные переключатели. Большинство современных мышей имеют сменные переключатели. Вы легко сможете их заменить, если у вас есть опыт пайки деталей. В противном случае обратитесь к профессионалу, который сделает это за вас.
Основные сочетания клавиш
Вот некоторые из наиболее полезных сочетаний клавиш, которые позволят вам продолжать работу, пока ваша мышь будет отремонтирована или прибудет новая:
Функция быстрого доступаWindowsmacOSUndoCtrl+ZCommand+ZRedoCtrl+YCommand+Shift+ZПереименовать выбранный файл/папкуF2Нет ярлыка macOSПереключить окнаAlt+TabOption+TabСоздать новую папкуCtrl+Shift+NShift+Command+NOОткрыть новую вкладку в браузереCtrl+TCommand+T
ПРОЧИТАЙТЕ БОЛЬШЕ: Лучшая мышь для Fortnite в 2023/24 году, рекомендованная профессионалами ➜
Заключение
Мышь или любое подобное указательное устройство сегодня является неотъемлемой частью любого компьютера. Эти обходные пути предназначены для временного решения; только до тех пор, пока не прибудет ваша новая мышь или не починят текущую. В любом случае, мы надеялись, что это вам помогло, и надеемся, что вы не окажетесь в ситуации, когда вам придется искать это снова.
Часто задаваемые вопросы
Зачем мне щелкать правой кнопкой мыши без мыши?
Если ваша мышь неисправна или работает со сбоями и у вас нет под рукой запасной, вам придется щелкнуть правой кнопкой мыши без мыши.
Могу ли я щелкнуть правой кнопкой мыши без мыши?
Да, вы можете щелкнуть правой кнопкой мыши и выполнить все функции мыши с помощью клавиатуры.
Позволяют ли клавиши мыши использовать клавиатуру в Windows?
Да. В отличие от macOS, вы свободно используете клавиатуру для набора текста и других функций, одновременно управляя ею как мышью с помощью клавиш мыши.
Программы для Windows, мобильные приложения, игры - ВСЁ БЕСПЛАТНО, в нашем закрытом телеграмм канале - Подписывайтесь:)

 Нажмите Return для первого варианта по умолчанию.
Нажмите Return для первого варианта по умолчанию.
 На этот раз используйте клавишу со стрелкой вниз, чтобы перейти ко второму варианту, и нажмите Return.
На этот раз используйте клавишу со стрелкой вниз, чтобы перейти ко второму варианту, и нажмите Return. Включите первый вариант, внесите необходимые изменения и с помощью Tab перейдите к «ОК» и нажмите пробел.
Включите первый вариант, внесите необходимые изменения и с помощью Tab перейдите к «ОК» и нажмите пробел. Нажмите «Ввод» в результатах поиска по умолчанию.
Нажмите «Ввод» в результатах поиска по умолчанию. Нажмите «Пробел», чтобы активировать переключатель по умолчанию.
Нажмите «Пробел», чтобы активировать переключатель по умолчанию. Убедитесь, что эти флажки установлены.
Убедитесь, что эти флажки установлены.