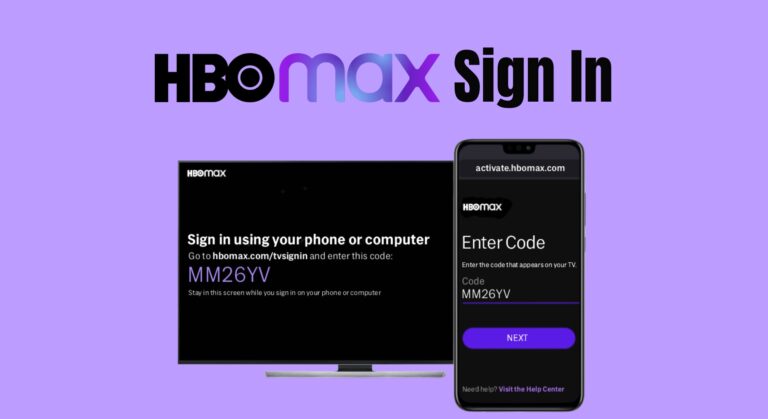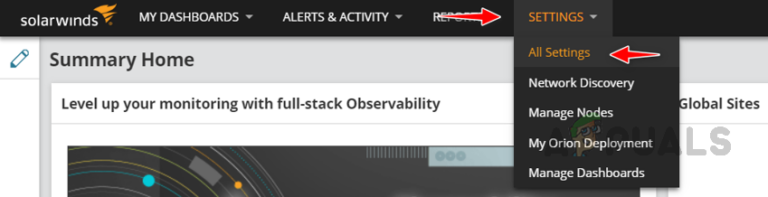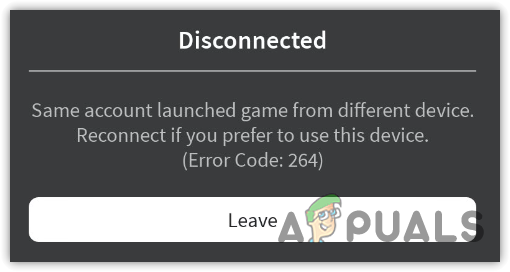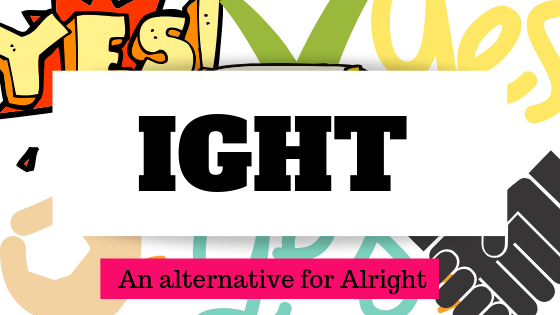Как решить проблему «При работающем экземпляре Acrobat произошла ошибка»
Сообщение об ошибке «При работающем экземпляре Acrobat возникла ошибка» обычно появляется, когда Adobe Acrobat не отвечает, часто из-за зависания фонового процесса или при попытке выполнить задачу вне приложения.
 Запущенный экземпляр Acrobat вызвал сообщение об ошибке
Запущенный экземпляр Acrobat вызвал сообщение об ошибке
Программы для Windows, мобильные приложения, игры - ВСЁ БЕСПЛАТНО, в нашем закрытом телеграмм канале - Подписывайтесь:)
В этой статье мы покажем вам, как устранить сообщение об ошибке и использовать Adobe Acrobat без перерывов.
1. Полностью перезапустите Adobe Acrobat.
При устранении ошибки перезапустите Adobe Acrobat, убедившись, что вы закрыли все фоновые экземпляры перед повторным открытием приложения.
Используйте диспетчер задач, чтобы завершить задачу Adobe Acrobat. Это устраняет любые проблемы, связанные с неисправностью экземпляров Adobe Acrobat на вашем компьютере. Выполните следующие шаги:
- Сначала щелкните правой кнопкой мыши значок меню «Пуск» и выберите в меню «Диспетчер задач».
 Открытие диспетчера задач
Открытие диспетчера задач - Найдите все процессы Adobe на вкладке «Процессы».
 Процессы Adobe Acrobat
Процессы Adobe Acrobat - Выберите каждый процесс Adobe и нажмите «Завершить задачу».
- Как только вы это сделаете, откройте Adobe Acrobat через поиск в меню «Пуск».
- Посмотрите, появляется ли сообщение об ошибке.
Лучше всего перезагрузить компьютер, а затем продолжить работу с остальными решениями, упомянутыми ниже.
2. Отключите стороннюю программу безопасности (временно)
Предупреждение. Отключение программы безопасности может быть рискованным, поскольку подвергает систему потенциальным угрозам. Мы рекомендуем отключать его только в целях тестирования и включать сразу же, как только вы определите, является ли программа безопасности причиной проблемы.
Стороннее программное обеспечение безопасности на вашем компьютере также может вызвать ошибку, изменяя фоновые процессы в целях безопасности, что может привести к сбоям.
Чтобы решить эту проблему, отключите программное обеспечение безопасности вашей системы, затем откройте Adobe Acrobat, чтобы проверить наличие ошибки. Если ошибка устранена, добавьте Adobe Acrobat в белый список антивируса, чтобы предотвратить вмешательство в будущем.
Обязательно включите антивирус после внесения Adobe Acrobat в белый список.
3. Установите обновления Adobe Acrobat.
Эту проблему может вызвать устаревшая версия Adobe Acrobat на вашем компьютере. Чтобы решить эту проблему, установите в своей системе все ожидающие обновления для Adobe Acrobat.
Это можно легко сделать через меню «Справка» в Adobe Acrobat. Следуйте инструкциям ниже, чтобы автоматически обновить Adobe Acrobat:
- Сначала откройте Adobe Acrobat на своем ПК.
- Затем нажмите «Меню» в верхнем левом углу.
 Переход в меню Adobe Acrobat
Переход в меню Adobe Acrobat - В меню выберите «Справка» > «Проверить наличие обновлений».
 Проверка наличия обновлений Adobe Acrobat
Проверка наличия обновлений Adobe Acrobat - Подождите, пока Adobe Acrobat обновится, а затем перезапустите его.
- Посмотрите, сохраняется ли сообщение об ошибке.
Если при открытии Adobe Acrobat вы видите сообщение об ошибке, вам необходимо загрузить последнюю версию установщика Acrobat и установить ее вручную, чтобы получить последнюю версию. Для этого воспользуйтесь инструкциями ниже:
- Начните с открытия официальной веб-страницы примечаний к выпуску Acrobat через эта ссылка.
- Затем загрузите последние запланированные и дополнительные обновления по предоставленным ссылкам.
 Загрузка обновлений Acrobat вручную
Загрузка обновлений Acrobat вручную - После этого запустите загруженные файлы один за другим и следуйте инструкциям на экране, чтобы завершить обновление.
4. Восстановить Adobe Acrobat
Поврежденная установка Adobe Acrobat также может вызвать вышеупомянутое сообщение об ошибке. Чтобы решить эту проблему, восстановите установочные файлы Adobe Acrobat.
Adobe Acrobat включает в себя инструмент восстановления, позволяющий исправить файлы программы на вашем компьютере. Чтобы использовать его, выполните следующие действия:
- Откройте Adobe Acrobat, затем щелкните значок «Меню».
 Переход в меню Adobe Acrobat
Переход в меню Adobe Acrobat - Используйте опцию «Справка» > «Восстановить установку», чтобы восстановить Adobe Acrobat.
 Восстановление Adobe Acrobat
Восстановление Adobe Acrobat - Сделав это, проверьте, сохраняется ли сообщение об ошибке.
Если вам не удается открыть Adobe Acrobat на своем компьютере, вы можете восстановить приложение через меню настроек Windows, выполнив следующие инструкции:
- Используйте сочетание клавиш Windows + I, чтобы открыть приложение «Настройки».
- Затем перейдите в «Приложения» > «Установленные приложения».
 Переход к установленным приложениям
Переход к установленным приложениям - В списке приложений найдите Adobe Acrobat.
- После этого нажмите на три точки в конце и выберите «Изменить».
 Изменение установки Adobe Acrobat
Изменение установки Adobe Acrobat - Откроется мастер обслуживания программы. Нажмите “Далее.
- Затем выберите «Восстановить» и нажмите «Далее».
 Восстановление Adobe Acrobat
Восстановление Adobe Acrobat - Подождите, пока оно завершится.
5. Используйте исправление реестра
Чтобы устранить сообщение «Работающий экземпляр Acrobat вызвал ошибку», Adobe официально рекомендует изменить ключи реестра Windows для Adobe Acrobat.
Прежде чем продолжить, мы рекомендуем создать резервную копию реестра Windows, чтобы избежать потенциальных проблем. Внимательно следуйте инструкциям ниже, чтобы применить исправление реестра:
- Сначала откройте окно «Выполнить» с помощью сочетания клавиш Windows + R.
- Затем введите regedit и нажмите Enter.
 Открытие реестра Windows
Открытие реестра Windows - В окне редактора реестра перейдите по следующему пути: HKEY_CLASSES_ROOT\acrobat\shell\open\ddeexec\application.
- После этого дважды щелкните клавишу «По умолчанию» и измените ее значение на AcroViewR23. Последние две цифры (23) обозначают версию Adobe Acrobat, которую вы используете. Например, в 2023 году это будет 23. Аналогично в 2020 году это будет 20 и так далее. Обычно все, что вам нужно изменить, это R вместо A в значении.
 Изменение ключа реестра
Изменение ключа реестра - Если вы не знаете версию своего Adobe Acrobat, вы можете использовать опцию «Справка» > «О Adobe Acrobat Reader» в Adobe Acrobat, чтобы узнать свою версию.
 О Adobe Акробат
О Adobe Акробат - После этого закройте редактор реестра и откройте Adobe Acrobat.
- Посмотрите, сохраняется ли проблема.
6. Переустановите Adobe Acrobat.
Если проблема не устранена, переустановка Adobe Acrobat на ваш компьютер должна решить ее, предоставив возможность начать все сначала.
Чтобы переустановить Adobe Acrobat, сначала удалите его через панель управления, а затем следуйте инструкциям ниже.
- Сначала откройте окно панели управления с помощью поиска в меню «Пуск».
 Открытие панели управления
Открытие панели управления - Перейдите в раздел «Удалить программу» в окне.
 Переход к удалению программ
Переход к удалению программ - Затем найдите Adobe Acrobat и дважды щелкните его, чтобы удалить.
 Удаление Adobe Acrobat
Удаление Adobe Acrobat - Следуйте инструкциям на экране, чтобы завершить удаление.
- После этого снова загрузите установочный файл Adobe Acrobat с официального сайта.
- Установите его и посмотрите, сохраняется ли проблема.
Выполнив эти действия по устранению неполадок, вы сможете эффективно решать распространенные проблемы с Adobe Acrobat Reader, обеспечивая плавный и надежный доступ к вашим PDF-файлам.
Если вы продолжаете сталкиваться с сообщением об ошибке в Adobe Acrobat, обратитесь за помощью в официальную службу поддержки Adobe Acrobat. Их сайт предлагает доступ к агенту поддержки, который может предоставить подробное описание устранения неполадок, включая просмотр отчета вашей системы.
Программы для Windows, мобильные приложения, игры - ВСЁ БЕСПЛАТНО, в нашем закрытом телеграмм канале - Подписывайтесь:)

 Открытие диспетчера задач
Открытие диспетчера задач Процессы Adobe Acrobat
Процессы Adobe Acrobat Проверка наличия обновлений Adobe Acrobat
Проверка наличия обновлений Adobe Acrobat Загрузка обновлений Acrobat вручную
Загрузка обновлений Acrobat вручную Восстановление Adobe Acrobat
Восстановление Adobe Acrobat Переход к установленным приложениям
Переход к установленным приложениям Изменение установки Adobe Acrobat
Изменение установки Adobe Acrobat Восстановление Adobe Acrobat
Восстановление Adobe Acrobat Открытие реестра Windows
Открытие реестра Windows Изменение ключа реестра
Изменение ключа реестра О Adobe Акробат
О Adobe Акробат Открытие панели управления
Открытие панели управления Переход к удалению программ
Переход к удалению программ Удаление Adobe Acrobat
Удаление Adobe Acrobat![Как сделать ваши музыкальные плейлисты YouTube приватными [Guide]](https://ddok.ru/wp-content/uploads/2023/12/ft-img-768x432.png)