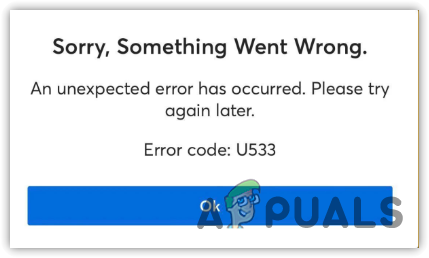Как распечатать с Canva самостоятельно или с помощью услуги [2023]
Canva — самый популярный бесплатный онлайн-инструмент для графического дизайна. Несмотря на то, что его (с юмором?) считают худшим по сравнению с «настоящим» программным обеспечением для графического дизайна, таким как Photoshop, оно предлагает широкий спектр возможностей редактирования изображений и видео, включая презентации, публикации в социальных сетях, дизайн плакатов, генерацию изображений с помощью искусственного интеллекта и многое другое.
Хотя большинство печатает свои проекты, просто загружая их локально и используя свой принтер, многие не знают, что Canva предлагает специальную услугу индивидуальной печати. Вот почему сегодня мы подробнее рассмотрим, как можно печатать на Canva, и точные нюансы каждого из вариантов.
Программы для Windows, мобильные приложения, игры - ВСЁ БЕСПЛАТНО, в нашем закрытом телеграмм канале - Подписывайтесь:)
 Canva — один из лучших бесплатных онлайн-инструментов для графического дизайна | Канва
Canva — один из лучших бесплатных онлайн-инструментов для графического дизайна | Канва
Методы печати с помощью Canva
Если бы мы разбили печать на Canva на самом верхнем уровне, остался бы только один раздел. Следовательно, существует 2 метода печати с помощью Canva:
- Печать с помощью встроенного приложения вашего устройства.
- Печать с использованием специального сервиса печати Canva.
1. Печать с помощью встроенного приложения вашего устройства.
Метод, который использовался с тех пор, как печать стала обычным явлением. Он предполагает загрузку дизайна, созданного вами в Canva, и его печать с помощью встроенного приложения на вашем устройстве. В частности, мы будем рассматривать устройства Windows и macOS.
Но сначала вот как создать и загрузить свой дизайн на Canva на свое устройство:
- Отправляйтесь в Канва. Начните свой новый проект, нажав на любой из вариантов, представленных на сайте.
 Выбирайте любой из креативных вариантов, представленных на главной странице.
Выбирайте любой из креативных вариантов, представленных на главной странице. - Теперь создайте дизайн по своему вкусу. Попробуйте все виды инструментов на боковой панели.
 На боковой панели размещено множество инструментов для изменения и улучшения вашего дизайна.
На боковой панели размещено множество инструментов для изменения и улучшения вашего дизайна. - Когда вы закончите и будете готовы к печати, нажмите кнопку «Поделиться» в правом верхнем углу экрана.
 Нажмите «Поделиться»
Нажмите «Поделиться» - Появится раскрывающееся меню. Нажмите «Загрузить».
 Нажмите «Скачать»
Нажмите «Скачать» - Далее появится меню загрузки. Нажмите раскрывающийся список «Тип файла» и выберите «Печать PDF» в списке опций.
 Выберите «Печать PDF» в раскрывающемся списке «Тип файла».
Выберите «Печать PDF» в раскрывающемся списке «Тип файла». - Затем настройте параметры, указанные в раскрывающемся списке «Тип файла».
⤷ Метки обрезки и выпуск за обрез: используются для выделения частей, которые вы хотите вырезать после печати.
⤷ Свести PDF-файл: помещает все элементы вашего дизайна в один слой, предотвращая его редактирование и обеспечивая более плавный процесс печати.
⤷ Включить заметки: загружает заметки, которые вы сделали на странице, вместе с вашим дизайном.
Мы предлагаем оставить эти опции отключенными. За исключением параметра «Свести PDF». Настройте эти параметры по своему вкусу
Настройте эти параметры по своему вкусу - Затем выберите желаемый цветовой профиль, щелкнув раскрывающийся список.
⤷ RGB: подходит для цифрового предварительного просмотра, например, в презентациях.
⤷ CMYK: гораздо лучше подходит для печати, поскольку в нем больше приоритетов отдается 4 различным цветам, и он способен воспроизводить более яркие цвета. Выберите желаемый цветовой профиль
Выберите желаемый цветовой профиль - Если вы хотите сохранить эти настройки, установите флажок Сохранить настройки загрузки. Нажмите «Загрузить».
 Установите флажок, если хотите, и нажмите «Загрузить».
Установите флажок, если хотите, и нажмите «Загрузить». - Ваш дизайн будет загружен.
 Вы можете проверить ход загрузки здесь
Вы можете проверить ход загрузки здесь
Для некоторых из этих функций может потребоваться наличие платного плана Canva. В любом случае, теперь, когда дизайн загружен, остается только распечатать его.
⤷ Печать в Windows
- Откройте проводник и перейдите в папку «Загрузки». Дважды щелкните загруженный дизайн, чтобы открыть его.
 Ваш дизайн должен быть в формате PDF.
Ваш дизайн должен быть в формате PDF. - По умолчанию PDF-файл должен открыться в Microsoft Edge. Нажмите на значок принтера, чтобы открыть меню «Печать».
 Нажмите на значок принтера
Нажмите на значок принтера - Появится меню Печать. Выберите свой принтер в раскрывающемся списке «Принтер».
 Выберите свой принтер из раскрывающегося списка
Выберите свой принтер из раскрывающегося списка - Нажмите «Дополнительные настройки» и внесите необходимые изменения в соответствии с вашими требованиями.
 Нажмите «Дополнительные настройки», чтобы получить доступ к дополнительным параметрам.
Нажмите «Дополнительные настройки», чтобы получить доступ к дополнительным параметрам. - После внесения необходимых изменений нажмите «Печать».
 Нажмите «Печать»
Нажмите «Печать»
⤷ Печать на macOS
- Откройте загруженный PDF-файл, просто дважды щелкнув его в Finder.
 Двойной щелчок по PDF-файлу откроет его в режиме предварительного просмотра.
Двойной щелчок по PDF-файлу откроет его в режиме предварительного просмотра. - После этого нажмите «Файл» в строке меню и в раскрывающемся меню выберите «Печать».
 Нажмите «Файл» и выберите «Печать». Перейдите к параметрам печати.
Нажмите «Файл» и выберите «Печать». Перейдите к параметрам печати. - Внесите изменения в соответствии с вашими требованиями.
 меню печати macOS
меню печати macOS - Как только вы это сделаете, нажмите кнопку «Печать», чтобы начать печать вашего дизайна.
 Представьте, что это скриншот современной macOS.
Представьте, что это скриншот современной macOS.
2. Печать с помощью специального сервиса Canva.
Canva также предлагает платную услугу профессиональной печати самых разных вещей: дворовых вывесок, баннеров, бутылок с водой, кружек, одежды и т. д. Таким образом, технически вы можете просто передать свой дизайн компании Canva, чтобы она распечатала его для вас. Однако эта функция доступна только в выбрать регионы и варианты также могут различаться в зависимости от региона.
Чтобы Canva напечатала ваш дизайн, выполните следующие действия:
- После того, как вы создали дизайн, нажмите «Файл» в верхнем левом углу.
 Нажмите «Файл»
Нажмите «Файл» - Когда появится раскрывающийся список, наведите курсор на «Настройки просмотра». Из появившихся дополнительных опций выберите, хотите ли вы включить эти настройки.
⤷ Показать выход за обрез: показывает часть дизайна, которая будет напечатана по краям.
⤷ Показать поля: показывает ту часть дизайна, которая обязательно будет отображаться на печати.
Мы предлагаем использовать эти параметры, чтобы гарантировать, что отпечаток будет соответствовать ожиданиям. Эти строки не будут отображаться на окончательном отпечатке. Доступ к дополнительным параметрам из «Настройки просмотра»
Доступ к дополнительным параметрам из «Настройки просмотра» - Затем нажмите «Поделиться» в правом верхнем углу.
 Нажмите «Поделиться»
Нажмите «Поделиться» - Должно появиться раскрывающееся меню. Нажмите «Печать с помощью Canva».
 Нажмите «Печать с помощью Canva».
Нажмите «Печать с помощью Canva». - Вам будут доступны самые разные варианты. Выберите, на чем вы хотите напечатать свой дизайн, щелкнув по нему.
 Выберите свой вариант, нажав на него
Выберите свой вариант, нажав на негоЕсли ваш дизайн не соответствует требуемому размеру этого объекта, вам будет показано это сообщение.
 Нажмите «Изменить размер дизайна», чтобы настроить размер в соответствии с требованиями.
Нажмите «Изменить размер дизайна», чтобы настроить размер в соответствии с требованиями. - После того, как вы выбрали дизайн, вам будет доступно несколько вариантов. В зависимости от вашего выбора варианты могут различаться. Настройте их в соответствии с вашими требованиями. Вы также можете предварительно просмотреть, как будет выглядеть отпечаток.
 Внесите необходимые изменения
Внесите необходимые изменения - Последним параметром будет необходимое количество отпечатков. Нажмите «Сколько?». чтобы скорректировать сумму.
 Нажмите «Сколько?»
Нажмите «Сколько?» - Затем нажмите «Продолжить».
 Нажмите «Продолжить»
Нажмите «Продолжить» - Если в вашем проекте есть какие-то проблемы, вам на них укажут. Вы можете исправить их самостоятельно или нажать на переключатель «Автоматически исправлять все проблемы», чтобы исправить их автоматически. Нажмите «Продолжить», чтобы продолжить.
 Нажмите «Автоматически исправить все проблемы», а затем нажмите «Продолжить».
Нажмите «Автоматически исправить все проблемы», а затем нажмите «Продолжить». - Наконец, вы попадете на страницу оформления заказа. Введите данные своей карты, домашний адрес, код купона (если он у вас есть) и выберите вариант доставки. Наконец, нажмите «Разместить заказ».
 Нажмите «Оформить заказ» после того, как закончите вводить свои данные.
Нажмите «Оформить заказ» после того, как закончите вводить свои данные.
После оформления заказа вы получите письмо с подтверждением по электронной почте. Вы также можете изменить или отменить свой заказ в течение 2 часов после его размещения.
Самостоятельная печать или печать с помощью Canva (или других сервисов)
Самостоятельная печать довольно распространена, но когда вы хотите напечатать дизайн на заказ, все становится немного сложнее. Для выполнения этой работы вам придется полагаться на сторонние услуги, и нет никакой гарантии, будет ли качество на должном уровне или нет. Canva надежна и безопасна, с гарантией лучшего качества. Они также предлагают возврат средств или перепечатку, если с вами свяжутся в течение 30 дней после получения заказа.
 PsPrint не дает свободы действий при создании дизайна.
PsPrint не дает свободы действий при создании дизайна.
Другие сервисы, такие как PsPrint, также являются отличными вариантами, которые также предлагают профессиональную печать по широкому спектру вариантов, пользуясь при этом доверием. Однако основным недостатком является ограниченность вариантов дизайна. Поскольку Canva — это прежде всего инструмент графического дизайна, на нем можно создать практически все, что угодно. Однако такие сервисы, как PsPrint, не предлагают многого в плане дизайна и полагаются на то, что у вас уже есть готовые проекты.
ОсобенностиCanvaPsПечатьЦена Зависит от материала, на котором вы печатаете. Зависит от материала, на котором вы печатаете. Срок поставки Зависит от выбранного вами варианта; минимум 2-3 дня и максимум 7-14 дней. Зависит от выбранного вами варианта; Минимальный срок — на следующий рабочий день, максимальный — 6–7 рабочих дней. Регионы доставки. Охватывает большинство международных регионов. Только США, Аляска, Пуэрто-Рико и Гавайи. Возможность настройки. Чрезвычайно настраиваемые. Полагается, что у вас есть готовый индивидуальный дизайн, или вы можете использовать их стандартные проекты с небольшими изменениями. Политика возвратаВ течение 30 дней с момента получения заказаВ течение 7 дней с момента получения заказаСравнение полиграфических услуг Canva и PsPrint
ПРОЧИТАЙТЕ БОЛЬШЕ: Полное руководство по созданию и печати собственной футболки в домашних условиях ➜
Продемонстрируйте свои лучшие работы
Хотя это бесплатная услуга, трудно поверить, что Canva предлагает так много даже без премиального плана. Даже их услуги по печати довольно доступны по цене, и, учитывая качество, согласно отзывам пользователей, оно того стоит. Если вы художник или графический дизайнер, мы рекомендуем использовать сервис печати Canva, чтобы увековечить свои лучшие проекты.
Часто задаваемые вопросы
Как я могу печатать с помощью Canva?
У вас есть два варианта: загрузить свой дизайн Canva и распечатать его локально или использовать службу печати Canva для индивидуальных заказов на печать.
Сколько времени занимает Canva, чтобы доставить мой заказ?
Сроки доставки различаются: бесплатная доставка занимает 1-2 недели, стандартная доставка около недели, экспресс-доставка (деловая) — несколько дней.
Почему мне нужно загружать свой проект в формате PDF?
PDF-файлы сохраняют форматирование лучше, чем изображения, и предлагают больше возможностей при печати, гарантируя, что конечный продукт будет выглядеть так, как задумано.
Почему Canva лучше других сервисов?
Canva выделяется своим удобным интерфейсом и широкими возможностями настройки, в отличие от других сервисов с ограниченными возможностями дизайна и настройки.
Программы для Windows, мобильные приложения, игры - ВСЁ БЕСПЛАТНО, в нашем закрытом телеграмм канале - Подписывайтесь:)

 Выбирайте любой из креативных вариантов, представленных на главной странице.
Выбирайте любой из креативных вариантов, представленных на главной странице. На боковой панели размещено множество инструментов для изменения и улучшения вашего дизайна.
На боковой панели размещено множество инструментов для изменения и улучшения вашего дизайна. Нажмите «Поделиться»
Нажмите «Поделиться» Нажмите «Скачать»
Нажмите «Скачать» Выберите «Печать PDF» в раскрывающемся списке «Тип файла».
Выберите «Печать PDF» в раскрывающемся списке «Тип файла». Настройте эти параметры по своему вкусу
Настройте эти параметры по своему вкусу Выберите желаемый цветовой профиль
Выберите желаемый цветовой профиль Установите флажок, если хотите, и нажмите «Загрузить».
Установите флажок, если хотите, и нажмите «Загрузить». Вы можете проверить ход загрузки здесь
Вы можете проверить ход загрузки здесь Ваш дизайн должен быть в формате PDF.
Ваш дизайн должен быть в формате PDF. Нажмите на значок принтера
Нажмите на значок принтера Выберите свой принтер из раскрывающегося списка
Выберите свой принтер из раскрывающегося списка Нажмите «Дополнительные настройки», чтобы получить доступ к дополнительным параметрам.
Нажмите «Дополнительные настройки», чтобы получить доступ к дополнительным параметрам. Нажмите «Печать»
Нажмите «Печать» Двойной щелчок по PDF-файлу откроет его в режиме предварительного просмотра.
Двойной щелчок по PDF-файлу откроет его в режиме предварительного просмотра. Нажмите «Файл» и выберите «Печать». Перейдите к параметрам печати.
Нажмите «Файл» и выберите «Печать». Перейдите к параметрам печати. меню печати macOS
меню печати macOS Представьте, что это скриншот современной macOS.
Представьте, что это скриншот современной macOS. Нажмите «Файл»
Нажмите «Файл» Доступ к дополнительным параметрам из «Настройки просмотра»
Доступ к дополнительным параметрам из «Настройки просмотра» Нажмите «Поделиться»
Нажмите «Поделиться» Нажмите «Печать с помощью Canva».
Нажмите «Печать с помощью Canva». Выберите свой вариант, нажав на него
Выберите свой вариант, нажав на него Нажмите «Изменить размер дизайна», чтобы настроить размер в соответствии с требованиями.
Нажмите «Изменить размер дизайна», чтобы настроить размер в соответствии с требованиями. Внесите необходимые изменения
Внесите необходимые изменения Нажмите «Сколько?»
Нажмите «Сколько?» Нажмите «Продолжить»
Нажмите «Продолжить» Нажмите «Автоматически исправить все проблемы», а затем нажмите «Продолжить».
Нажмите «Автоматически исправить все проблемы», а затем нажмите «Продолжить». Нажмите «Оформить заказ» после того, как закончите вводить свои данные.
Нажмите «Оформить заказ» после того, как закончите вводить свои данные.
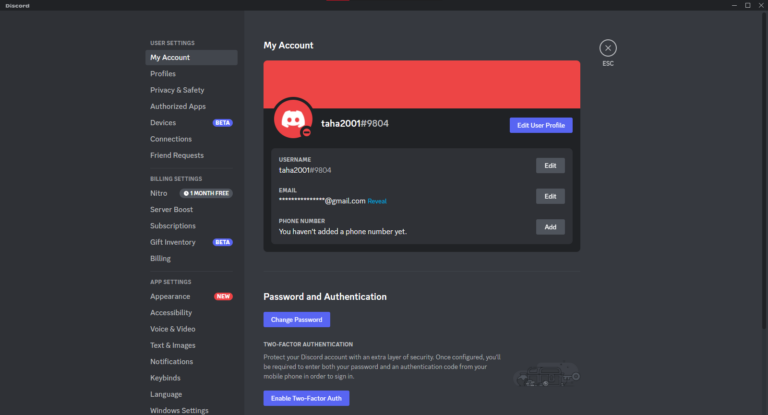
![5 лучших пакетов интернет-безопасности на 2024 год [Detailed List]](https://ddok.ru/wp-content/uploads/2024/01/dall-e-2024-01-02-11.13.34-a-digital-thumbnail-for-an-article-about-internet-security-suites-in-2024.-the-image-should-depict-a-modern-digital-guardian-concept-symbolizing-pro-768x768.png)