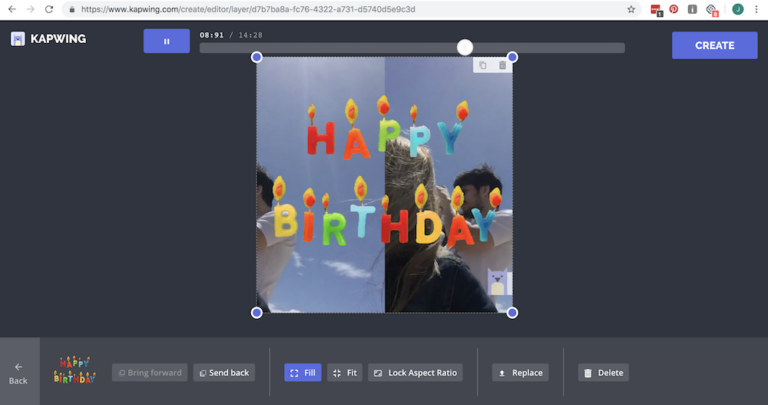Как отключить клавиатуру на MacBook в 2023 году [Guide]
Отключение клавиатуры на MacBook может быть полезным, если у вас сломана клавиатура, вы хотите тщательно очистить ее или просто хотите избежать случайных нажатий клавиш. Это может быть полезно, даже если вы используете внешнюю клавиатуру или устраняете неполадки.
В этой статье мы покажем вам, как отключить клавиатуру на Mac, от старых до самых последних версий macOS для всех моделей.
Программы для Windows, мобильные приложения, игры - ВСЁ БЕСПЛАТНО, в нашем закрытом телеграмм канале - Подписывайтесь:)
В более поздних версиях macOS некоторые старые методы отключения клавиатуры, такие как нажатие клавиш Control + F1, включение клавиш мыши и использование сценария терминала, могут больше не работать. Однако есть и другие способы отключения клавиатуры в более новых версиях, которые будут перечислены ниже.
1. Выключение вашего MacBook
Выключение MacBook — это самый простой способ временно отключить его клавиатуру, чтобы почистить или починить клавиатуру. Это также единственный метод, который работает на каждой версии MacBook и macOS. Вот как это сделать:
- Нажмите на логотип Apple в верхнем левом углу экрана.
- В раскрывающемся меню выберите Завершение работы.

- Следуйте инструкциям на экране и нажмите кнопку «Выключить», чтобы успешно выключить MacBook.
2. Использование сторонних приложений
Сторонние приложения обеспечивают расширенную настройку клавиатуры и управление ею, включая возможность отключения клавиатуры на вашем Mac. Помимо выключения MacBook, это единственный реалистичный вариант отключения клавиатуры в более новых версиях macOS.
Karabiner Elements — популярный вариант для этого, но мы рекомендуем KeyboardCleanTool, так как он намного меньше, имеет более простой процесс установки и не смущает вас опциями. Как следует из названия, он предназначен для отключения клавиатуры во время ее очистки, но вы можете использовать его для любых целей:
- Скачать КлавиатураОчиститьИнструмент с их сайта. Он будет в виде ZIP-файла.
- После загрузки щелкните ZIP-файл, и приложение автоматически установится. Выберите «Открыть» при запросе подтверждения.

- После установки вам будет предложено обновить настройки безопасности и конфиденциальности, чтобы приложение могло управлять вашей клавиатурой. Следуйте инструкциям на экране.

- Теперь просто откройте приложение и нажмите «Нажмите, чтобы начать режим очистки / заблокировать клавиатуру»! вариант. Вы увидите, что значок клавиатуры станет оранжевым, и ваша клавиатура будет отключена.

- Чтобы повторно активировать клавиатуру, просто повторно нажмите Нажмите, чтобы остановить режим очистки / разблокировать клавиатуру! и ваши ключи вернутся к жизни.

3. Использование настроек внешней клавиатуры
С помощью этого метода вы можете увеличить время, необходимое для регистрации клавиши, до точки, когда она практически не отвечает, практически отключая вашу клавиатуру. Задерживая ответ ключа, вы можете получить достаточно времени для эффективного выполнения своей задачи.
Если вы используете macOS Ventura или более позднюю версию, вы можете просто нажать Command + пробел, чтобы вызвать Spotlight, и выполнить поиск «медленных клавиш», чтобы ускорить следующие шаги.
- Нажмите на логотип Apple в верхнем левом углу экрана и нажмите «Системные настройки».

- В настройках выберите «Универсальный доступ» и выберите «Клавиатура» на левой боковой панели.
- Затем установите флажок «Включить медленные клавиши».

- Нажмите «Параметры…» и перетащите ползунок к самому длинному параметру «Задержка принятия».

- Чтобы восстановить работу клавиатуры, просто снимите флажок «Включить медленные клавиши».
4. Использование терминального скрипта
Начиная с macOS Big Sur, многие системные расширения были упразднены в пользу дополнительной безопасности, поэтому этот метод работает только до macOS Catalina.
- Нажмите Command + пробел и введите «Терминал», затем выберите первый вариант.
- Введите следующую команду в окно терминала и нажмите Enter:
sudo kextunload/System/Library/Extensions/AppleUSBTopCase.kext/Contents/PlugIns/AppleUSBTCKeyboard.kext
- Затем введите пароль вашего MacBook, чтобы подтвердить свое действие по отключению внутренней клавиатуры.

Чтобы восстановить работу клавиатуры, введите следующую команду в окно терминала:
sudo kextload /System/Library/Extensions/AppleUSBTopCase.kext/Contents/PlugIns/AppleUSBTCKeyboard.kext Хотите найти команды терминала, которые действительно работают сегодня и облегчают вашу жизнь? Ознакомьтесь с нашим списком лучших команд терминала macOS на 2023 год!
5. С помощью сочетаний клавиш
Вы столкнетесь с печально известным методом Control F1 по всему Интернету, говорящим вам, что он отключает вашу клавиатуру, по крайней мере, в более старых версиях macOS. Но это просто неправда. Этот ярлык всегда предназначался для отключения альтернативных функций функционального ряда (яркость, громкость, Spotlight) и превращения его в обычные функциональные клавиши, как в Windows.
В любом случае, если вы хотите получить доступ к стандартным функциям этих клавиш, выполните следующие действия:
- Удерживайте нажатой клавишу управления.
- Нажмите F1, все еще удерживая клавишу Control.
- Повторите ту же последовательность клавиш, чтобы снова включить клавиатуру.

В более новых версиях macOS этот ярлык был заменен соответствующей функцией специальных возможностей, которую можно включить в меню «Настройки» > «Клавиатура» > «Сочетания клавиш» > «Функциональные клавиши».
 Настройки > Клавиатура > Сочетания клавиш > Функциональные клавиши
Настройки > Клавиатура > Сочетания клавиш > Функциональные клавиши
Если вы используете macOS Ventura или более позднюю версию, вы также можете просто нажать Command + пробел, чтобы вызвать Spotlight, и выполнить поиск «функциональных клавиш», чтобы сделать то же самое.
Заключение
Знание того, как отключить клавиатуру на Mac, может быть ценным навыком. Клавиатуру вашего MacBook может потребоваться отключить по разным причинам, включая техническое обслуживание, устранение неполадок или просто для предотвращения случайного ввода при ремонте неисправных переключателей-бабочек.
Старые методы использования сочетаний клавиш, клавиш мыши и сценария могут не работать в самых последних версиях macOS. Однако вы по-прежнему можете отключить клавиатуру вашего Mac, используя настройки внешней клавиатуры или сторонние приложения. Чтобы вернуть клавиатуру к ее обычному функционированию после завершения вашей деятельности, не забудьте включить ее снова.
Часто задаваемые вопросы
Зачем мне отключать клавиатуру на моем MacBook?
Есть много причин, по которым вы можете захотеть отключить клавиатуру на своем MacBook. Например, если вы очищаете клавиатуру и хотите предотвратить случайное нажатие клавиш, устраняете проблемы с клавиатурой или используете внешнюю клавиатуру исключительно для определенного действия.
Если внутренняя клавиатура отключена, могу ли я использовать внешнюю клавиатуру?
Да, вы по-прежнему можете без проблем использовать внешнюю клавиатуру, когда встроенная клавиатура отключена. Это может быть особенно полезно, если вы хотите продолжать использовать MacBook с внешней клавиатурой, но у вас возникли проблемы с внутренней клавиатурой.
Будет ли использование Терминала или другого стороннего программного обеспечения для отключения клавиатуры нарушением моей гарантии?
Это не должно автоматически нарушать вашу гарантию, если вы используете Терминал или стороннее программное обеспечение для деактивации клавиатуры. Чтобы избежать любых потенциальных проблем, вы должны позаботиться об использовании надежного программного обеспечения, придерживаться надежных инструкций и проявлять осторожность. Рекомендуется ознакомиться с условиями гарантии на свой MacBook или обратиться за советом в службу поддержки Apple, если вы беспокоитесь о возможных последствиях гарантии.
Программы для Windows, мобильные приложения, игры - ВСЁ БЕСПЛАТНО, в нашем закрытом телеграмм канале - Подписывайтесь:)







![Как создать смесь Spotify и легко ею управлять [3 Ways]](https://ddok.ru/wp-content/uploads/2023/11/ft-image-2-768x432.png)