Как настроить и установить Windows 11 без Интернета?
Для выпусков Home и Pro Windows 11 версии 22H2 требуется подключение к Интернету для завершения первоначальной настройки (OOBE).
В более старых версиях Windows 11 и всех версиях Windows 10 этого требования не было, но теперь для завершения установки вам необходимо иметь работающее соединение.
Программы для Windows, мобильные приложения, игры - ВСЁ БЕСПЛАТНО, в нашем закрытом телеграмм канале - Подписывайтесь:)

Если у вас его нет, программа установки приведет вас на страницу с надписью «К сожалению, вы потеряли подключение к Интернету». И даже если вы нажмете «Повторить», появится запрос на подключение к Интернету.
При этом невозможно настроить и установить Windows 11 без подключения к Интернету, и существует несколько способов обойти это требование.
В следующем разделе я перечислю все шаги, которые вам необходимо предпринять для этой установки, и все четыре метода, которые вы можете реализовать.
Но в качестве предупреждения: это приведет к удалению всех ваших данных на компьютере. Поэтому убедитесь, что у вас есть резервная копия, прежде чем проходить этот процесс.
Установить Windows 11 без Интернета
Я начну с первого шага, где вы будете вставлять USB-накопитель для Windows 11, а затем, по мере продвижения, вы узнаете, как именно выполнить установку.
Вот шаги по настройке и установке Windows 11 без Интернета:
- Вставьте USB-накопитель Windows 11 и запустите компьютер.
- Нажмите любую клавишу и выберите «Далее».

- Выберите Установить сейчас.

- Введите ключ продукта Windows или выберите «У меня нет ключа продукта», если вы переустанавливаете Windows.

- Примите условия лицензии и нажмите «Далее».
- Выберите «Выборочная: установить только Windows (дополнительно)».

- Выберите и удалите каждый раздел на жестком диске, на котором вы хотите установить Windows. В основном это будет Диск 0.

Примечание. Удаление разделов эквивалентно удалению всех данных с жесткого диска. Более того, не удаляйте разделы дополнительных жестких дисков.
- Выберите Диск 0 (нераспределенное пространство) для установки Windows 11 и нажмите Далее.

- Подождите завершения установки.
- Выберите свой регион на странице готовых возможностей (OOBE).

- Выберите раскладку клавиатуры и нажмите «Да».

- Нажмите «Пропустить», если вам не нужен дополнительный макет.
- Теперь вы окажетесь на странице «Подключимся к сети» или «К сожалению, вы потеряли подключение к Интернету».

Раз вы здесь, есть 4 способа обойти это, и я буду обсуждать их один за другим.
1-й способ: использование команды обхода
- Нажмите Shift + F10.
- В командной строке введите:OOBE\BYPASSNRO.

- Нажмите Enter, и компьютер перезагрузится.
- Теперь выберите «У меня нет Интернета» на странице OOBE.

- Нажмите Продолжить с ограниченной установкой.

- Перейдите к следующим шагам, показанным на экране.
2-й способ: использование диспетчера задач
- Нажмите Shift + F10.
- В командной строке введите: Taskmgr.

- Нажмите Enter.
- Вы также можете открыть диспетчер задач с помощью Ctrl + Shift + Esc.
- После этого выберите «Последовательность сетевых подключений» на вкладке «Процессы» и выберите «Завершить задачу».

- Теперь введите «Выход» и нажмите «Ввод» в командной строке.
- Продолжайте установку.
Третий способ: использование командной строки для завершения задачи
- Нажмите Shift + F10, чтобы открыть командную строку.
- Вставьте следующую команду и нажмите Enter: Taskkill /F /IM oobenetworkconnectionflow.exe

- Выйдите из командной строки и продолжите установку Windows 11.
Четвертый способ: использование Alt и F4
Когда вы находитесь на экране «Подключим вас к Интернету», просто нажмите Alt + F4, чтобы закрыть этот экран и перейти к следующему. После этого можно продолжить настройку.
Вот как вы можете выполнить установку Windows 11 без подключения к Интернету. Шаги просты и не требуют особых технических знаний. Однако, если вы все еще застряли где-то при установке, сообщите нам об этом в комментариях ниже, и мы предложим некоторые исправления или альтернативные способы.
Программы для Windows, мобильные приложения, игры - ВСЁ БЕСПЛАТНО, в нашем закрытом телеграмм канале - Подписывайтесь:)

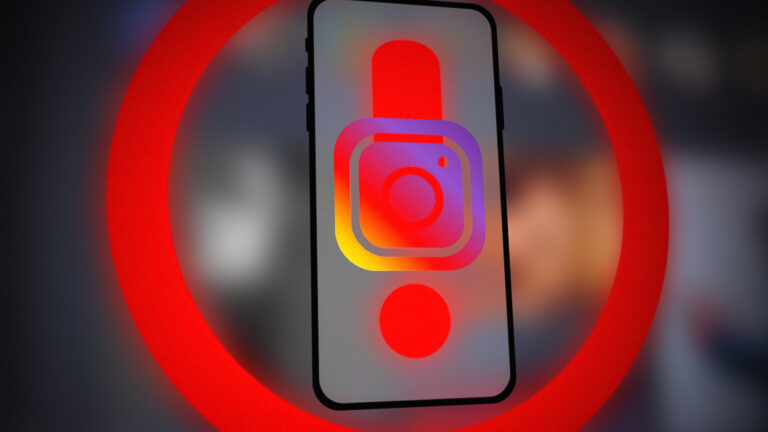




![Как удалить пользователей на PS4 за 6 простых шагов [2023 Guide]](https://ddok.ru/wp-content/uploads/2023/11/2caf7487-899c-406b-84a7-18443b3ab4d1.webp-768x439.webp)