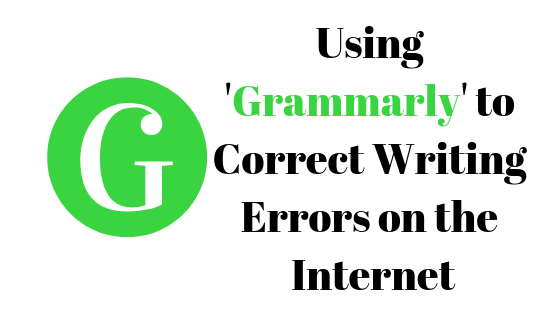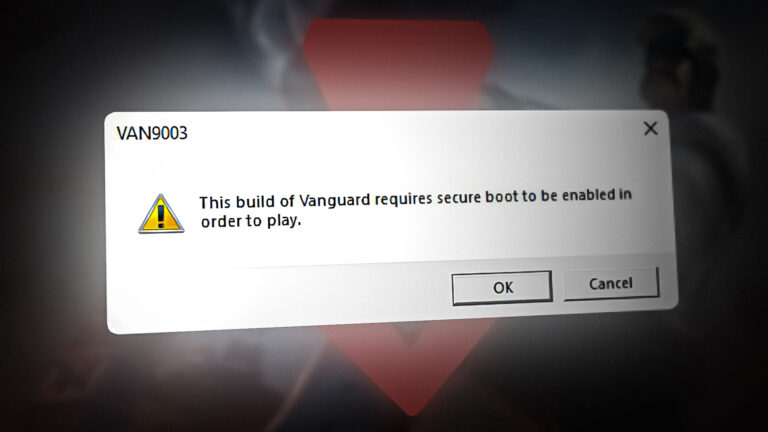Как исправить сбой окна входа в учетную запись Microsoft?
Эта проблема часто возникает после переноса профиля Windows 7 в Windows 10 или обновления до версии Windows 10 с Windows 7. Это еще не подтверждено; какова основная причина этой проблемы? Однако это может быть связано с перенесенным профилем Windows 7, который не поддерживает Microsoft App Store в Windows 10.
 Сбой при входе в учетную запись Microsoft
Сбой при входе в учетную запись Microsoft
Программы для Windows, мобильные приложения, игры - ВСЁ БЕСПЛАТНО, в нашем закрытом телеграмм канале - Подписывайтесь:)
Прежде чем использовать следующие методы, попробуйте войти в систему с помощью учетной записи Microsoft из настроек. Если проблема не устранена, примените следующие методы, перечисленные в этой статье.
1. Переустановите Магазин Microsoft.
Основной причиной этой проблемы является перенесенный профиль Windows 7, который может не поддерживать магазин Microsoft в Windows 10. Следовательно, первый способ решить эту проблему — переустановить Магазин Microsoft, который решит все ваши проблемы при входе в систему. Учетная запись Майкрософт. Следуйте инструкциям по переустановке магазина Microsoft в Windows.
- Нажмите «Пуск» и введите Windows PowerShell.
- Щелкните его правой кнопкой мыши и выберите «Запуск от имени администратора».
 Открытие Windows PowerShell в режиме администратора
Открытие Windows PowerShell в режиме администратора - После открытия Windows PowerShell введите следующую команду и нажмите Enter.Get-AppXPackage -AllUsers | Foreach {Add-AppxPackage -DisableDevelopmentMode -Register “$($_.InstallLocation)\AppXManifest.xml”}
 Переустановка Магазина Майкрософт
Переустановка Магазина Майкрософт - После этого закройте PowerShell и попробуйте войти в учетную запись Microsoft, чтобы проверить, сохраняется ли проблема.
2. Создайте новую учетную запись пользователя
Вы также можете решить эту проблему, создав новую учетную запись пользователя, которая удалит все предыдущие данные вашего профиля Windows 7, вызывающие эту проблему. Помните, что вы потеряете все данные, если создадите новую учетную запись пользователя, а поскольку предыдущий профиль предназначен для Windows 7, вы не сможете перенести данные в учетную запись Windows 10. Если вам удалось передать данные, такие как конфигурация и т. д., через стороннее программное обеспечение, вы можете снова столкнуться с этой проблемой. Поэтому рекомендуется создать новую учетную запись следующим образом.
- Нажмите клавишу Windows и введите Параметры.
 Открытие настроек Windows
Открытие настроек Windows - Откройте «Настройки» и перейдите в «Учетные записи».
 Переход к настройкам Windows
Переход к настройкам Windows - Выберите «Семья и другие пользователи» на левой панели.
- Нажмите Добавить кого-то еще на этот компьютер.
 Добавление локальной учетной записи
Добавление локальной учетной записи - Появится короткое окно учетной записи Microsoft; щелкните У меня нет данных для входа этого человека.
- Затем нажмите Добавить пользователя без учетной записи Microsoft.
- Теперь введите данные и нажмите «Далее», чтобы создать учетную запись.
 Ввод имени пользователя и пароля
Ввод имени пользователя и пароля
2.1 Создайте учетную запись с помощью командной строки
Если вы получаете ту же проблему или ошибку при создании учетной записи, следуйте инструкциям по созданию локальной учетной записи с помощью командной строки.
- Нажмите «Пуск» и введите «Командная строка».
- Щелкните правой кнопкой мыши командную строку и выберите «Запуск от имени администратора», чтобы открыть ее с правами администратора.
 Запуск командной строки с правами администратора
Запуск командной строки с правами администратора - После того, как он откроется, введите следующее имя пользователя command.net, пароль / добавить
Примечание. Замените имя пользователя на свое имя и пароль на пароль, который вы хотите использовать для своей учетной записи. Пароль не является обязательным.
 Создание локальной учетной записи с помощью командной строки
Создание локальной учетной записи с помощью командной строки - После успешного создания локальной учетной записи войдите в систему с помощью локальной учетной записи, а затем попробуйте войти в учетную запись Microsoft.
3. Сбросьте настройки Windows
Окончательное решение этой проблемы — сброс настроек Windows, поскольку он навсегда удалит все данные, включая вашу учетную запись. Если вы выберете опцию «Сохранить мои файлы» при перезагрузке Windows, ваши данные, такие как изображения и документы, не будут удалены. Однако, если вы выберете «Удалить все», все данные в системном драйвере будут удалены. Помните, что вам нужно будет загрузить приложения и драйверы после сброса настроек Windows.
Следуйте инструкциям, чтобы сбросить настройки Windows:
- Нажмите «Пуск» и введите «Настройки».
 Переход к настройкам Windows
Переход к настройкам Windows - Откройте настройки и перейдите в «Обновление и безопасность».
 Переходим к настройкам безопасности Центра обновления Windows.
Переходим к настройкам безопасности Центра обновления Windows. - Выберите Восстановление на левой панели.
- Нажмите «Начать».
 Запуск процесса сброса Windows
Запуск процесса сброса Windows - Выберите Сохранить мои файлы.
- Выберите Локальная переустановка.
 Выбор локальной переустановки
Выбор локальной переустановки - Нажмите «Далее», а затем нажмите «Сброс».
 Сброс Windows
Сброс Windows - После сброса Windows ваша проблема должна быть устранена.
Программы для Windows, мобильные приложения, игры - ВСЁ БЕСПЛАТНО, в нашем закрытом телеграмм канале - Подписывайтесь:)

 Открытие Windows PowerShell в режиме администратора
Открытие Windows PowerShell в режиме администратора Переустановка Магазина Майкрософт
Переустановка Магазина Майкрософт Открытие настроек Windows
Открытие настроек Windows Переход к настройкам Windows
Переход к настройкам Windows Добавление локальной учетной записи
Добавление локальной учетной записи Ввод имени пользователя и пароля
Ввод имени пользователя и пароля Запуск командной строки с правами администратора
Запуск командной строки с правами администратора Создание локальной учетной записи с помощью командной строки
Создание локальной учетной записи с помощью командной строки Переход к настройкам Windows
Переход к настройкам Windows Переходим к настройкам безопасности Центра обновления Windows.
Переходим к настройкам безопасности Центра обновления Windows. Запуск процесса сброса Windows
Запуск процесса сброса Windows Выбор локальной переустановки
Выбор локальной переустановки Сброс Windows
Сброс Windows