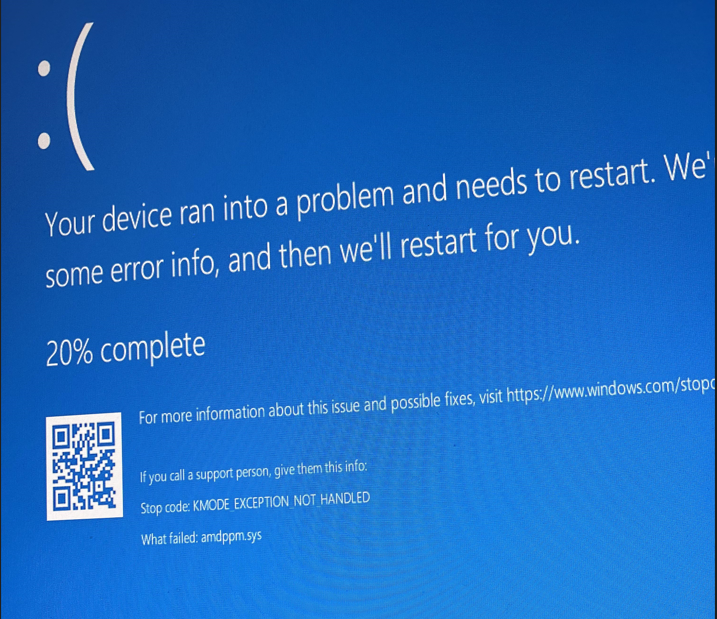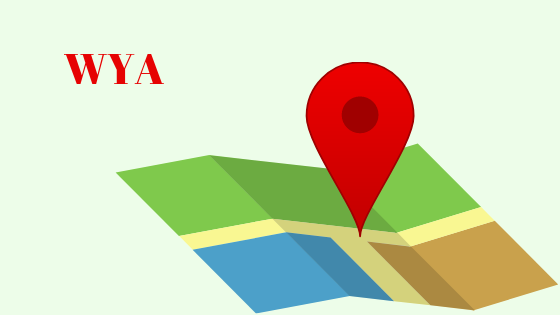Как исправить проблему, из-за которой ChatGPT не сохраняет разговоры?
ChatGPT автоматически сохраняет историю чата как настройку по умолчанию, что позволяет пользователям вернуться к своим разговорам в любое время. Если история чатов отсутствует и чаты не сохраняются, это может указывать на проблему с сетевым подключением.
 ChatGPT не сохраняет разговоры
ChatGPT не сохраняет разговоры
Программы для Windows, мобильные приложения, игры - ВСЁ БЕСПЛАТНО, в нашем закрытом телеграмм канале - Подписывайтесь:)
Эта проблема возникает, когда ваше сетевое соединение не может правильно отправить данные чата на серверы ChatGPT, что приводит к несохранению истории чата.
Ниже вы найдете несколько способов восстановить историю чата и обеспечить сохранение будущих разговоров с ChatGPT.
1. Проверьте подключение к Интернету
Во-первых, когда вы столкнетесь с вышеупомянутой проблемой с ChatGPT, проверьте стабильность вашего интернет-соединения. Нестабильное соединение часто не позволяет входным данным чата достичь серверов ChatGPT.
В результате серверы ChatGPT не будут хранить записи разговора, что предотвратит доступ к предыдущим чатам при последующих посещениях. Поэтому крайне важно иметь надежное подключение к Интернету без резких отключений или замедлений.
Выполните тест скорости в вашей сети или попробуйте просмотреть другие веб-сайты, чтобы оценить производительность вашего соединения. Если ваш интернет стабильный, перейдите к следующему методу.
2. Выйдите из системы и войдите снова.
Ваш текущий сеанс входа на веб-сайт OpenAI может быть еще одной потенциальной причиной проблемы. Проблемы с целостностью сеанса могут помешать веб-сайту получить прошлые разговоры.
Это особенно часто встречается в расширенных сеансах без выхода из системы. В этом случае выйдите из веб-сайта OpenAI и войдите снова, чтобы восстановить новый сеанс с серверами.
Следуй этим шагам:
- Нажмите значок своего профиля в левом нижнем углу, чтобы открыть меню.
- Выберите опцию «Выйти».
 Выход из ChatGPT
Выход из ChatGPT - После выхода войдите снова и проверьте, сохраняется ли проблема.
3. Включить историю чата
По умолчанию ChatGPT сохраняет историю разговоров в вашем браузере. Эти разговоры также вносят вклад в модель обучения ИИ, помогая ее улучшить. Тем не менее, если вы отказались от использования своих разговоров для модели обучения ИИ, они также не будут сохранены.
Убедитесь, что функция истории чата включена, чтобы сохранять ваши разговоры на серверах и в вашем браузере. Вот как:
- Нажмите на значок профиля в левом нижнем углу.
- Выберите «Настройки» в меню.
 Открытие настроек
Открытие настроек - Перейдите на вкладку «Управление данными».
 Переход к элементам управления данными
Переход к элементам управления данными - Убедитесь, что опция «История чата и обучение» включена.
 Включение истории чата ChatGPT
Включение истории чата ChatGPT
Обратите внимание, что этот параметр не синхронизируется на нескольких устройствах или браузерах. Поэтому, если вы используете ChatGPT на нескольких устройствах, включите его на каждом устройстве отдельно.
4. Отключите сторонние расширения браузера.
Сторонние расширения браузера могут иногда мешать работе сайта. Если у вас возникли проблемы с ChatGPT, попробуйте временно отключить расширения, чтобы увидеть, есть ли улучшения. Самый простой способ сделать это — использовать приватный режим вашего браузера или режим инкогнито, который обычно по умолчанию отключает все расширения.
Если отключение расширений решает проблему, определите проблемное расширение, отключив их по одному. Как только вы его определите, удалите расширение из браузера.
5. Очистите кеш браузера и файлы cookie.
Веб-браузеры кэшируют контент с веб-сайтов для повышения производительности. Однако поврежденный кеш может привести к проблемам с сайтом.
Очистка кеша и файлов cookie вашего браузера может решить такие проблемы. Этот процесс зависит от браузера; вот шаги для трех самых популярных из них.
5.1. Мозилла Фаерфокс
- Выберите «Настройки» в меню значка гамбургера.
- Перейдите на вкладку «Конфиденциальность и безопасность» слева.
 Переход к Конфиденциальности и безопасности
Переход к Конфиденциальности и безопасности - Выберите опцию «Очистить данные».
 Очистка данных Firefox
Очистка данных Firefox - Выберите оба варианта и нажмите «Очистить».
 Очистка кэша Firefox
Очистка кэша Firefox
5.2. Гугл Хром
- Откройте «Очистить данные просмотра» в меню «Дополнительно».
 Очистка данных просмотра
Очистка данных просмотра - Выберите «Все время» в качестве временного диапазона и установите все флажки.
- Нажмите «Очистить данные».
 Очистка кэша Chrome
Очистка кэша Chrome
5.3. Microsoft Край
- Доступ к настройкам из меню «Дополнительно».
- Выберите вкладку Конфиденциальность, поиск и услуги.
 Переход к настройкам конфиденциальности
Переход к настройкам конфиденциальности - Нажмите «Выбрать, что очистить».
 Очистка пограничных данных
Очистка пограничных данных - В меню «Временной диапазон» выберите «Все время».
- Установите все флажки и нажмите «Очистить сейчас».
 Очистка Edge-кеша
Очистка Edge-кеша
6. Доступ к предыдущим чатам через историю браузера
История вашего браузера также может предоставлять возможность доступа к прошлым разговорам ChatGPT при условии, что вы используете тот же браузер и устройство, на котором чат начался или обращались к нему раньше.
Чтобы использовать функцию истории браузера, следуйте этим инструкциям:
- Откройте вкладку «История», нажав Ctrl + H.
- Введите Chat.openai.com в строке поиска.
 История ChatGPT в браузере
История ChatGPT в браузере - Просмотрите результаты поиска ChatGPT.
- Нажмите на ссылку чата, чтобы открыть его.
7. Обратитесь в службу поддержки ChatGPT.
Если ничего из вышеперечисленного не помогло решить проблему, следующим шагом будет обращение в службу поддержки ChatGPT. Этот шаг полезен, когда проблема возникает на стороне сервера и ее необходимо устранить соответствующим образом.
Обратитесь в службу поддержки через веб-сайт ChatGPT, используя значок справки, обычно расположенный в правом нижнем углу. Предоставьте команде поддержки подробное описание проблемы для эффективной помощи.
 Открытие поддержки ChatGPT
Открытие поддержки ChatGPT
Выполнив эти шаги, вы сможете решить проблему, из-за которой ChatGPT не сохраняет разговоры, и продолжить работу без дополнительных неудобств.
Программы для Windows, мобильные приложения, игры - ВСЁ БЕСПЛАТНО, в нашем закрытом телеграмм канале - Подписывайтесь:)

 Выход из ChatGPT
Выход из ChatGPT Открытие настроек
Открытие настроек Переход к элементам управления данными
Переход к элементам управления данными Включение истории чата ChatGPT
Включение истории чата ChatGPT Переход к Конфиденциальности и безопасности
Переход к Конфиденциальности и безопасности Очистка данных Firefox
Очистка данных Firefox Очистка кэша Firefox
Очистка кэша Firefox Очистка данных просмотра
Очистка данных просмотра Очистка кэша Chrome
Очистка кэша Chrome Переход к настройкам конфиденциальности
Переход к настройкам конфиденциальности Очистка пограничных данных
Очистка пограничных данных Очистка Edge-кеша
Очистка Edge-кеша История ChatGPT в браузере
История ChatGPT в браузере

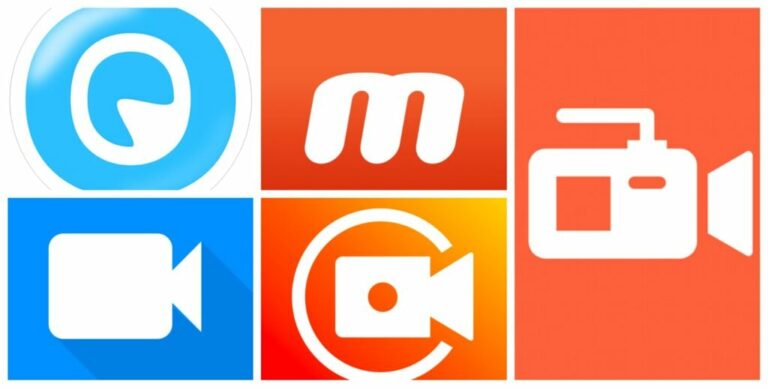
![5 лучших альтернатив бесплатному телевидению в 2024 году [Detailed List]](https://ddok.ru/wp-content/uploads/2023/12/project-free-tv-and-alternatives-768x432.png)