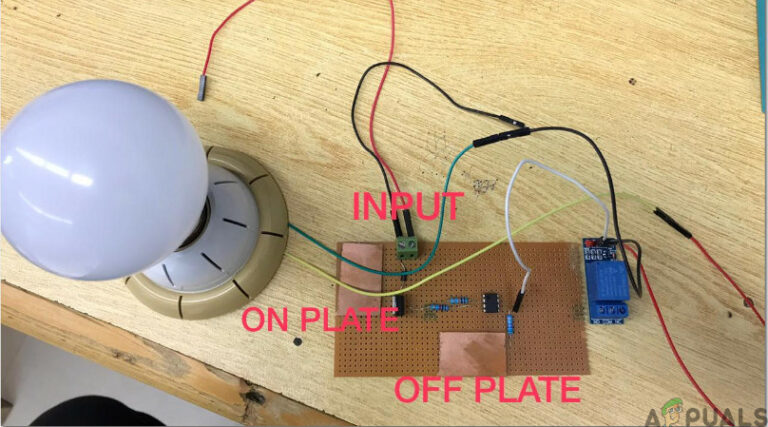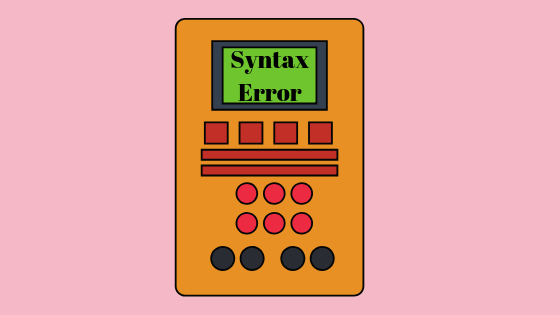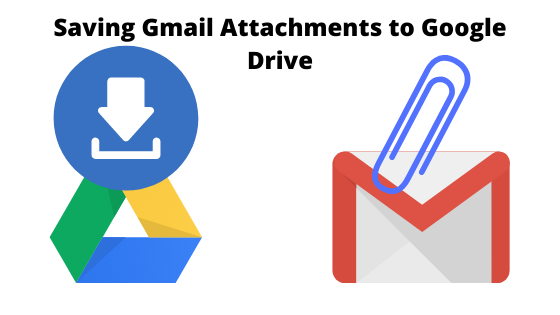Как исправить проблему черного экрана Hogwarts Legacy на ПК?
Черный экран в Hogwarts Legacy после предупреждения о припадке часто возникает из-за технологии трассировки лучей, которую использует игра. Это может быть результатом установки графического драйвера на вашем компьютере. Кроме того, сторонние наложения от NVIDIA Experience и AMD также могут привести к тому, что игра будет отображать черный экран во время загрузки.

Программы для Windows, мобильные приложения, игры - ВСЁ БЕСПЛАТНО, в нашем закрытом телеграмм канале - Подписывайтесь:)
В большинстве случаев черный экран исчезает через несколько минут. Поэтому вам следует начать с ожидания в течение нескольких минут, чтобы увидеть, исчезнет ли черный экран. Однако, если черный экран преобладает, вы можете использовать различные методы, которые мы упомянем ниже, чтобы избавиться от проблемы.
1. Отключить оверлей AMD/NVIDIA
Первое, что вы должны сделать, приступая к устранению неполадок с черным экраном, — это отключить внутриигровые наложения программного обеспечения, сопровождаемые вашим графическим драйвером. Это включает в себя внутриигровое наложение NVIDIA GeForce Experience для AMD Radeon в случае видеокарт AMD.
Эти оверлеи внедряют файлы, чтобы представить внутриигровой оверлей, который мешает игровому процессу и может вызвать различные проблемы, которые могут привести к сбою игры и т. д. Следуйте приведенным ниже инструкциям для соответствующего программного обеспечения, чтобы отключить внутриигровой оверлей.
Опыт GeForce
- Сначала откройте приложение GeForce Experience на своем компьютере, выполнив поиск в меню «Пуск».
- Нажмите на значок настроек в правом верхнем углу.

- На странице настроек с помощью ползунка «Наложение в игре» отключите его.

АМД Радеон
- Начните с открытия программного обеспечения AMD Radeon на вашем ПК. Вы можете сделать это, нажав ALT + R на клавиатуре.
- В правом верхнем углу нажмите на значок настроек.

- Перейдите на вкладку «Общие» на экране «Настройки».
- В разделе «Настройки» используйте ползунок «Наложение в игре», чтобы отключить его.

- Как только вы это сделаете, откройте игру, чтобы увидеть, исчез ли черный экран.
2. Отключите кеш конвейера шейдеров
Конвейерный кеш — это концепция Unreal Engine 5, которая позволяет разработчикам контролировать предварительную компиляцию шейдера и уменьшать заикания. Черный экран в Hogwarts Legacy может быть связан с включенным конвейерным кешем, который позволяет кешу загружать существующие данные с вашего диска и предварительно компилировать их.
Вы можете смягчить черный экран в наследии Хогвартса, отключив кэш конвейера шейдеров через файл конфигурации игры на вашем компьютере. Это можно сделать с помощью переменной r.ShaderPipelineCache.Enabled. Следуйте приведенным ниже инструкциям, чтобы сделать это:
- Сначала откройте диалоговое окно «Выполнить», нажав клавишу Windows + R на клавиатуре.
- В диалоговом окне «Выполнить» введите %localappdata% и нажмите Enter.

- После этого в открывшемся окне проводника перейдите к Hogwarts Legacy > Saved > Config > WindowsNoEditor.
- Там откройте файл GameUserSettings.ini.
- Внутри файла пользовательских настроек найдите раздел ShaderPipelineCache.CacheFile. Вы можете использовать CTRL + F, чтобы найти его.
- Наконец, добавьте r.ShaderPipelineCache.Enabled = 0 внизу и сохраните файл.
- Если вы не можете найти раздел ShaderPipelineCache.CacheFile, просто добавьте приведенную выше строку в конец файла и сохраните его.
- После этого откройте игру и посмотрите, исчезла ли ошибка.
3. Отключить трассировку лучей
Технология Ray Tracing внедряется во все современные игры благодаря своим возможностям и преимуществам. Масштабирование — это общий аспект, используемый в большинстве игр для улучшения графики игры без значительного ущерба для производительности игры.
В некоторых случаях игра может отображать черный экран из-за возможностей трассировки лучей вашей видеокарты. Это может произойти из-за установленных в вашей системе графических драйверов или из-за общей ошибки в игре, которую разработчики должны устранить.
Между тем, вы можете обойти проблему, отключив трассировку лучей в игре. Вам придется сделать это вручную через файл конфигурации. Следуйте инструкциям ниже:
- Сначала откройте диалоговое окно «Выполнить», нажав клавишу Windows + R на клавиатуре.
- Введите %localappdata% в диалоговом окне «Выполнить» и нажмите Enter.

- После этого перейдите в каталог Hogwarts Legacy > Saved > Config > WindowsNoEditor.
- Там откройте файл GameUserSettings.ini.
- Найдите в файле RayTracing и отключите его, заменив логическое значение true на false. Вы найдете несколько вхождений RayTracing в файле, обязательно сделайте это для всех из них.

- Наконец, сохраните файл и откройте игру, чтобы проверить, сохраняется ли проблема.
4. Проверьте файлы игры
Проблема с черным экраном также может возникать из-за отсутствия или повреждения игровых файлов в вашей системе. В таком случае вам придется использовать функцию сканирования и восстановления на соответствующей платформе, чтобы решить проблему.
Это можно сделать довольно легко как в Steam, так и в Epic Games Launcher. Клиенты будут сканировать ваши игровые файлы на наличие расхождений и загружать новые файлы в случае возникновения проблем. Чтобы сделать это, следуйте приведенным ниже инструкциям для соответствующей платформы.
Пар
- Сначала откройте клиент Steam на своем компьютере.
- В клиенте Steam перейдите в «Библиотека».
- Щелкните правой кнопкой мыши игру и выберите «Свойства» в раскрывающемся меню.

- В окне «Свойства» перейдите на вкладку «Локальные файлы».
- Там нажмите «Проверить целостность файлов игры».

- Дождитесь завершения.
- Наконец, запустите игру, чтобы увидеть, сохраняется ли проблема.
Программа запуска эпических игр
- Начните с открытия клиента Epic Games Launcher.
- Перейдите в библиотеку и нажмите на значок с тремя точками рядом с «Наследие Хогвартса».
- В раскрывающемся меню выберите «Управление».

- Затем нажмите «Подтвердить», чтобы отсканировать и восстановить файлы игры.

- Как только это будет сделано, откройте игру и посмотрите, появляется ли черный экран.
5. Переустановите графические драйверы
Наконец, если ни один из вышеперечисленных способов не помог вам решить проблему, вполне вероятно, что черный экран возникает из-за графических драйверов, установленных на вашем компьютере. Игры в значительной степени зависят от графических драйверов, поскольку они используются для связи с видеокартой, установленной на материнской плате.
В таком случае вам придется удалить графические драйверы с помощью сторонней утилиты, такой как Display Driver Uninstaller, и выполнить новую установку. DDU удалит все следы текущего графического драйвера с вашего компьютера, что позволит вам выполнить новую установку последней доступной версии.
Следуйте приведенным ниже инструкциям, чтобы сделать это:
- Сначала загрузите последнюю версию DDU, доступную с официального сайта. здесь.
- Извлеките загруженный файл в папку по вашему выбору.
- Перейдите к извлеченной папке и откройте файл Display Driver Uninstaller.exe.
- Когда DDU откроется, вам будет показано окно «Общие параметры». Нажмите Продолжить, чтобы продолжить.

- После этого выберите GPU в раскрывающемся меню Выберите тип устройства.

- Следуйте за ним, выбрав производителя вашей видеокарты в раскрывающемся меню «Выбор устройства».

- Наконец, нажмите «Очистить и перезапустить», чтобы удалить текущие графические драйверы.

- После того, как ваш компьютер загрузится, зайдите на веб-сайт производителя и загрузите последнюю версию драйверов, доступных для вашей видеокарты.
- Установите новые драйвера на свой компьютер.
- Запустите игру и посмотрите, сохраняется ли проблема.
Программы для Windows, мобильные приложения, игры - ВСЁ БЕСПЛАТНО, в нашем закрытом телеграмм канале - Подписывайтесь:)