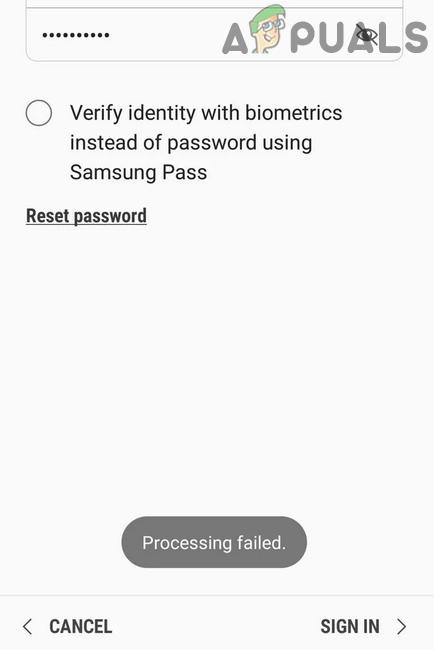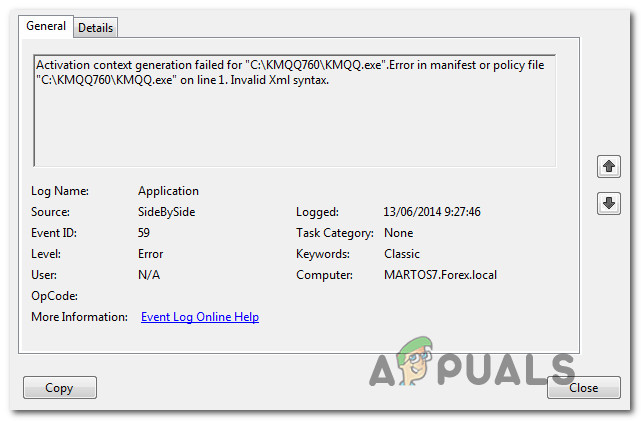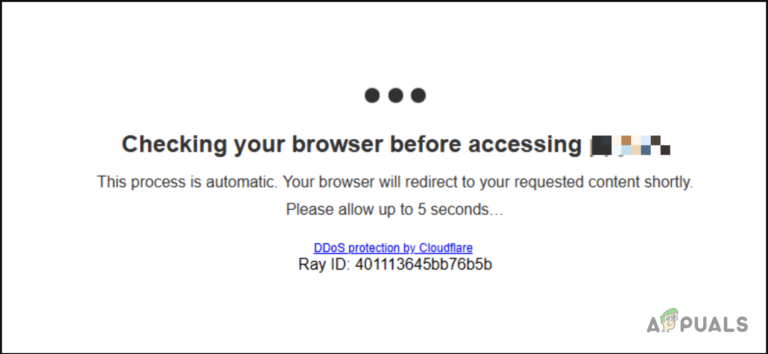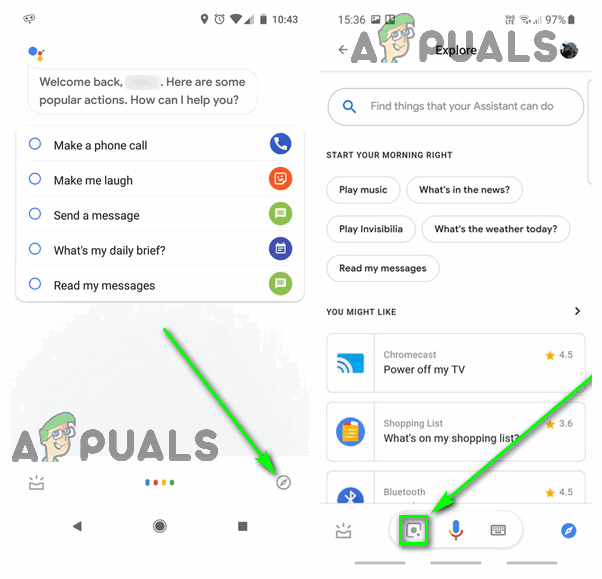Как исправить ошибку Netflix с кодом M7034
Ошибка Netflix M7034 встречается в Windows и обычно появляется, когда пользователи пытаются загрузить пользовательские субтитры. В большинстве случаев затронутые пользователи сообщают, что ошибка возникает только при попытке потоковой передачи определенных заголовков.
 Netflix Ошибка M7034 в Windows
Netflix Ошибка M7034 в Windows
Программы для Windows, мобильные приложения, игры - ВСЁ БЕСПЛАТНО, в нашем закрытом телеграмм канале - Подписывайтесь:)
Как оказалось, есть несколько разных причин, которые могут вызвать эту проблему:
- Интрузивное расширение браузера. Оказывается, существует несколько проблемных расширений браузера (включая расширение Malwarebytes), которые могут мешать потоковой работе Netflix. В этом случае вы сможете исправить проблему, отключив это расширение при использовании Netflix.
- Несоответствие IP / TCP – если о проблемном расширении не может быть и речи, вам следует обратить свое внимание на маршрутизатор. Несогласованность сети (плохой шлюз, ограниченный диапазон IP-адресов) может привести к срабатыванию этого кода ошибки. Чтобы это исправить, попробуйте перезагрузить или сбросить настройки маршрутизатора.
- Плохие данные кэша. Другой потенциальный виновник, который может вызвать эту ошибку, – плохо кэшированные данные, которые в настоящее время хранятся в вашем браузере. В этом случае вы сможете исправить M7034, очистив кеш вашего браузера.
Способ 1. Отключение расширения Malwarebytes (или аналогичного)
Как выясняется, одной из наиболее распространенных причин, вызывающих Netflix Error M7034, является расширение для браузера, которое Netflix расценивает как навязчивое. В этом случае приложение Netflix создается для прекращения любых попыток потоковой передачи.
Например, в Google Chrome наиболее распространенным виновником, который может вызывать этот код ошибки, являются расширения безопасности (чаще всего расширение Malwarebytes) и VPN-клиенты, применяемые на уровне браузера.
Если этот сценарий применим, вы сможете решить проблему, открыв вкладку расширения и отключив проблемное расширение при использовании Netflix.
Вот краткое руководство, которое покажет вам, как это сделать в самых популярных браузерах (Chrome и Firefox):
А. Отключение расширений в Chrome
- Откройте браузер Google Chrome и нажмите кнопку действия (верхняя правая часть экрана).
- В появившемся контекстном меню перейдите в «Дополнительные инструменты»> «Расширения» и откройте вкладку «Расширения» в Google Chrome.
 Доступ к вкладке расширений
Доступ к вкладке расширений - Когда вы окажетесь в меню «Расширения», прокрутите вниз список установленных расширений и найдите расширение AV / VPN, которое, по вашему мнению, может мешать работе Netflix.
- Когда вы найдете его, просто нажмите на переключатель, связанный с проблемным расширением, чтобы отключить его.
 Отключение расширения
Отключение расширения - После того, как расширение было отключено, перезапустите браузер Chrome, затем повторите действие, которое ранее вызывало ошибку M7034.
Б. Отключение расширений (дополнений) в Firefox
- Откройте Firefox и нажмите кнопку действия в верхнем правом углу экрана.
- В следующем меню нажмите «Надстройки» из списка доступных опций.
 Нажмите на опции дополнений.
Нажмите на опции дополнений. - Когда вы окажетесь на вкладке «Надстройки», нажмите «Расширения» в левом меню, а затем отключите переключатель, связанный с расширением, которое, как вы подозреваете, может мешать приложению Netflix.
 Отключение проблемного расширения
Отключение проблемного расширения - Перезапустите браузер Firefox и повторите потоковое действие на Netflix, чтобы проверить, устранена ли проблема.
Если вы уже отключили все проблемные расширения, которые могут вызвать эту проблему, перейдите к следующему потенциальному исправлению ниже.
Способ 2: перезагрузите или перезагрузите маршрутизатор
Безусловно, наиболее частая причина, которая в конечном итоге вызывает ошибку M7034 с Netflix, – это какой-то тип несогласованности сети (чаще всего вызванный проблемой TCP / IP).
Существует множество отчетов с уязвимыми пользователями, подтверждающих, что в их случае эта ошибка в конечном итоге возникала из-за того, что их сеть была заполнена данными. Это довольно часто встречается в сетях, где к сети подключено множество различных устройств. та же сеть.
Если этот сценарий применим и вы используете маршрутизатор с небольшой полезной пропускной способностью, следуйте инструкциям ниже (A), чтобы сбросить настройки маршрутизатора и посмотреть, не приведет ли это к решению проблемы. Если это не работает, перейдите ко второму вспомогательному руководству (B), чтобы выполнить полный сброс маршрутизатора.
A. Выполнение перезагрузки маршрутизатора
- Найдите кнопку включения / выключения на маршрутизаторе (обычно расположенную на задней панели устройства).
- Нажмите один раз, чтобы выключить маршрутизатор, затем подождите целую минуту.
 Перезагрузка роутера
Перезагрузка роутера - Пока вы ждете, физически отсоедините кабель питания от электрической розетки, к которой он подключен в данный момент, чтобы обеспечить разрядку конденсаторов.
- По истечении этого периода снова нажмите кнопку включения / выключения, чтобы запустить маршрутизатор, затем подождите, пока соединение не будет восстановлено.
- После восстановления доступа в Интернет повторите действие, которое ранее вызывало ошибку M7034, и проверьте, устранена ли проблема.
Если проблема не устранена, следуйте инструкциям ниже, чтобы выполнить сброс маршрутизатора.
Б. Выполнение сброса маршрутизатора
Примечание. Перед началом сброса маршрутизатора имейте в виду, что в результате этой операции будут удалены все ранее настроенные персонализированные настройки, и в зависимости от модели маршрутизатора он также может очистить все перенаправленные порты, пользовательские учетные данные, порты из белого списка, заблокированные IP-адреса, и т.п.
- Посмотрите на заднюю часть маршрутизатора, чтобы найти кнопку сброса. Обычно его немного толкают внутрь, чтобы не было случайных нажатий.
- Когда вы найдете его, используйте зубочистку, отвертку или подобный предмет, чтобы нажать и удерживать кнопку сброса в течение 10 секунд, или пока не увидите, что все передние светодиоды мигают одновременно.
 Кнопка сброса для роутера
Кнопка сброса для роутера - Как только процедура сброса будет успешно выполнена, восстановите подключение к Интернету и посмотрите, устранена ли ошибка Netflix.
Если та же проблема все еще возникает, перейдите к следующему потенциальному решению ниже.
Способ 3: очистка кеша браузера
Если ни одно из указанных выше исправлений не помогло вам, возможно, эта проблема вызвана неправильными данными, которые ваш браузер в настоящее время хранит в папке кэша.
Некоторые пользователи, которые также имели дело с этой проблемой, подтвердили, что проблема была окончательно решена после того, как они очистили файлы cookie и папки кэша своего браузера.
Если этот сценарий выглядит как применимый, очистите кеш браузера и перезапустите его, прежде чем пытаться снова транслировать контент из Netflix.
Программы для Windows, мобильные приложения, игры - ВСЁ БЕСПЛАТНО, в нашем закрытом телеграмм канале - Подписывайтесь:)

 Доступ к вкладке расширений
Доступ к вкладке расширений Отключение расширения
Отключение расширения Нажмите на опции дополнений.
Нажмите на опции дополнений. Отключение проблемного расширения
Отключение проблемного расширения Перезагрузка роутера
Перезагрузка роутера Кнопка сброса для роутера
Кнопка сброса для роутера