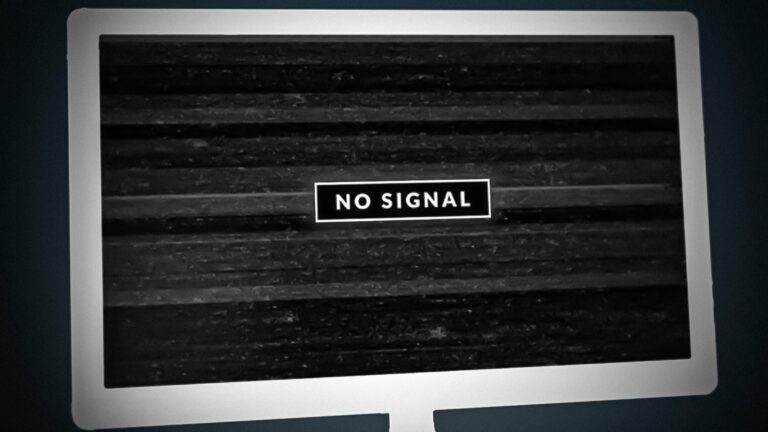Как исправить ошибку Центра обновления Windows 0x8024A206
Код ошибки обновления 0x8024a206 чаще всего возникает при установке накопительных обновлений. В некоторых случаях это также может привести к тому, что ваш адаптер Wi-Fi выйдет из строя.
 Ошибка Центра обновления Windows 0x8024a206
Ошибка Центра обновления Windows 0x8024a206
Программы для Windows, мобильные приложения, игры - ВСЁ БЕСПЛАТНО, в нашем закрытом телеграмм канале - Подписывайтесь:)
1. Запустите средство устранения неполадок Центра обновления Windows.
Наиболее подходящим инструментом в этом случае будет средство устранения неполадок Центра обновления Windows. Этот инструмент можно найти в приложении «Настройки», и он может исправить большинство проблем, мешающих вам устанавливать обновления.
Вот как вы можете запустить инструмент:
- Нажмите одновременно клавиши Win + I, чтобы открыть настройки Windows.
- Перейдите в Система > Устранение неполадок > Другие средства устранения неполадок.
 Доступ к параметру «Другие средства устранения неполадок»
Доступ к параметру «Другие средства устранения неполадок» - Перейдите к средству устранения неполадок Центра обновления Windows и выберите «Выполнить». Теперь средство устранения неполадок должно начать поиск проблем.
 Запустите средство устранения неполадок Центра обновления Windows.
Запустите средство устранения неполадок Центра обновления Windows. - Просмотрите результаты инструмента после завершения процесса.
- Чтобы перейти к решениям, нажмите «Применить это исправление». В противном случае нажмите «Закрыть средство устранения неполадок».
Пока вы этим занимаетесь, вы также можете использовать два других средства устранения неполадок, которые поставляются с Windows — SFC и DISM. Оба инструмента можно запустить с помощью командной строки и работать, сканируя систему на наличие проблем. Если проблема будет выявлена, они также решат проблему.
2. Сбросьте службы Центра обновления Windows и кэш
При установке обновлений важно, чтобы соответствующие службы были включены и работали правильно. Установка обновления может быть затруднена, если какая-либо из этих служб не работает.
Лучшее решение — сбросить необходимые компоненты и службы до значений по умолчанию. Мы создали пакетный файл, который позволит вам выполнить это действие без необходимости вручную сбрасывать все службы по отдельности.
Что вам нужно сделать, это установить файл и запустить его. Это сбросит службы обновления Windows и кеш, решив проблему.
Вот все, что вам нужно сделать:
- Нажмите здесь скачать файл.
- В следующем окне выберите Загрузить в любом случае.
- Щелкните правой кнопкой мыши файл после его загрузки и выберите «Запуск от имени администратора».
 Запустите bat-файл от имени администратора
Запустите bat-файл от имени администратора - В следующем диалоговом окне выберите «Дополнительная информация» > «Выполнить в любом случае».
 Запустите bat-файл
Запустите bat-файл - Нажмите «Да» в окне «Контроль учетных записей».
- После завершения процесса перезагрузите компьютер. После перезагрузки проверьте, устранена ли проблема.
3. Обновите сетевой драйвер
В некоторых случаях, когда пользователи сталкивались с проблемой и со службой Wi-Fi, виноват был устаревший сетевой драйвер. Если этот сценарий применим, то обновление сетевого драйвера должно решить проблему.
Вот как вы можете действовать:
- Введите «Диспетчер устройств» в поиске Windows и нажмите «Открыть».
- В окне «Диспетчер устройств» найдите раздел «Сетевые адаптеры» и разверните его.
- Щелкните правой кнопкой мыши сетевой драйвер и выберите «Обновить драйвер».
 Обновите целевой драйвер
Обновите целевой драйвер - Нажмите «Автоматический поиск драйверов» и позвольте инструменту выбрать драйвер из системы.
 Нажмите Автоматический поиск драйверов.
Нажмите Автоматический поиск драйверов. - Следуйте инструкциям на экране, чтобы продолжить.
- После этого закройте утилиту диспетчера устройств и перезагрузите компьютер. После перезагрузки попробуйте установить обновление еще раз и проверьте, устранена ли проблема.
4. Установите обновления вручную
Еще один простой способ установки обновлений, которые ваша система не может установить автоматически, — это использование каталога обновлений Microsoft, который представляет собой каталог всех обновлений, выпущенных Microsoft.
Вы можете найти там необходимое обновление по номеру базы знаний, а затем установить его вручную. Поскольку обновление будет установлено непосредственно в системе, вы сможете пропустить ошибку загрузки.
Чтобы продолжить, выполните следующие действия:
- Запустите браузер и перейдите к Каталог Центра обновления Майкрософт.
- Перейдите к строке поиска вверху и введите номер обновления, которое вы хотите установить. Затем нажмите «Ввод».
- Ваш компьютер должен теперь показать список доступных обновлений. Выберите тот, который лучше всего соответствует характеристикам вашего устройства, и нажмите кнопку «Загрузить».
 Установите обновление вручную
Установите обновление вручную - Вы можете установить обновление, нажав на файл обновления и следуя инструкциям.
Надеюсь, вы сможете без проблем установить обновление.
5. Выполните сброс или восстановительную установку.
К этому моменту, если вы все еще не нашли жизнеспособного решения, обычные методы устранения неполадок не будут эффективны.
Последний вариант — сбросить Windows до состояния по умолчанию, что даст вашей системе новый старт. Выбрав этот метод, вы, по сути, удалите все приложения, которые вы сами установили на свой компьютер, и восстановите исходную конфигурацию Windows.
Вы также можете выполнить восстановительную установку, и в этом случае новая установка Windows не повлияет на ваши личные файлы и программы.
Проблема может быть решена любым методом, поэтому вы можете выбрать свой вариант.
Программы для Windows, мобильные приложения, игры - ВСЁ БЕСПЛАТНО, в нашем закрытом телеграмм канале - Подписывайтесь:)

 Доступ к параметру «Другие средства устранения неполадок»
Доступ к параметру «Другие средства устранения неполадок» Запустите средство устранения неполадок Центра обновления Windows.
Запустите средство устранения неполадок Центра обновления Windows. Запустите bat-файл от имени администратора
Запустите bat-файл от имени администратора Запустите bat-файл
Запустите bat-файл Обновите целевой драйвер
Обновите целевой драйвер Нажмите Автоматический поиск драйверов.
Нажмите Автоматический поиск драйверов. Установите обновление вручную
Установите обновление вручную


![Что такое проверка местоположения игрока в Windows 11? [2024 Guide]](https://ddok.ru/wp-content/uploads/2024/01/ft-768x432.png)