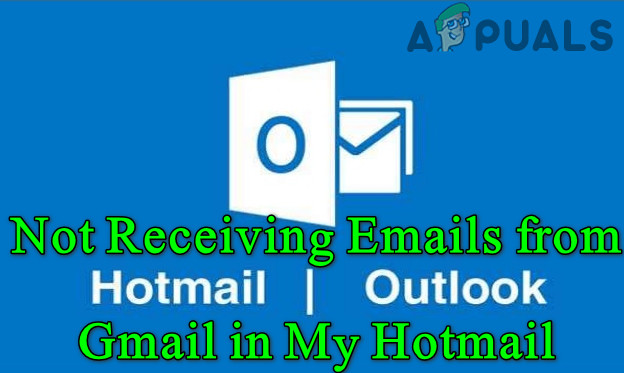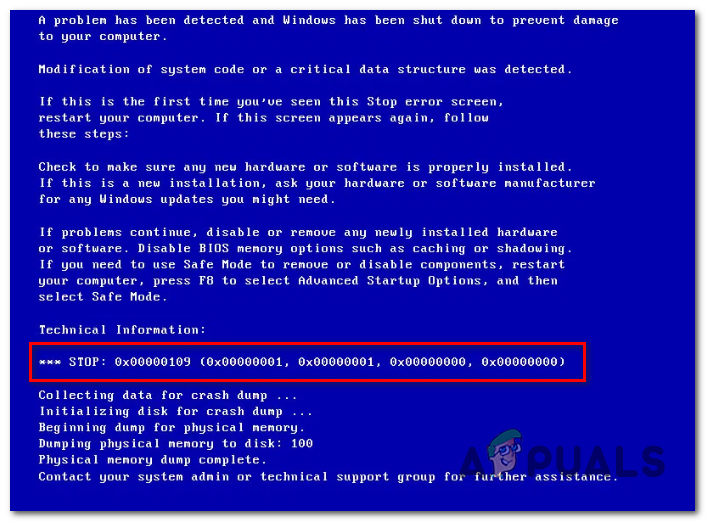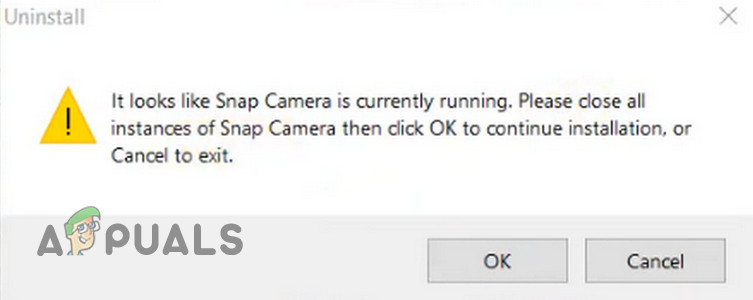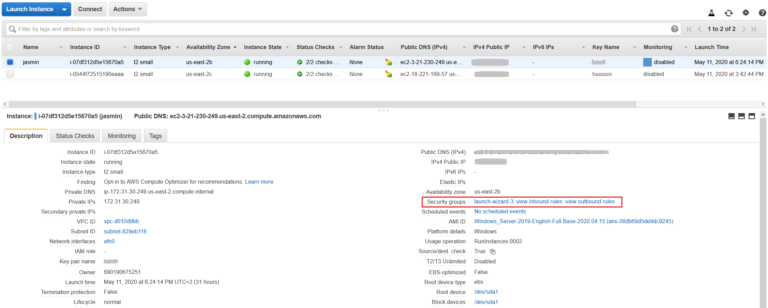Как исправить код ошибки Sea of Thieves Marblebeard?
Некоторые игроки Sea of Thieves сообщают, что сталкиваются с «кодом ошибки Marblebeard», когда пытаются подключиться к игровым серверам. Известно, что это происходит во время неудачной попытки присоединиться к сеансу и, вероятно, связано с проблемой сервера.
 Как исправить ошибку Sea of Thieves MarbleBeard
Как исправить ошибку Sea of Thieves MarbleBeard
Программы для Windows, мобильные приложения, игры - ВСЁ БЕСПЛАТНО, в нашем закрытом телеграмм канале - Подписывайтесь:)
Эта проблема, как сообщается, возникает как на ПК, так и на Xbox One. Некоторые пользователи получают эту ошибку на каждом сервере, к которому они пытаются подключиться, в то время как другие говорят, что проблема возникает только изредка.
Как выясняется, есть несколько разных причин, которые могут привести к появлению «Кода ошибок Мраморной Бороды»:
- Проблема Xbox Live или игрового сервера. Возможно, вы столкнулись с проблемой из-за проблемы сервера с инфраструктурой Xbox Live или из-за широко распространенной проблемы с игровыми серверами. В этом случае нет жизнеспособного исправления, которое решило бы проблему, кроме ожидания или разработчиков, чтобы решить проблему.
- Порт Sea of Thieves не пересылается. Еще одна распространенная проблема, которая может вызвать эту проблему, заключается в неспособности маршрутизатора переадресовать порт, используемый игрой. Если этот сценарий применим, вы сможете решить проблему, включив UPnP (если ваш маршрутизатор поддерживает его) или перенаправив порт игры (3074) вручную из настроек маршрутизатора.
- Несовместимость сети IP / TCP. Как выясняется, этой проблеме также может способствовать общая несогласованность сети, которая мешает выбранной платформе (Xbox One или ПК) установить стабильное соединение с игровым сервером. В этом случае перезапуск или сброс вашего маршрутизатора должен решить эту проблему для вас.
- Несовместимый MAC-адрес на Xbox One – если вы видите этот код ошибки на Xbox One, проблема может возникнуть из-за несовместимого MAC-адреса, из-за которого вашей консоли трудно поддерживать соединение с игровым сервером. В этом случае удаление альтернативного MAC-адреса из меню Networking вашей консоли должно решить эту проблему для вас.
- Повреждение системных файлов. Если вы начали испытывать эту проблему только после неожиданного завершения работы консоли или после неудачного обновления, вы можете предположить, что какой-то тип повреждения системных файлов вызывает проблемы с подключением. Чтобы это исправить, выполните полный сброс на консоли Xbox One.
Способ 1: проверка состояния серверов Sea of Thieves
Прежде чем вы начнете следить за любыми другими возможными исправлениями, вам следует начать с выяснения, является ли проблема широко распространенной или она возникает только локально (для вас). Возможно, вы столкнулись с ошибкой Sea of Thieves MarbleBeard из-за проблемы с сервером, из-за которой вы не можете подключиться / переподключиться к серверу.
В прошлом затронутые пользователи сообщали, что в конечном итоге они увидели этот код ошибки всякий раз, когда инфраструктура Xbox Live не работает или у Sea of Thieves возникают проблемы с сервером.
Прежде чем попробовать какие-либо другие исправления ниже, начните с посещения DownDetector а также IsTheServiceDown чтобы увидеть, сталкиваются ли другие пользователи с такой же проблемой.
 Изучение проблемы с сервером в Sea of Thieves
Изучение проблемы с сервером в Sea of Thieves
Если вы обнаружите, что другие пользователи сталкиваются с той же проблемой, вы должны проверить официальный твиттер аккаунт SeaofThieves для объявлений о состоянии вопроса.
Кроме того, имейте в виду, что эта игра построена вокруг инфраструктуры Xbox Live, поэтому, если она не работает, многопользовательский компонент Sea of Thieves перестанет работать. Чтобы убедиться, что это так, проверьте Состояние Xbox Live и посмотрите, есть ли в настоящее время какие-либо проблемы со службами Xbox Live Core и упоминается ли Sea of Thieves в разделе «Игры и приложения».
 Состояние сервера Xbox Live
Состояние сервера Xbox Live
Если вы обнаружили, что проблема действительно связана с широко распространенной проблемой на сервере, ни одно из возможных исправлений, приведенных ниже, не исправит «Код ошибки Marblebeard» с Sea of Thieves. В этом случае вам нужно подождать, пока разработчики исправят проблему.
Однако, если расследование, которое вы только что провели, не выявило каких-либо проблем с сервером, перейдите к следующему потенциальному решению ниже.
Способ 2: обеспечение того, что NAT открыт
Как выясняется, самой распространенной проблемой, которая приведет к появлению ошибки MarbleBeard Sea of Thieves как на Xbox One, так и на ПК, является несовместимость с преобразованием сетевых адресов (NAT). Этот показатель абсолютно необходим для определения того, насколько легко вашей машине подключаться к другим игрокам во время игры.
Если ваш NAT закрыт, вы можете ожидать появления кода ошибки Marblebeard каждый раз, когда хотите установить соединение с игровым сервером.
Однако есть одно универсальное исправление (включающее UPnP), которое позволит вам держать свой NAT открытым. Но прежде чем мы перейдем к этому руководству, вам следует проверить состояние вашего NAT.
В случае, если ваш NAT уже открыт, включение UPnP (Universal Plug and Play) не решит проблему для вас.
В зависимости от выбранной вами платформы, следуйте одному из двух приведенных ниже руководств, чтобы узнать, открыт ли ваш тип NAT.
A. Проверка типа NAT на Xbox One
- На консоли Xbox One нажмите кнопку Xbox на контроллере, чтобы открыть меню справочника.
- В меню «Гид» перейдите на вкладку «Система» и откройте меню «Все настройки».
 Доступ к меню настроек в Xbox One
Доступ к меню настроек в Xbox One - Как только вы окажетесь в меню настроек, перейдите в Сеть и войдите в меню настроек сети.
 Доступ к меню настроек сети
Доступ к меню настроек сети - В меню настроек сети, посмотрите под Текущим состоянием сети и посмотрите, отображается ли поле Тип NAT как Открытое или Закрытое.
 Проверка состояния NAT-типа на Xbox One
Проверка состояния NAT-типа на Xbox One - Если ваши исследования показали, что для типа NAT задано значение Closed, перейдите к разделу «Как открыть NAT» и следуйте приведенным там инструкциям.
B. Проверка типа NAT на ПК
- Нажмите клавишу Windows + R, чтобы открыть диалоговое окно «Выполнить». Затем введите «ms-settings: gaming-xboxnetworking» внутри текстового поля, затем нажмите Enter, чтобы открыть вкладку «Xbox Networking» приложения «Настройки игр».
 Открытие вкладки «Сеть Xbox» в приложении «Настройки»
Открытие вкладки «Сеть Xbox» в приложении «Настройки» - Как только вы окажетесь на вкладке Xbox Networking, дождитесь завершения первоначального расследования. Когда закончите, проверьте тип NAT. Если он показывает «Закрыто» или «Teredo не может претендовать», проблема действительно связана с вашим NAT. Если тип Nat отображается как открытый, перейдите непосредственно к способу 2.
 Изучение типа NAT
Изучение типа NATПримечание. Вы можете попытаться решить проблему автоматически с помощью кнопки «Исправить это», но если проблема связана с маршрутизатором, это не устранит ее.
- Если вы подтвердили, что тип NAT является Закрытым или неокончательным, и утилита Fix it не помогла, следуйте приведенным ниже инструкциям, чтобы принудительно открыть NAT в настройках маршрутизатора.
Открытие NAT через настройки роутера
- Прежде всего, убедитесь, что платформа, на которой вы столкнулись с ошибкой, подключена к этому конкретному маршрутизатору.
- Затем откройте окно браузера и введите «192.168.0.1» или «192.168.1.1» и нажмите Enter, чтобы открыть страницу настроек вашего маршрутизатора.
 Введите IP-адрес для маршрутизатора
Введите IP-адрес для маршрутизатораПримечание. Эти общие адреса должны работать для большинства маршрутизаторов. Но в случае, если они не ищут в Интернете определенные шаги доступа к настройкам вашего маршрутизатора.
- Как только вы окажетесь на странице входа в систему, введите свои учетные данные маршрутизатора и перейдите вперед. Если вы не изменили учетные данные по умолчанию, используйте «admin» и «1234» в качестве имени пользователя и пароля.
 Доступ к настройкам роутера
Доступ к настройкам роутераПримечание. Если эти учетные данные по умолчанию не работают, выполните сброс маршрутизатора или найдите в Интернете учетные данные по умолчанию, которые относятся к настройкам маршрутизатора.
- После того, как вы, наконец, войдете в настройки своего маршрутизатора, найдите меню «Дополнительные настройки». Затем перейдите на вкладку «Пересылка NAT» и найдите параметр с именем UPnP. Когда вы найдете его, включите его и сохраните изменения
 Включение UPnP из настроек вашего роутера
Включение UPnP из настроек вашего роутераПримечание. Эти инструкции были выполнены с маршрутизатора TP-Link. В зависимости от модели маршрутизатора точное имя параметров, по которым необходимо перейти, может отличаться.
- После того, как вы успешно включили UPnP, перезапустите маршрутизатор и консоль / ПК, чтобы принудительно открыть необходимые порты, необходимые Sea of Thieves для подключения к игровым серверам.
В случае, если вы используете маршрутизатор, который слишком стар для поддержки UPnP, следуйте инструкциям ниже, чтобы открыть порты перенаправления вручную
Способ 2: переадресация портов вручную
Если ваш маршрутизатор слишком стар для поддержки технологии Universal Plug n Play, вам нужно будет вручную открыть порт, используемый Sea of Thieves. К счастью, поскольку Sea of Thieves построено на инфраструктуре Xbox Live, один и тот же порт используется на Xbox One и ПК.
Если вы используете старый маршрутизатор и вынуждены открывать порты Sea of Thieves вручную, следуйте приведенным ниже инструкциям:
- Откройте ваш браузер и вставьте адрес вашего роутера. Один из этих двух общих адресов должен работать: 192.168.0.1 и 192.168.1.1.
 Доступ к настройкам роутера
Доступ к настройкам роутераПримечание. Если ни один из этих двух адресов не работает, найдите в Интернете IP-адрес по умолчанию, который позволяет получить доступ к настройкам маршрутизатора. Вы также можете нажать клавиши Windows + R, ввести «cmd» и нажать «Enter», чтобы открыть приглашение CMD, затем ввести «ipconfig» и снова нажать «Enter», чтобы получить обзор сетевого подключения. Вы можете найти адрес вашего роутера в списке по умолчанию.
 Нахождение IP-адреса роутера
Нахождение IP-адреса роутера - Когда вы получите страницу входа в свой маршрутизатор, используйте следующие значения по умолчанию для входа в систему: Имя пользователя: admin
Пароль: admin или 1234Примечание. Эти учетные данные по умолчанию должны работать с большим количеством производителей маршрутизаторов. Но если они этого не делают, сбросьте настройки маршрутизатора (метод 3) или найдите в Интернете точные учетные данные для входа по умолчанию в соответствии с моделью маршрутизатора.
- После успешного входа в настройки маршрутизатора откройте меню «Дополнительно» и найдите параметр «Пересылка или пересылка NAT».
 Перенаправление порта
Перенаправление порта - Далее, откройте стандартный порт Xbox Live, требуемый Sea of Thieves: 3074
- После того, как вам удастся открыть требуемый порт, перезапустите маршрутизатор и консоль / компьютер и проверьте, устранена ли проблема после завершения следующего запуска.
Если вы по-прежнему видите ошибку MarbleBeard в Sea of Thieves, перейдите к следующему потенциальному исправлению ниже.
Способ 3: сброс маршрутизатора
Если вы ранее убедились, что порт, необходимый для запуска Sea of Thieves, открыт (либо через UPnP, либо вы перенаправили 3074 вручную), и проблема все еще не решена, вы можете столкнуться с несогласованностью сети IP / TCP, которая может быть разрешается простым сбросом или перезагрузкой маршрутизатора.
Некоторые пользователи, которые ранее имели дело с той же проблемой, подтвердили, что проблема была исправлена после принудительной перезагрузки или сброса маршрутизатора.
Начните с простой перезагрузки маршрутизатора, чтобы избежать переопределения любых пользовательских настроек сети, которые вы ранее установили. Для простой перезагрузки маршрутизатора нажмите специальную кнопку питания на задней панели или отсоедините кабель питания от сетевого устройства. После этого подождите целую минуту, прежде чем снова включить маршрутизатор.
 Перезагрузка роутера
Перезагрузка роутера
После того, как сетевое соединение будет восстановлено, посмотрите, не встречаетесь ли вы с тем же «Кодом ошибки Marblebeard» в Sea of Thieves. Если ошибка не устранена, перейдите к процедуре сброса маршрутизатора.
Примечание. Имейте в виду, что процедура сброса маршрутизатора сбрасывает все персональные настройки, которые вы ранее установили из настроек маршрутизатора, включая перенаправленные порты, пользовательские учетные данные для входа и любые параметры безопасности.
Для сброса настроек маршрутизатора используйте острый предмет (например, иглу или зубочистку), чтобы нажать и удерживать кнопку сброса на задней панели маршрутизатора. Держите его нажатым, пока не заметите, что все передние светодиоды начнут мигать одновременно, затем отпустите кнопку сброса и дайте перезагрузить маршрутизатор.
 Кнопка сброса для роутера
Кнопка сброса для роутера
После восстановления подключения к Интернету перезапустите платформу, которую вы используете для игры (Xbox One или ПК), чтобы заставить маршрутизатор назначить ему новый IP-адрес, и посмотрите, сохраняется ли проблема.
Если вы все равно увидите «Код ошибки Marblebeard» при попытке присоединиться к многопользовательской игре, перейдите к следующему потенциальному исправлению.
Способ 4: очистка MAC-адреса (только для Xbox One)
Если вы видите «Код ошибки Marblebeard» на консоли Xbox One, вам также следует попытаться очистить альтернативный MAC-адрес, чтобы убедиться, что у вас нет проблемы с сетью, которая мешает вашей консоли взаимодействовать с серверами Rare.
Некоторые пользователи, которые также имели дело с этим кодом ошибки, подтвердили, что разъединения прекратились после того, как они очистили альтернативный MAC-адрес из меню «Сеть» Xbox One.
Если вы не уверены, как это сделать, следуйте приведенным ниже инструкциям, чтобы очистить альтернативный MAC-адрес на Xbox One:
- Включите консоль Xbox One и нажмите кнопку Xbox One на контроллере, чтобы открыть меню справочника. Далее в открывшемся меню выберите меню «Настройки» и откройте меню «Все настройки».
 Доступ к меню настроек в Xbox One
Доступ к меню настроек в Xbox One - Как только вам удастся попасть в меню «Настройки», выберите вкладку «Настройки сети» в вертикальном меню слева.
 Доступ к вкладке «Настройки сети»
Доступ к вкладке «Настройки сети» - В меню «Сеть» откройте меню «Дополнительные настройки».
 Доступ к меню «Дополнительные настройки» на вкладке «Сеть»
Доступ к меню «Дополнительные настройки» на вкладке «Сеть» - В меню «Дополнительные настройки» выберите параметр «Альтернативный MAC-адрес».
 Доступ к меню альтернативного MAC-адреса
Доступ к меню альтернативного MAC-адреса - В меню «Альтернативный проводной / беспроводной MAC-адрес» используйте кнопку «Очистить», чтобы начать очистку вашего MAC-адреса. Когда вас попросят подтвердить, используйте кнопку «Перезагрузка», чтобы начать операцию.
 Очистка альтернативного проводного MAC-адреса
Очистка альтернативного проводного MAC-адреса - После завершения операции перезагрузите консоль Xbox One и проверьте, устранена ли проблема после завершения следующей последовательности запуска.
Если вы все равно увидите «Код ошибки Marblebeard», когда попытаетесь присоединиться к многопользовательской игре в Sea of Thieves, перейдите к финальному возможному исправлению ниже.
Способ 5: жесткий сброс консоли (только для Xbox One)
Если ни одно из указанных выше исправлений не сработало для вас на Xbox One, вероятно, у вас возникли эти проблемы из-за какого-то типа повреждения системы, которое влияет на способность вашей консоли взаимодействовать с игровыми серверами.
В этом случае последнее средство должно быть сброшено для каждого файла ОС и файла, связанного с игрой, чтобы убедиться, что у вас нет локальных компонентов, которые могут вызвать эту проблему.
Примечание. Этот процесс в конечном итоге приведет к сбросу вашей консоли до заводского состояния, поэтому рекомендуется выполнить резервное копирование любых сохраненных данных в облако или на флэш-накопитель USB, чтобы избежать потери прогресса.
Следуйте приведенным ниже инструкциям, чтобы выполнить полную перезагрузку консоли Xbox One:
- На главной панели управления консоли Xbox One нажмите кнопку Xbox один раз, чтобы открыть меню справочника.
- Как только вы окажетесь в меню руководства, войдите в меню настроек.
 Доступ к меню настроек в Xbox One
Доступ к меню настроек в Xbox One - В меню «Настройки» перейдите в меню «Информация о консоли» и откройте меню «Сбросить консоль» в левой части экрана.
- Затем в следующем меню выберите «Сброс» и удалите все, чтобы выполнить сброс к заводским настройкам, или «Сбросить» и оставьте мои игры и приложения для мягкого сброса.
 Сбросить и стереть все Xbox
Сбросить и стереть все XboxПримечание. Для достижения максимальной эффективности рекомендуется выполнить сброс к заводским настройкам.
- После завершения операции дождитесь перезагрузки консоли. Как только он загрузится, переустановите Sea of Thieves и посмотрите, решена ли проблема «Marblebeard Error Code».
Программы для Windows, мобильные приложения, игры - ВСЁ БЕСПЛАТНО, в нашем закрытом телеграмм канале - Подписывайтесь:)

 Доступ к меню настроек в Xbox One
Доступ к меню настроек в Xbox One Доступ к меню настроек сети
Доступ к меню настроек сети Проверка состояния NAT-типа на Xbox One
Проверка состояния NAT-типа на Xbox One Открытие вкладки «Сеть Xbox» в приложении «Настройки»
Открытие вкладки «Сеть Xbox» в приложении «Настройки» Изучение типа NAT
Изучение типа NAT Введите IP-адрес для маршрутизатора
Введите IP-адрес для маршрутизатора Доступ к настройкам роутера
Доступ к настройкам роутера Включение UPnP из настроек вашего роутера
Включение UPnP из настроек вашего роутера Нахождение IP-адреса роутера
Нахождение IP-адреса роутера Перенаправление порта
Перенаправление порта Доступ к вкладке «Настройки сети»
Доступ к вкладке «Настройки сети» Доступ к меню «Дополнительные настройки» на вкладке «Сеть»
Доступ к меню «Дополнительные настройки» на вкладке «Сеть» Доступ к меню альтернативного MAC-адреса
Доступ к меню альтернативного MAC-адреса Очистка альтернативного проводного MAC-адреса
Очистка альтернативного проводного MAC-адреса Доступ к меню настроек в Xbox One
Доступ к меню настроек в Xbox One Сбросить и стереть все Xbox
Сбросить и стереть все Xbox