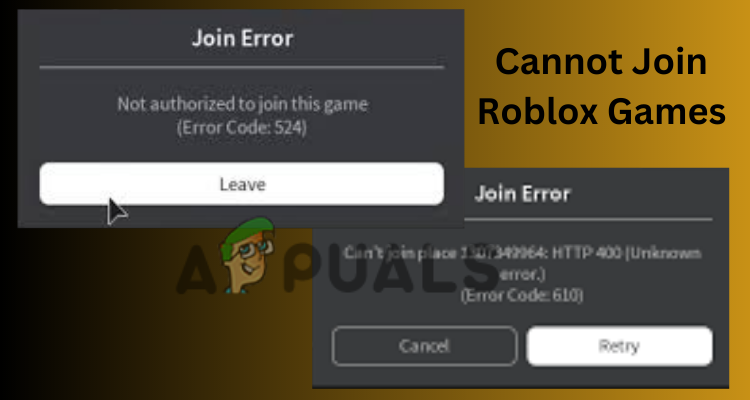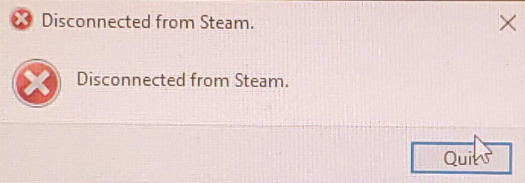Как исправить код ошибки 50200-21015 в Street Fighter 6
Многие игроки сообщают о том, что столкнулись с кодом ошибки 50200-21015 в Street Fighter 6, что приводит к отключению от текущих игр. Этот код ошибки обычно указывает на проблему связи между устройством игрока и игровыми серверами. Проблема была подтверждено официальным аккаунтом Street Fighter в Твиттере быть из-за сбоев в работе сервера.

Программы для Windows, мобильные приложения, игры - ВСЁ БЕСПЛАТНО, в нашем закрытом телеграмм канале - Подписывайтесь:)
Если вы также столкнулись с этим кодом ошибки, вам придется подождать, пока будет выпущено обновление сервера, чтобы исправить его. Кроме того, вы можете попробовать некоторые из приведенных ниже работоспособных решений, чтобы устранить ошибку, если она возникла на стороне клиента.
Прежде чем мы начнем, будьте в курсе любых графиков обслуживания серверов по посещение сайта Street Fighter 6 потому что, если серверы отключены на техническое обслуживание. Вы ничего не можете сделать, чтобы решить эту проблему. Вам просто нужно подождать, пока серверы снова заработают.

1. Проверьте подключение к Интернету
Убедитесь, что ваше интернет-соединение стабильно и надежно. Причиной этой ошибки может быть нестабильное подключение к Интернету. На ПК вы можете проверьте скорость вашего интернета в Ookla.
Для Xbox:
- Перейдите в меню Xbox.
- Перейдите в «Настройки» > вкладка «Общие» и выберите «Настройки сети».
- Выберите «Проверить скорость сети и статистику».

Для PlayStation:
- Зайдите в «Настройки» из главного меню.
- Перейдите в «Настройки сети».

- Выберите «Просмотреть состояние подключения», а затем выберите «Проверить подключение к Интернету».

3. Переадресация портов для Street Fighter 6
Если ваш маршрутизатор не поддерживает UPnP (Universal Plug and Play) или отключен, у вас могут возникнуть проблемы с подключением. В этом случае вам следует вручную перенаправить порты.
Примечание. Если вы мало что знаете о сетях, обратитесь к своему интернет-провайдеру.
Вот общее руководство по настройке переадресации портов, хотя точные шаги могут различаться в зависимости от модели вашего маршрутизатора:
- Введите IP-адрес вашего маршрутизатора в строку поиска браузера, чтобы открыть настройки маршрутизатора. Обычно этот IP-адрес можно найти на этикетке на задней панели маршрутизатора вместе с учетными данными для входа по умолчанию.

- Войдите в систему, используя имя пользователя и пароль, когда будет предложено. По умолчанию для них часто установлено значение «admin», но проверьте это на этикетке вашего маршрутизатора.
- Перейдите в «Дополнительные настройки» > «Правила переадресации» > «Сопоставление портов IPv4» и добавьте необходимые порты. Перезагрузите маршрутизатор после настройки переадресации портов, чтобы проверить, решена ли проблема.

Требуемые порты различаются в зависимости от платформы. Вот порты, специфичные для каждого:
Пар:
TCP: 20002, 27015, 27036, 30840, 30850, 30870 UDP: 27015, 27031-27036, 30840-30859, 30870-30879
Xbox X/S:
TCP: 3074, 20002, 30840, 30850, 30870 UDP: 88, 500, 3074, 3544, 4500, 30840-30859, 30870-30879
PlayStation 5:
TCP: 3478-3480, 20002, 30840, 30850, 30870 UDP: 3074, 3478-3479, 30840-30859, 30870-30879
PlayStation 4:
TCP: 3478-3480, 20002, 30840, 30850, 30870 UDP: 3074, 3478-3479, 30840-30859, 30870-30879
4. Временно отключите брандмауэр вашей платформы.
Этот шаг предназначен для пользователей ПК. Пользователи PlayStation и Xbox не имеют возможности отключить брандмауэры, поэтому им следует пропустить этот шаг.
- Нажмите значок Windows в левом нижнем углу, введите «Настройки» и нажмите Enter, чтобы открыть настройки Windows.

- Перейдите в раздел «Обновление и безопасность».

- Выберите «Безопасность Windows», а затем «Брандмауэр и защита сети».

- Выберите активный сетевой профиль, который в примере является частной сетью.

- Переключите настройку брандмауэра Microsoft Defender из состояния «включено» в положение «выключено».

- Перезапустите игру, чтобы проверить, решена ли проблема.
5. Перейдите на Cloudflare DNS на своем устройстве.
Переключение на DNS-серверы Cloudflare может обеспечить более высокую скорость и улучшенную производительность в играх, что потенциально может устранить ошибку.
Изменение DNS на ПК:
- Нажмите значок Windows в левом нижнем углу.
- Введите «Панель управления» и нажмите Enter.

- В панели управления перейдите в раздел «Сеть и Интернет» > «Центр управления сетями и общим доступом».

- Нажмите «Ethernet» рядом с «Подключения».

- Выберите «Свойства».

- Найдите «Протокол Интернета версии 4 (TCP/IPv4)» и откройте его «Свойства».

- Выберите «Использовать следующие адреса DNS-серверов» и введите 1.1.1.1 в качестве предпочтительного DNS-сервера и 1.0.0.1 в качестве альтернативного DNS-сервера.

- Нажмите «ОК», чтобы сохранить изменения.
Изменение DNS на Xbox:
- Нажмите кнопку Xbox и откройте «Настройки».
- Выберите вкладку «Общие», затем «Настройки сети».

- Перейдите в «Дополнительные настройки» и выберите «Настройки DNS».

- Выберите «Вручную» в настройках DNS IPv4.

- Введите 1.1.1.1 в качестве основного DNS IPv4 и 1.0.0.1 в качестве вторичного DNS IPv4.


- Нажмите кнопку «Пуск», чтобы сохранить новые настройки.
Изменение DNS на PlayStation:
- Откройте «Настройки» и выберите вкладку «Сеть».

- Выберите «Настроить подключение к Интернету» в разделе «Настройки сети».

- Выделите свое имя Wi-Fi, нажмите кнопку параметров на контроллере и выберите «Дополнительные настройки».

- Введите 1.1.1.1 для основного DNS и 1.0.0.1 для вторичного DNS.

- Нажмите «ОК», чтобы подтвердить конфигурацию DNS.
Программы для Windows, мобильные приложения, игры - ВСЁ БЕСПЛАТНО, в нашем закрытом телеграмм канале - Подписывайтесь:)