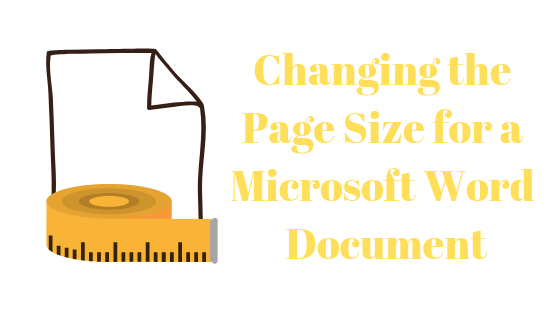Как исправить код ошибки: 0xE0E8000F в Xbox?
Код ошибки Xbox 0Xe0e8000F обычно возникает после того, как ожидающее обновление не удается установить. Подтверждено, что эта проблема возникает как на Xbox One, так и на Xbox Series (S/X).

Программы для Windows, мобильные приложения, игры - ВСЁ БЕСПЛАТНО, в нашем закрытом телеграмм канале - Подписывайтесь:)
При устранении этой проблемы сначала необходимо проверить, есть ли проблема с вашим профилем или временные данные вызывают эту проблему.
Другие возможные причины включают неверный MAC-адрес, неверный DNS, несогласованность сети или сценарий, в котором ваша консоль фактически зарегистрирована в устаревшей программе предварительной оценки.
Обновление: как оказалось, эта ошибка обновления также может возникать, если внешнее хранилище подключено к Xbox во время установки обновления.
Если вы столкнулись с той же проблемой 0XE0E8000F, давайте рассмотрим серию подтвержденных исправлений, которые успешно использовали другие затронутые пользователи.
1. Войдите снова, используя профиль Xbox.
Один из наиболее распространенных сценариев, который в конечном итоге приведет к срабатыванию ошибки 0XE0E8000F, — это когда вы имеете дело с несогласованностью учетной записи, вызванной длительным периодом простоя.
Изучив различные пользовательские отчеты, становится ясно, что это старая проблема, которая существует с эпохи Xbox One. К счастью, исправление для консолей текущего поколения (Xbox Series S / X) такое же, как и для последнего поколения — вам нужно выйти из своего профиля Xbox, прежде чем снова войти в систему, чтобы решить проблему.
Вот краткое руководство, которое проведет вас через весь процесс:
Примечание. В приведенных ниже инструкциях предполагается, что вы не управляете консолью. Если вы в настоящее время вошли в свою учетную запись, начните непосредственно с шага 5.
- Убедитесь, что ваша консоль находится на домашней странице и не находится в спящем режиме.
- Нажмите кнопку Xbox на геймпаде, чтобы открыть меню гида.

- В меню гида перейдите в раздел «Профиль и система».
- Затем введите «Добавить» или «Переключиться», затем выберите свой профиль из списка.
- Нажмите кнопку Xbox еще раз, чтобы вернуться в меню гида.
- Перейдите в раздел «Профиль и система», выберите «Выйти», затем выберите свою учетную запись.

- Подтвердите операцию, затем дождитесь выхода из системы.
- Нажмите кнопку Xbox на геймпаде еще раз, затем еще раз выберите свою учетную запись, чтобы снова войти в систему.
2. Выключите и снова включите консоль Xbox (аппаратный сброс).
Временные данные — еще один распространенный виновник, который может вызвать ошибку 0XE0E8000F, особенно если вы ранее подтвердили, что поврежденные данные профиля не вызывают эту проблему.
В этом случае следующее, что вы должны сделать, это стереть все временные данные, которые были сохранены между перезагрузками, выполнив процедуру выключения и выключения питания (также известную как полный сброс). Преимущество этой процедуры заключается в удалении любых накопленных временных данных, которые могут помешать обновлению прошивки.
Примечание. Было доказано, что этот подход работает на Xbox One и Xbox Series S/X. Описанные ниже методы применимы как к консолям текущего, так и к предыдущим поколениям.
Вот как выполнить процедуру выключения питания (жесткий сброс) на консоли Xbox:
- Для начала убедитесь, что ваша консоль включена и в фоновом режиме не запущены никакие игры.
- Нажмите и удерживайте кнопку питания консоли (не контроллера) в течение примерно 10 секунд или до тех пор, пока индикаторы консоли не погаснут.

- Перед попыткой перезапустить консоль вручную отключите ее от электрической розетки.
- Подождите не менее одной минуты перед повторным подключением питания.
- Перезапустите консоль, чтобы увидеть, отображается ли расширенная последовательность анимации Xbox.

- После перезагрузки консоли восстановите соединение Wi-Fi и посмотрите, произойдет ли отключение снова.
Если проблема все еще не решена, перейдите к следующему решению.
3. Очистите MAC-адрес
Если вы продолжаете сталкиваться с ошибкой 0xe0e8000f при попытке установить отложенное обновление консоли, вы также можете рассмотреть возможность удаления текущего MAC-адреса. Вы можете сделать это, перейдя на экран настроек сети. Этот метод будет работать как в версии Xbox текущего, так и в последнем поколении.
Примечание. Адреса MAC (Media Access Control) представляют собой 12-символьные буквенно-цифровые идентификаторы, используемые для различения электронных устройств. Вы можете установить MAC-адрес для своей консоли Xbox, но это может помешать ее подключению к другим устройствам и вашей возможности играть в сети.
Чтобы убедиться, что пользовательский MAC-адрес не создает нестабильности сети, мы предлагаем удалить его из сетевых настроек вашей консоли. Нет никаких преимуществ в сохранении жестко запрограммированного MAC-адреса, если вы не используете его активно.
Вот как удалить MAC-адрес с консоли:
- Перейдите на главный экран консоли Xbox, затем выберите «Настройки» в вертикальном меню справа или слева.
- Далее выберите вкладку «Сеть» в меню навигации.
- Выберите «Настройки сети» в появившемся меню.

- После этого выберите «Дополнительные настройки» и альтернативный вариант MAC-адреса.
- Далее очистите альтернативный MAC-адрес с помощью предназначенной для этого кнопки.

- Перезапустите консоль и подождите, пока она снова загрузится, когда MAC-адрес по умолчанию будет восстановлен.
- Определите, сохраняется ли проблема со входом после перезагрузки консоли и подключения к сеансу Wi-Fi.
4. Изменить адрес доменного имени
Если альтернативный MAC-адрес не был ответственен за эту проблему, следующее, что вы должны исследовать, — это проблема с протоколом.
Нередки случаи, когда обновление завершается сбоем из-за того, что пакеты IPv6 доставляются по сети IPv4, что приводит к потере пакетов данных.
В этом случае вы сможете решить проблему, посетив сетевые настройки вашей консоли и обновив DNS (адрес доменного имени) для IPv6 на более стабильный эквивалент от Google или Cloudflare.
Примечание. Подтверждена эффективность этого метода как для консолей Xbox One, так и для консолей Xbox Series S/X.
Если вы не знаете, как изменить DNS-сервер для вашей консоли Xbox, выполните следующие действия:
- Нажмите кнопку Xbox на геймпаде, чтобы открыть меню гида.
- Затем выберите «Настройки», перейдя в раздел «Настройки» (значок шестеренки).
- Перейдите к настройкам сети в меню настроек консоли Xbox.
- Перейдите к дополнительным настройкам, чтобы получить доступ к настройкам DNS.

- Теперь вы должны выбрать параметр «Вручную», чтобы обновить DNS-сервер вручную.
- Замените первичный DNS IPv4 и вторичный DNS IPv4 следующими: 1.1.1.1 в качестве основного DNS для IPv4 1.0.0.1 в качестве вторичного DNS для Ipv4
Примечание. Это диапазон DNS, предоставленный Cloudflare. Вы также можете использовать следующее, если хотите разместить диапазон DNS Google:
8.8.8.8 в качестве основного DNS для IPv4 8.8.4.4 в качестве вторичного DNS для IPv4
- Отправьте изменения и перезапустите консоль после того, как закончите.
- Попробуйте установить ожидающее обновление еще раз и посмотрите, устранена ли проблема.
5. Подключитесь к сети Hotspot (временное исправление)
Ошибка 0xe0e8000f во время установки ожидающей прошивки Xbox также может возникнуть из-за несогласованности сети, которая находится вне вашего контроля.
Например, если ваш интернет-провайдер (интернет-провайдер) использует узлы уровня 3, вы можете ожидать, что эта проблема будет возникать постоянно, независимо от используемого вами диапазона DNS.
Правильный способ решить эту проблему — связаться с вашим интернет-провайдером и попросить его снять ограничения.
Но если это не вариант, одним из быстрых способов установить ожидающее обновление прошивки является подключение Xbox к сети с точкой доступа на время, достаточное для применения обновления. В сети с точкой доступа вы сможете установить обновление без появления той же ошибки.
Вот краткое руководство по подключению консоли Xbox к сети Hotspot, чтобы обойти ошибку 0xe0e8000f:
Примечание. Приведенные ниже инструкции будут работать как на Xbox One, так и на Xbox Series S/X.
- Прежде всего, включите сеть Hotspot на своем устройстве Android или iOS.

- На Android: перейдите в «Настройки» > «Подключения» > «Мобильная точка доступа и модем» > «Мобильная точка доступа», настройте сеть точки доступа и включите ее.
- В iOS: «Настройки» > «Мобильные данные» > «Персональная точка доступа» или «Настройки» > «Персональная точка доступа», настройте точку доступа и включите ее.
- Прежде чем перейти к консоли, убедитесь, что вы записали соответствующее имя и пароль точки доступа, которую вы только что создали.
- На Xbox нажмите кнопку Xbox, чтобы открыть меню гида, затем войдите в меню «Все настройки».

- В меню «Настройки» перейдите в «Общие» из левого меню, затем перейдите в правое меню и получите доступ к настройкам сети.

- В меню «Настройки» выберите «Настроить беспроводную сеть».

- На следующем экране. нажмите X на геймпаде, чтобы начать поиск доступных сетей, затем нажмите A на точке доступа, чтобы выбрать ее.

- Введите имя пользователя и пароль для недавно созданного подключения к точке доступа и подождите, пока соединение с сетью не будет установлено.
- Когда вы увидите сообщение «Все хорошо», перезагрузите консоль и попробуйте еще раз установить ожидающее обновление прошивки.
6. Удалите Xbox из устаревшего приложения программы предварительной оценки (если применимо).
Другая причина, по которой вы можете столкнуться с ошибкой 0xe0e8000f, заключается в том, что вы ранее зарегистрировали свою консоль Xbox на инсайдерском канале, который дает вам доступ к бета-версиям прошивки.
Если этот сценарий применим, вы можете решить эту проблему, удалив консоль из программы предварительной оценки Xbox. Это действие заставит вашу консоль игнорировать бета-обновление и искать последнюю общедоступную версию прошивки. Чаще всего это поможет вам обойти ошибку 0xe0e8000f.
Вот краткое руководство по отмене регистрации консоли Xbox в программе Xbox Insider:
Примечание. Этот метод будет работать как на Xbox Series S/X, так и на Xbox One.
- Войдите в систему на любом ПК с Windows (Windows 10 или Windows 11), используя ту же учетную запись Microsoft, которую вы использовали для регистрации в программе Xbox Insider.
- Откройте Центр предварительной оценки Xbox. Если это приложение UWP не установлено на вашем ПК, используйте эту официальную ссылку для загрузите и установите Xbox Insider Hub.

- В Xbox Insider Hub перейдите в «Настройки» и нажмите «Управление устройствами».
- На следующем экране выберите консоль Xbox из списка и нажмите «Готово», чтобы отменить ее регистрацию в программе Xbox Insider.

- На этом этапе вы завершили отсоединение консоли от программы Insider и удалили доступ к предварительным и бета-версиям. Перезапустите консоль и посмотрите, исправлена ли ошибка 0xe0e8000f.
7. Отключите внешнее хранилище
Если у вас есть внешний жесткий диск, подключенный к вашему Xbox, отключите его от консоли, прежде чем пытаться установить ожидающее обновление еще раз.
Несколько затронутых пользователей сообщили, что после того, как они убедились, что все второстепенные периферийные устройства отключены, они смогли установить ожидающее обновление прошивки, не увидев ошибку 0Xe0e8000F.

Примечание. Если вы столкнулись с этой проблемой на Xbox Series S / X и используете официальное расширение Seagate Storage, отключите его от порта и перезагрузите консоль.
После того, как каждое внешнее запоминающее устройство будет удалено, отсоедините кабель Ethernet (или отключите WI-Fi), затем отключите источник питания, прежде чем снова подключить их и проверить, устанавливается ли обновление без 0xe0e8000f.
8. Перезагрузите и перезагрузите маршрутизатор.
Еще одно потенциальное исправление, которое может помочь вам обойти ошибку 0xe0e8000f при установке обновления прошивки Xbox, — это простой перезапуск или сброс маршрутизатора. Это эффективно в ситуациях, когда временные сетевые данные препятствуют установке отложенного обновления микропрограммы.
Есть два способа убедиться, что временные данные вашего маршрутизатора не вызывают проблемы.
Как правило, простой перезапуск устраняет проблемы с подключением, поэтому давайте начнем здесь. Осмотрите заднюю часть маршрутизатора, затем нажмите кнопку включения/выключения, чтобы выключить его.

Примечание. Подождите одну минуту, прежде чем отсоединять шнур питания от розетки. Это удалит все временные данные, которые может хранить ваш маршрутизатор, и разрядит его силовые конденсаторы.
Затем включите маршрутизатор, нажав кнопку питания во второй раз, и дождитесь восстановления доступа в Интернет. После восстановления подключения к Интернету повторно установите доступ к Интернету и проверьте, установлено ли обновление встроенного ПО.
Если проблема не устранена, давайте выполним сброс маршрутизатора.
ВАЖНО: Эта операция сотрет все сделанные вами изменения конфигурации сети. Это относится к закрытым и открытым портам, устройствам в белом списке и запрещенным соединениям.
Если вы хотите пройти через это, найдите кнопку сброса на задней панели маршрутизатора и удерживайте ее в течение примерно 10 секунд острым предметом, пока не увидите, что все светодиоды маршрутизатора загорятся (все они будут мигать одновременно). .

Примечание. Если ваш интернет-провайдер использует PPPoE (протокол «точка-точка» через Интернет), вам нужно будет снова отправить учетные данные вашего интернет-провайдера для повторного подключения к Интернету после завершения этой операции.
9. Произведите полную перезагрузку консоли Xbox.
Если ни один из вышеперечисленных методов не позволил вам решить эту проблему, последний вариант, доступный на этом этапе, — выполнить полный сброс.
Примечание. Прежде чем идти по этому пути, мы рекомендуем попробовать все другие решения, указанные выше, поскольку это может привести к потере всех данных Xbox, которые в настоящее время хранятся на вашей консоли.
Имейте в виду, что после выполнения этой процедуры вы должны повторно загрузить все игры, которые в настоящее время установлены на вашей консоли. Кроме того, файлы сохранения игры будут стерты, поэтому перед продолжением перенесите их в облако (или поместите на внешний USB-накопитель).
Вот как выполнить полную перезагрузку консоли Xbox:
Примечание. Приведенные ниже шаги являются универсальными и будут работать как на Xbox One, так и на Xbox Series X.
- Запустите консоль и одновременно нажмите кнопки Xbox и извлечения, как только увидите начальный экран.

- Когда вы увидите вкладку «Устранение неполадок», выберите «Сбросить этот Xbox», а затем подтвердите свой выбор.
- В следующем меню выберите «Система» в раскрывающемся списке, затем выберите «Сбросить и удалить все».

Примечание. Если вы хотите сохранить свои игровые данные, выберите «Сбросить» и вместо этого сохранить мои игры и приложения.
- После завершения процедуры повторно загрузите проблемную игру и убедитесь, что проблема устранена.
Программы для Windows, мобильные приложения, игры - ВСЁ БЕСПЛАТНО, в нашем закрытом телеграмм канале - Подписывайтесь:)