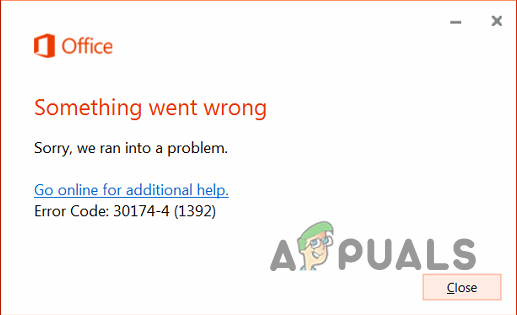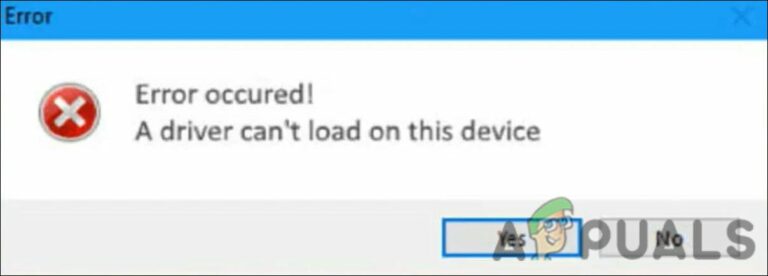Как исправить двойной щелчок, не открывающий файлы и папки в Windows
Проблема с тем, что при двойном щелчке файлы и папки не открываются, очень распространена среди пользователей Windows. Несмотря на то, что неправильные настройки мыши являются основной причиной, существуют и другие факторы, которые могут препятствовать открытию файлов и папок, например включенный контролируемый доступ к папкам и проблемы с обновлениями Windows. Всегда рекомендуется перезагрузить компьютер перед началом устранения неполадок. Перезагрузка компьютера часто устраняет проблемы, которые могли быть вызваны ошибками и сбоями. Поэтому рекомендуется перезагрузить компьютер.
Всегда рекомендуется перезагрузить компьютер перед началом устранения неполадок. Перезагрузка компьютера часто устраняет проблемы, которые могли быть вызваны ошибками и сбоями. Поэтому рекомендуется перезагрузить компьютер.
1. Уменьшите скорость двойного щелчка
Первым шагом в устранении неполадок является замедление скорости двойного щелчка. Это связано с тем, что если скорость двойного щелчка слишком высока, вы не сможете получить доступ к папке из-за быстрого двойного щелчка. В этом случае вы можете попытаться уменьшить скорость двойного щелчка, что позволит вам открывать папку или файл двойным щелчком с меньшей скоростью. Для этого выполните следующие действия:
Программы для Windows, мобильные приложения, игры - ВСЁ БЕСПЛАТНО, в нашем закрытом телеграмм канале - Подписывайтесь:)
- Щелкните меню «Пуск» и введите «Параметры мыши».
- Нажмите Enter, чтобы перейти к настройкам мыши.

- Нажмите «Дополнительные настройки мыши» в разделе «Связанные настройки».

- Здесь замедлите скорость двойного щелчка, нажмите «Применить» и нажмите «ОК».

- После этого проверьте, можете ли вы использовать двойной щелчок, чтобы открывать папки и файлы.
2. Отключите контролируемый доступ к папкам.
Контролируемый доступ к папкам — это функция безопасности Windows, которая используется для защиты файлов, папок и областей памяти от несанкционированных изменений сторонними или недружественными приложениями.
Защищенными папками по умолчанию являются документы, музыка, видео и изображения. Поэтому, если вы включили эту функцию, либо убедитесь, что папка, к которой вы пытаетесь получить доступ, не включена в защищенные папки, либо отключите функцию контролируемого доступа к папке, выполнив следующие действия:
Чтобы отключить контролируемый доступ к папке, выполните следующие действия:
- Нажмите одновременно клавиши Win + I, чтобы открыть настройки Windows.
- Перейдите в раздел «Конфиденциальность и безопасность» слева, затем нажмите «Безопасность Windows».

- Затем нажмите «Открыть безопасность Windows».

- Выберите Параметры защиты от вирусов и угроз и прокрутите вниз.

- Щелкните Управление защитой от программ-вымогателей.

- Здесь отключите функцию контролируемого доступа к папке и посмотрите, сможете ли вы открыть папку или файл с помощью двойного щелчка.

3. Настройте параметры проводника для открытия файлов двойным щелчком.
Если вы настроили параметры проводника для открытия элемента одним щелчком мыши, очевидно, что двойной щелчок не сработает. В этом случае вы можете правильно настроить параметры проводника, следуя инструкциям.
- Для этого щелкните меню «Пуск» в левом нижнем углу.
- Здесь найдите параметры проводника.

- Нажмите Enter, чтобы открыть параметры проводника.
- В разделе Щелчок по элементам следующим образом обязательно выберите Двойной щелчок, чтобы открыть элемент (один щелчок, чтобы выбрать).
- После этого нажмите «Применить» и нажмите «ОК».

- Теперь посмотрите, можете ли вы открывать элементы двойным щелчком.
5. Удалите Центр обновления Windows.
Если ваша Windows недавно обновлялась, есть большая вероятность, что установленное обновление Windows имеет проблему, не позволяющую открывать файлы и папки. Если это так, вы можете удалить обновление Windows, выполнив следующие действия:
- Щелкните правой кнопкой мыши значок меню «Пуск» и выберите «Настройки».

- После открытия настроек перейдите в Центр обновления Windows.
- Отсюда перейдите к истории обновлений, затем прокрутите вниз и перейдите к удалению обновлений.
 Здесь вы увидите все установленные обновления. Просто удалите обновление, которое, по вашему мнению, может вызывать проблему.
Здесь вы увидите все установленные обновления. Просто удалите обновление, которое, по вашему мнению, может вызывать проблему.
- После удаления обновления перезагрузите компьютер и проверьте, решена ли проблема.
6. Настройте записи реестра
В редакторе реестра есть две записи с именами MouseHoverWidth и MouseHoverHeight. Эти записи используются для настройки ширины и высоты при наведении курсора мыши на объект. Возможно, эти записи реестра были изменены сторонним приложением. Поэтому вы должны попытаться правильно настроить эти две записи, выполнив следующие действия:
Прежде чем выполнять шаги, обязательно создайте резервную копию с помощью шагов, перечисленных в статье.
- Нажмите кнопку «Пуск», введите Regedit и нажмите Enter, чтобы открыть редактор реестра.

- Вставьте следующий путь в адресную строку и нажмите Enter для навигации. Компьютер\HKEY_CURRENT_USER\Панель управления\Мышь
- На правой панели дважды щелкните MouseHoverWidth, измените его значение на 4 и нажмите OK.

- Затем дважды щелкните MouseHoverHeight, чтобы изменить его значение на 4.

- После этого закройте редактор реестра и перезагрузите компьютер, чтобы изменения вступили в силу.
8. Используйте утилиту восстановления системы
Если вы все еще сталкиваетесь с этой проблемой, вы можете попробовать восстановить предыдущее состояние Windows с помощью утилиты восстановления системы. Поскольку мы знаем, что эта проблема может быть вызвана неправильными настройками мыши, использование утилиты восстановления системы должно работать.
Восстановление системы сохраняет текущее состояние в точку восстановления, которую можно использовать позже в будущем для восстановления Windows. Однако у вас должна быть создана точка восстановления, когда вы не сталкивались с какими-либо проблемами. Чтобы использовать точку восстановления, выполните следующие действия:
- Откройте меню «Пуск» и введите rstrui в поле поиска.
- Нажмите Enter, чтобы запустить утилиту восстановления системы.

- Нажмите Далее, чтобы продолжить.
- Выберите точку восстановления и нажмите «Далее».

- Нажмите «Готово», чтобы начать восстановление Windows.

- После этого проверьте, открывает ли двойной щелчок файлы и папки.
Поскольку мы знаем, что основной причиной этой проблемы является высокая скорость двойного щелчка, обязательно предотвратите эту проблему, уменьшив скорость двойного щелчка, когда столкнетесь с этой проблемой.
Двойной щелчок не открывает файлы и папки – часто задаваемые вопросы
Почему мои файлы не открываются при двойном щелчке?
Если вы не можете открыть файлы двойным щелчком, это означает, что у вас неправильные настройки мыши, из-за которых вы не можете открывать элементы двойным щелчком.
Как исправить неработающий двойной щелчок?
Чтобы устранить эту проблему, уменьшите скорость двойного щелчка. Это позволит вам медленно открывать элементы двойным щелчком. Если проблема не устранена, попробуйте настроить параметры проводника для использования двойного щелчка вместо одиночного.
Программы для Windows, мобильные приложения, игры - ВСЁ БЕСПЛАТНО, в нашем закрытом телеграмм канале - Подписывайтесь:)












 Здесь вы увидите все установленные обновления. Просто удалите обновление, которое, по вашему мнению, может вызывать проблему.
Здесь вы увидите все установленные обновления. Просто удалите обновление, которое, по вашему мнению, может вызывать проблему.